Yhteenveto: Haluatko tallentaa videon tai äänentoiston iMovie-tietokoneella Macilla? iMovie on erittäin tuttu videonmuokkaussovellus Mac- tai iOS-käyttäjille. Mutta kun kyseessä on video- tai äänitallennus, vain harvat ihmiset tekevät sen. Tämä viesti näyttää kuinka tallentaa iMovieen. Lisäksi esitellään upea Mac-näytön tallennin, jonka avulla voit tallentaa kaikki Mac-tietokoneellasi tapahtuvat toiminnot.
"Kuinka voin tallentaa videota itsestäni Macille? Tiedän, että esiasennettu QuickTime voi tallentaa videota tai ääntä Macille. Haluan kuitenkin tallentaa videon web-kameralla. Voinko tehdä sen? Jos on helppoa tapaa, kerro minulle, jos haluat nauhoittaa videon itsestäsi. "
"Kuinka nauhoittaa videota Mac-tietokoneelle ulkoisella kameralla? Kun yhdistän kameran iMaciin, en tiedä kuinka tallentaa videota itsestäni sen kanssa. Googlisin sitä ja jotkut tulokset osoittivat, että voisin käyttää iMovie-levyä nauhoittamiseen video. Kuinka tallentaa iMovieen tarkalleen? Onko mitään apua? "
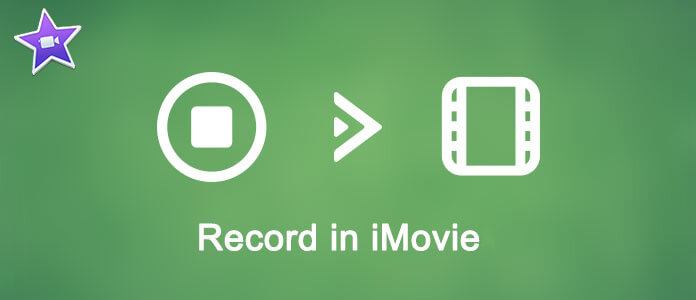
iMovie on erittäin suosittu videonmuokkausohjelmana. Sen on kehittänyt Apple, ja sitä käyttävät laajalti Mac- ja iOS-käyttäjät. IMoviessa on suunniteltu monia tehokkaita muokkausominaisuuksia, joiden avulla käyttäjät voivat luoda ihmeellisiä teoksia. Mutta jos sinulta kysytään, kuinka tallentaa video tai äänentoisto iMoviessa, sinulla ei ehkä ole aavistustakaan siitä.
Itse asiassa iMovie pystyy muokkaustoimintojen lisäksi myös tallentamaan verkkokameran videon tai sieppaamaan äänentoiston mikrofonista. Seuraavassa osassa näytämme sinulle kuinka nauhoittaa iMovie-ohjelmassa vaihe vaiheelta.
iMovie antaa sinun tallentaa suoraan web-kameraa ja muokata tallennettua videota helposti. Nyt voit seurata seuraavia vaiheita tallentaaksesi videota suoraan iMovieen käyttämällä FaceTime HD -kameraa Macissa.
Vaihe 1 Käynnistä iMovie Macissa ja napsauta Tuo -painiketta työkalurivillä, jolloin Tuo-ikkuna avataan.
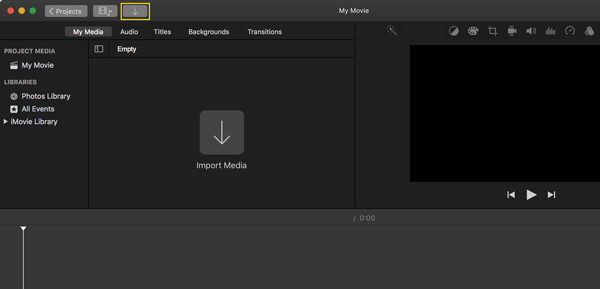
Voit myös napsauttaa painiketta filee ja valitse sitten Tuo media.
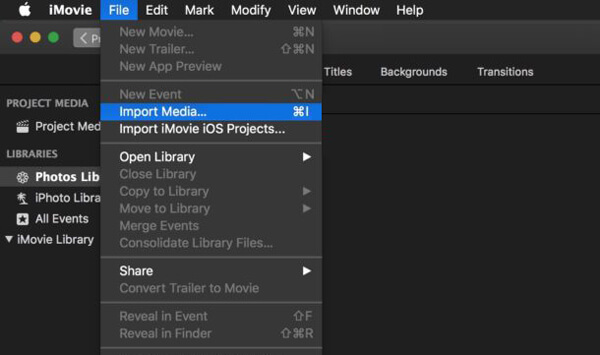
Vaihe 2 In Tuo ikkunaValitse sisäänrakennettu kamera or FaceTime HD -kamera vasemmalla Kamerat-osio.
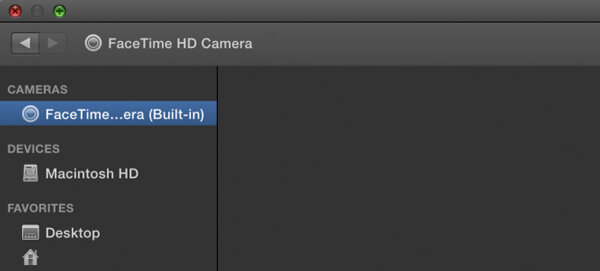
Vaihe 3 Vaiheen aikana sinun on määritettävä millainen video haluat nauhoittaa. Klikkaus Tuo kohteeseen -vaihtoehto yläreunassa ja valitse sitten projekti tai tapahtuma.
Vaihe 4 Klikkaa ennätys -painike aloittaaksesi elokuvan tallentamisen itsestäsi iMovien avulla. Voit napsauttaa tallennuspainiketta uudelleen lopettaaksesi videotallennuksen. Klikkaa lähellä -painiketta, jos haluat lopettaa nauhoituksen.

Yllä olevan menetelmän avulla voit tallentaa itsestäsi videon helposti iMovie-laitteen sisäänrakennetulla kameralla. Tämän lisäksi voit nauhoittaa äänesiirron myös iMovien avulla. Voit tarvittaessa tarkistaa seuraavan oppaan.
Vaihe 1 Valitse Taustaselostus -painike käyttöliittymän oikeassa yläkulmassa. Tai voit napsauttaa Ikkuna ja valitse sitten Äänitä ääni pudotusvalikosta.
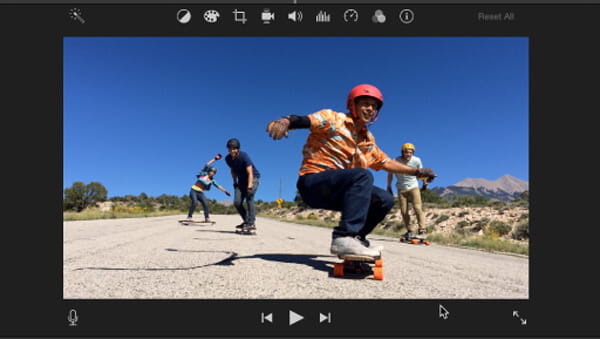
Vaihe 2 Näkyviin tulee uusi ikkuna, jossa voit määrittää erilaisia äänivaihtoehtoja. Voit valita äänityksen äänentoiston avulla Sisäänrakennettu mikrofoni tai muu Mac-tietokoneeseen kytketty ulkoinen mikrofonilaite.
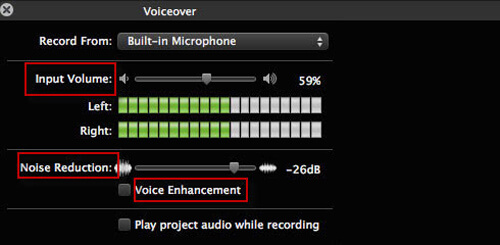
Vaihe 3 Napsauta punaista ennätys -painike aloittaaksesi ääniäänityksen nauhoittamisen iMovie-laitteessa. Ennen nauhoitusta tapahtuu 3 sekunnin lähtölaskenta. Napsauta samaa painiketta, kun ääniviestien kaappaus on valmis.
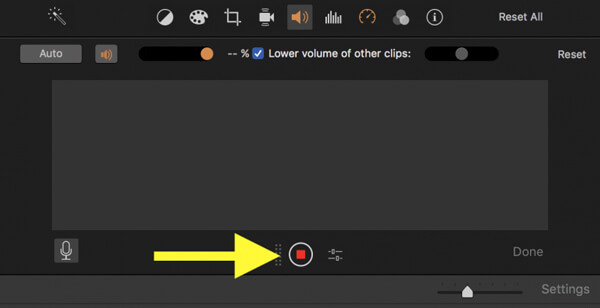
Jos haluat nauhoittaa videon tai äänentoiston iMovien avulla, löydät yksityiskohtaiset vaiheet yllä. Tallennuksen jälkeen saatat kuitenkin huomata, että et voi tallentaa kaapattua tiedostoa Mac-tietokoneellesi tai tallentaa sitä sopivassa muodossa. Mitä sinun pitäisi tietää.
Jotta voit helposti tallentaa videota / ääntä Mac-tietokoneelle, suosittelemme tässä vilpittömästi ammattimaista näytönauhuria Macille. Sen avulla voit helposti tallentaa videon itsestäsi tai kaapata mitä tahansa Macilla näkyvää. Vielä tärkeämpää on, että kaapattu video- tai äänitiedosto voidaan tallentaa mihin tahansa suosittuun muotoon.
Vaihe 1 Asenna Mac Screen Recorder
Lataa ilmainen, asenna ja suorita tämä tehokas näytön tallennusohjelma Mac-tietokoneellesi.

Vaihe 2 Aseta tallennusalue
Napsauta kolmatta painiketta muokataksesi tallennusaluetta. Voit tallentaa koko näytön, kiinteän alueen tai mukautetun alueen haluamallasi tavalla.
Vaihe 3 Valitse äänilähde
Tämän Mac-näytön tallentimen avulla voit tallentaa ääntä järjestelmääänestä tai mikrofonista. Voit valita jommankumman niistä tai molemmat tarpeidesi mukaan.
Vaihe 4 Nauhoita video Macille
Kun kaikki asetukset on tehty, napsauta REC -painiketta videon sieppaamiseksi Macissa. Jos haluat tallentaa videon itsestäsi, kytke vain verkkokamera päälle. Voit myös äänittää vain äänen.
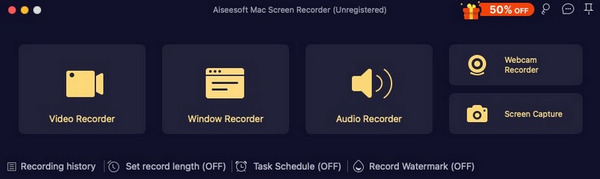
Tässä viestissä olemme puhuneet kuinka nauhoittaa iMovie-ohjelmassa. Haluatko nauhoittaa videon iMovie-ohjelmassa vai äänityksen ylhäällä iMovie-ohjelmassa, löydät sopivan ratkaisun täältä. Lisäksi esittelemme sinulle helppokäyttöisen Mac-näytönauhurin, jos et ole tyytyväinen iMovie-tallennusominaisuuteen. Jätä meille viesti, jos sinulla on vielä palapelejä.