Huomautuksia
Jos soitat puhelinsoiton luurista, voit painaa 4 ottamisen aikana tai puhelun aikana aloittaaksesi puhelun nauhoittamisen Google Voicella.
Nykyään meillä on enemmän viestintäkanavia kuin koskaan ennen. Ihminen etsii jatkuvasti tapoja parantaa yhteyksiämme toisiinsa.
Yksi hieno tapa tehdä tämä on videopuhelu.
Google-puhelu katkaisee aika-, etäisyys- ja budjettirajoitukset, jotka tekevät mahdottomaksi käydä kaikilla henkilökohtaisesti.
Google Voicen nauhoittaminen voi olla hyödyllinen tapa tallentaa tärkeä videokonferenssi ja haastattelu.
Tallentamiamme materiaaleita voidaan käyttää monin tavoin, kuten kotitekoisia videoita, sisäisiä esityksiä ja paljon muuta. Siksi aiomme näyttää sinulle, kuinka tallentaa puhelut Google Voiceen Windows 10/8 / 8.1 / 7 / XP, Mac OS ja online.
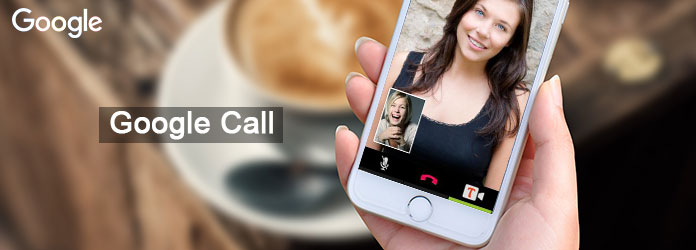
Toisin kuin muut videopuhelut, Googlella on esiasennettu tallennusominaisuus. Jos haluat soittaa äänipuheluita verkossa, tämä on yksinkertaisin tapa tallentaa videopuhelu, konferenssi ja yksityinen keskustelu.
Muista, että Google on varoittanut käyttäjiä, että eri maissa on useita videopuheluiden tallentamisen kieltäviä tai sääteleviä säädöksiä, kuten GDPR. Sinun on parasta tarkistaa lait tai ilmoittaa yhteyshenkilölle, jonka kanssa puhut, jotta hän suostuu nauhoitukseen ennen videokeskustelun nauhoittamista.
Vaihe 1 Kirjoita selaimesi osoitepalkkiin google.com/voice ja avaa se napsauttamalla Enter-näppäintä ja kirjaudu sisään Google-tiliisi (Unohditko? Palauta Google-tili nyt.).
Vaihe 2 Napsauta "valikko"-painiketta oikeassa yläkulmassa, jossa on rataskuvake, avaa Asetukset-sivu valitsemalla "Asetukset" ja siirry sitten "Puhelut"-välilehteen ylänavigointipalkista.
Vaihe 3 Etsi "Puheluasetukset"-alue ja varmista, että valitse "Ota tallennus käyttöön" -valintaruutu. Napsauta "Tallenna muutokset" -painiketta vahvistaaksesi sen. Siirry seuraavaksi Puhelimet-välilehdelle ja pudota puhelinnumero, jota haluat käyttää Google-äänipuhelun soittamiseen.
Vaihe 4 Nyt voit aloittaa video- tai äänipuhelun, ja kun olet valmis, löydät tietueen Google Voice -postilaatikostasi.
Huomautuksia
Jos soitat puhelinsoiton luurista, voit painaa 4 ottamisen aikana tai puhelun aikana aloittaaksesi puhelun nauhoittamisen Google Voicella.
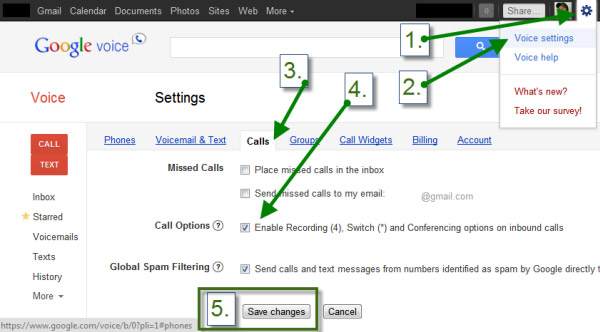
Google-puhelujen tallennin on toinen vaihtoehto tärkeiden keskustelujen tallentamiseksi.
Suosittelemme, että kokeilet Aiseesoft Googlea Call Recorder koska se tarjoaa monia hyödyllisiä ominaisuuksia, kuten:
Vaihe 1 Asenna paras Google-soitintallennin tietokoneeseen
Lataa oikea versio parhaasta Google-puhelutallentimesta ja asenna se tietokoneellesi näytön avustajan ohjeiden mukaan. Käynnistä Google Call Recorder, kun haluat nauhoittaa Google-ääntä. Valitse "Videonauhuri". Voit myös määrittää ensin tallennuksen järjestelmäasetukset.
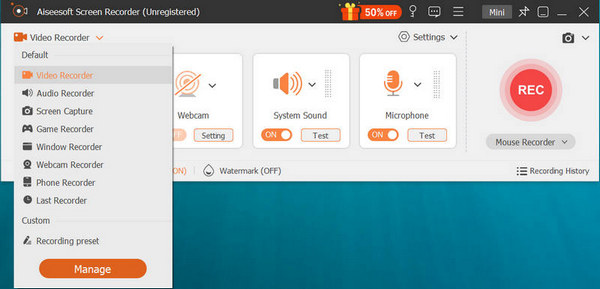
Vaihe 2 Aseta video ja ääni
Varmista, että "Järjestelmän äänet" ja "Mikrofoni" ovat käytössä. Se vangitsee sekä sinun että yhteystietosi äänen. Jos haluat tallentaa myös videon, sinun on mukautettava tallennusaluetta.
Voit asettaa äänitallenteen pituuden Kesto-alueella. Näet lisää mukautettuja vaihtoehtoja napsauttamalla valikkopainiketta avataksesi Asetukset-ikkunan. Täällä voit nollata lähtöjen sijainnit, kielen, pikakuvakkeet, tulostusmuodon, laadun ja paljon muuta. Napsauta "OK" -painiketta asettamisen jälkeen.
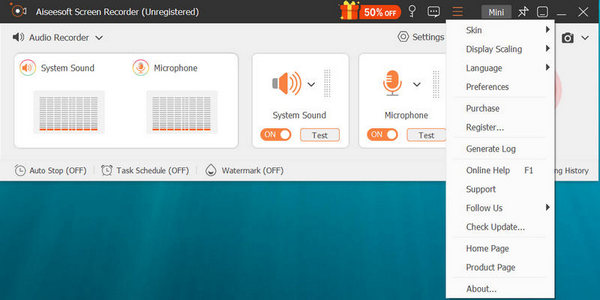
Vaihe 3 Tallenna ja tallenna Google-puhelu
Jos olet valmis, aloita Google-puhelu ja aloita tallennus napsauttamalla punaista "REC"-painiketta. Kun puhelu on valmis, napsauta "REC"-painiketta uudelleen, sinut ohjataan sisäänrakennettuun soittimeen ja esikatsele tulosta.
Huomautuksia
Jos haluat tallentaa äänipuhelun älypuhelimellasi, voit suoratoistaa sen Google Chromecastin avulla.
Jos sinulla on Mac-tietokone etkä halua käyttää kolmannen osapuolen ohjelmistoja, QuickTime on hyvä vaihtoehto ratkaisu tallentaa Google-puhelu. Tämä sisäänrakennettu mediasoitin on myös yksinkertainen näytönauhuri Macissa, vaikka se tarjoaa vain perustallennusominaisuuksia.
Vaihe 1 Avaa "QuickTime", napsauta Tiedosto-valikkoa laajentaaksesi sitä ja valitse "New Audio Recording". Jos haluat nauhoittaa Google Hangouts -videopuhelun, valitse "Uusi näytön tallennus".
Vaihe 2 Avaa Audio Recording -ikkunassa alaspäin painike, valitse sekä järjestelmän ääni että mikrofoni. Päätä oikea laatu ja sijainti tallentaaksesi tulosteen.
Vaihe 3 Aloita seuraavaksi äänipuhelu ja napsauta Tallenna-painiketta. QuickTime kaappaa Google-äänipuhelun asetustesi perusteella.
Vaihe 4 Kun puhelu on valmis, napsauta "Tallenna" -painiketta uudelleen tallentaaksesi tuloksen.
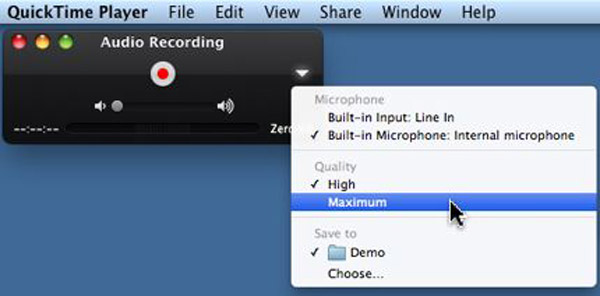
Tässä artikkelissa olemme puhuneet siitä, kuinka Google-puhelu tallennetaan verkossa, Windowsissa ja Mac OS: ssä.
Ensinnäkin Google Voice tarjoaa sisäänrakennetun tallennustoiminnon äänipuhelujen tallentamiseksi Google-tiliisi. Haittapuoli on, että se ei tarjoa mitään mukautettuja vaihtoehtoja. Joten jaoimme ammattimaisen puhelinsoittajan, Aiseesoft Google Call Recorderin. Sekä aloittelijoille että kokeneille käyttäjille voisi olla hyödyllistä ja erinomaista säästää tärkeitä äänipuheluita.
Mac-käyttäjän kannalta yksinkertaisin tapa tallentaa Google-puhelut on QuickTime. Toivomme, että oppaamme ja ehdotuksemme ovat hyödyllisiä sinulle.