Lyhytsilmukaiset animaatiot ovat nousseet digitaaliselle näyttämölle maailmassa, jossa vaikuttamisen luominen on tärkeää, eivätkä kaikki tienneet sitä etukäteen. GIF-kuvista, jotka tunnetaan kyvystään välittää nopeasti ideoita, viihdyttää ja tiedottaa, on tullut ilmiö ennen tätä päivämäärää ja siihen asti. Ne välittävät videoviestin nopeasti ja tehokkaasti myös ahtaimmissa tiloissa.
Saat avaimen GIF:n potentiaalin hyödyntämiseen muutaman seuraavan hetken aikana. Kun lopetat lukemisen, sinulla on taidot käyttää a GIF-tallennin, muuttaen sisältösi jaettavaksi mestariteokseksi, samalla kun hyödynnät kuvamuodon kiehtovaa olemusta.
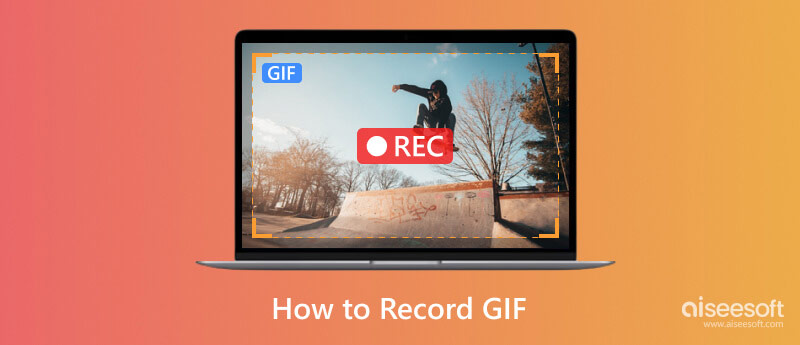
Kun tarvitset erillisen GIF-näytön tallentimen, voit valita sen heti Aiseesoft Screen Recorder. Tämän sovelluksen uusimpien päivitysten avulla voit tallentaa mitä tahansa näytölläsi korkeimmalla laadulla, joka voidaan asettaa häviöttömäksi tai häviöttömäksi. Lisäksi voit nyt maksimoida sovelluksen täyden potentiaalin lisäämällä tallennuksiasi muokkaustyökaluja.
100 % turvallinen. Ei mainoksia.
100 % turvallinen. Ei mainoksia.
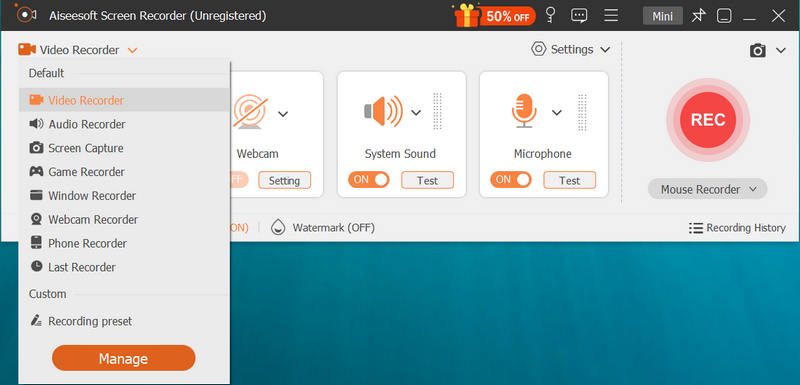
Valinnainen: Voit valita asetukset napsauttamalla yläreunassa olevaa valikkopainiketta. Sitten löydät Output-vaihtoehdon, jonka avulla voit muuttaa tulostusmuodon GIF-muotoon. Tallenna muutokset painamalla OK.
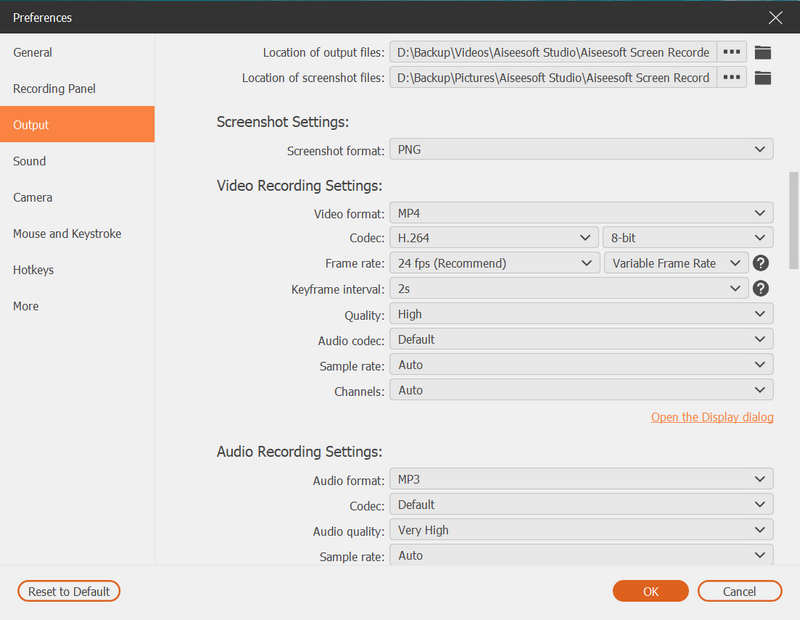
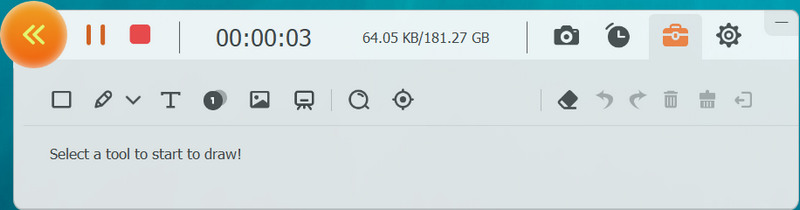
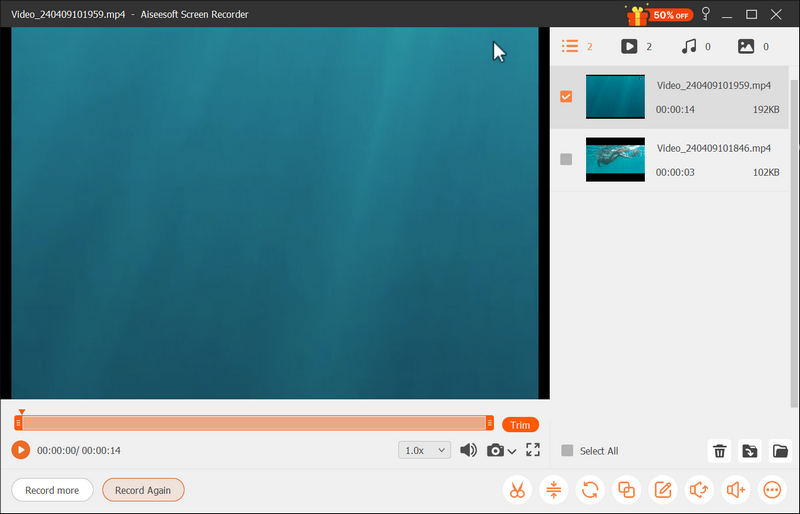
Paras mille käyttäjille?
Jos etsit GIF-tallenninta Windowsille ja Macille tallentaaksesi kaiken, mitä näytölläsi juuri nyt toistetaan parhaalla laadulla ja laajalla formaatilla, tämä on sinua varten. Se voi tallentaa näytön ja sitä voidaan käyttää äänen tallentamiseen, verkkokameran tallentamiseen, pelien tallentamiseen ja moniin muihin. Lisäksi uusimman videoeditoinnin avulla voit helposti muokata metatietoja, leikata, pakata, yhdistää ja jopa muuntaa ne. Jos kaikki mainitut ominaisuudet ovat mitä haluat, sinun tulee ladata tämä sovellus ja käyttää sitä nyt.
Aiseesoft ilmainen näytön tallennin Online on paras GIF-tallennin, joka on käytettävissä millä tahansa verkkoselaimella. Se on erillinen näytön tallennin, joka käyttää Internet-yhteyttä näytön tallentamiseen. Sen tarjoama tallennus on kuitenkin vähemmän kattava kuin sen työpöytäversio, mutta voit silti tehdä tallennuksen täällä. Jos haluat kokea yksinkertaisen mutta vaikuttavan tallennuksen, lue seuraavat vaiheet alla.
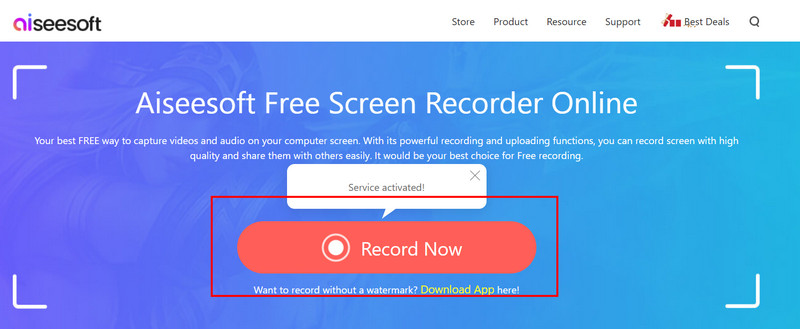
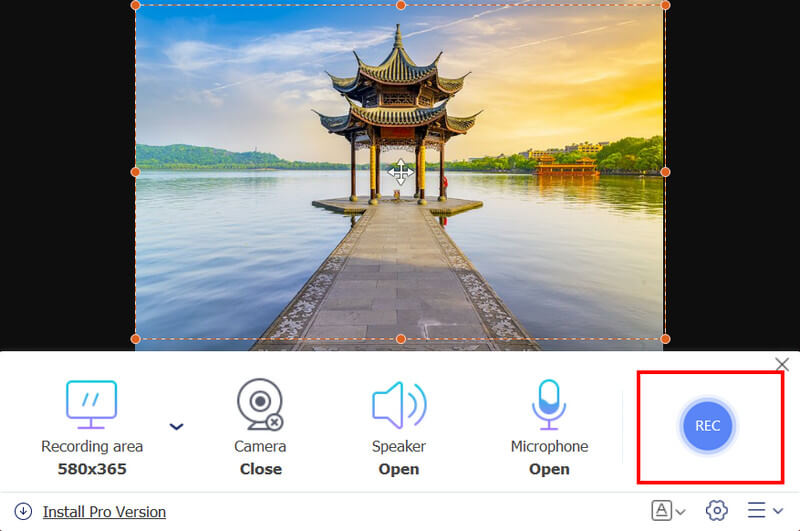
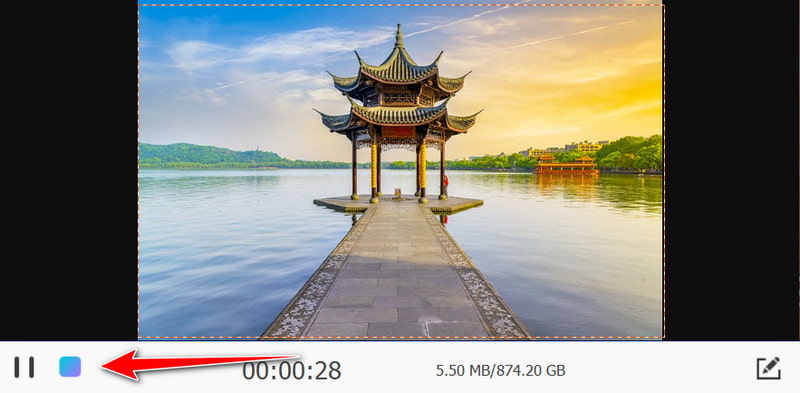
Paras mille käyttäjille?
Jos et pidä sovellusten lataamisesta työpöydällesi ja haluat tallentaa näytön välittömästi, tämä sovellus on sinua varten. Toisin kuin muut sovellukset, voit tallentaa kaiken näytölläsi, kun käytät tätä, mikä tarkoittaa, että se kaappaa selainalueen ja koko näytön, vaikka selain olisi minimoitu. Joten jos haluat tallentaa ääninäytön äänellä, voit kokeilla tätä vierailemalla sen virallisella verkkosivustolla.
Tallenna GIF-tiedostoon on oma Chrome GIF -tallennin, jota voit käyttää Chrome-selaimessa. Yksi parhaista asioista tässä on, että se on yksinkertainen asennus, eikä sinun tarvitse ladata ohjelmistoa. Voit kuitenkin tallentaa vain sen, mikä on avattu välilehdelläsi Chromessa. Joten jos haluat tallentaa Chromellasi, käytä tätä ja noudata alla olevia ohjeita.

Paras mille käyttäjille?
Jos olet Chrome-selaimen fani etkä halua ladata sovelluksia laitteellesi GIF-tiedostojen tallentamisen aloittamiseksi, tämä on sinulle sopiva. Muista kuitenkin, että voit tallentaa Chromen sisällä etkä sen ulkopuolella, mutta tämä on silti ilmainen GIF-tallennin, joka sinulla voi olla.
iPhonella ja Androidilla voit tehdä monia asioita, mukaan lukien GIF-tallennus. Molemmissa laitteissa on sisäänrakennettu näytöntallennin, jonka voit maksimoida suorittamaan näytön tallennuksen aina tarvittaessa. Joissakin vanhoissa matkapuhelinversioissa ei kuitenkaan ole sisäänrakennettua näytön tallenninta, joten sinulla pitäisi olla sovellus näytön tallentamiseen puhelimeesi. Mutta jos olet tarkistanut ja sinulla on se, noudata alla olevia ohjeita.
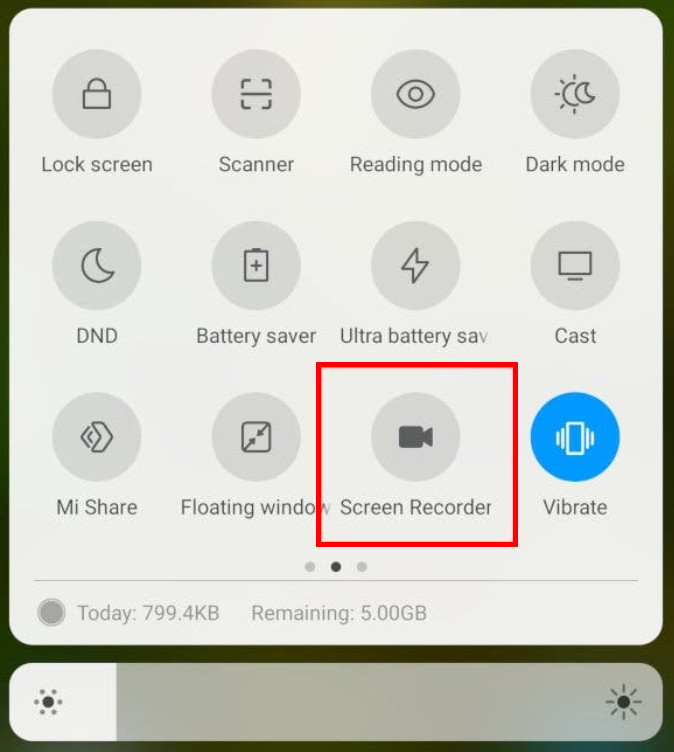
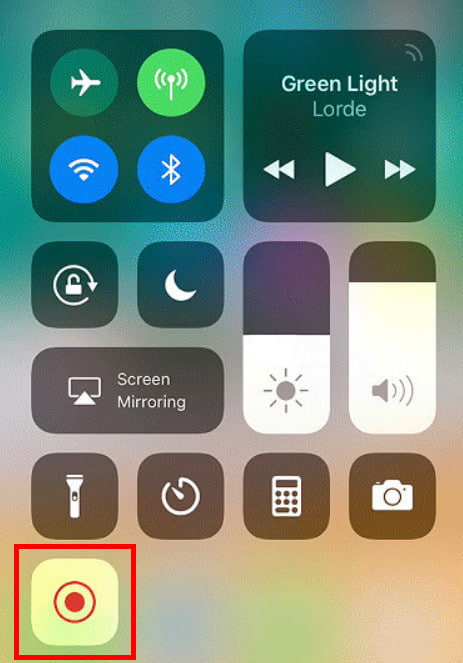
Huomautus: Jos haluat tallentaa puhelimellasi, käytä mieluummin oletusnäytön tallenninta, koska voit suorittaa perusnäytön tallennuksen, jota tarvitset yksinkertaiseen nauhoitukseen.
Kuinka tallennan GIF-kuvan videosta?
Sinun on käytettävä GIF-näytön tallenninta, jonka avulla voit tallentaa lopullisen tulosteen GIF-muodossa. Jos käyttämäsi kuvanauhuri ei tue GIF-tiedostoa ja olet vienyt sen videomuotona, voit käyttää video-GIF-muunnin muuttaaksesi sen GIF-muotoon.
Voidaanko GIF-tiedosto tallentaa videona?
Voit tallentaa GIF-tiedoston videona kahdella tavalla. ensimmäinen on muuntaa GIF videomuotoon, ja toinen on tallentaa GIF käyttämällä videonauhuria ja viedä se MP4- tai muuhun videomuotoon.
Mikä on helpoin GIF-tallennin?
Helpoin GIF-tallennin, jota voit käyttää, on Aiseesoft Screen Recorder, joka tarjoaa sinulle kourallisen edistyneitä ominaisuuksia, joita saatat tarvita GIF-tiedostojen nopeaan tallentamiseen.
Mikä on GIF?
Mikä on GIF? Graphics Interchange Format on lyhenne sanoista GIF, ja Steve White loi sen 15. kesäkuuta 1987. Sitä käytetään pienikokoisten animoitujen kuvien luomiseen.
Rajoittavatko verkkosivustot GIF-tiedostojen jakamista?
Joillakin verkkosivustoilla et voi lähettää GIF-tiedostoja, varsinkin kun animaatio ja silmukka ovat käytössä. Jotkut verkkosivustot hyväksyvät muodon tavalliseksi animoiduksi kuvamuodoksi parempiin muotoihin verrattuna.
Yhteenveto
Kuinka tallentaa GIF-tiedostoja? Olemme lisänneet opetusohjelmat, joita voit seurata ja kopioida, mukaan lukien työkalut. Kuten näet, annoimme sinulle mahdollisimman yksityiskohtaiset vaiheet, jotta seuraamisesi sujuu sujuvammin ja etenee tasaisesti.

Aiseesoft Screen Recorder on paras näytön tallennusohjelmisto tallentamaan mitä tahansa toimintaa, kuten online-videoita, verkkokameroita, pelejä Windowsissa / Macissa.
100 % turvallinen. Ei mainoksia.
100 % turvallinen. Ei mainoksia.