Vaikka tietokoneesi päivittäinen käyttö, joko Windows 10/8/7 PC tai Mac, saattaa olla tarpeen tallentaa ääntä tietokoneelta. Voit esimerkiksi tallentaa online-musiikkia, keskusteluja, luentoja, podcasteja, äänikirjoja tai muuta äänisisältöä, jota ei voi ladata suoraan. Tiedätkö kuinka äänittää tietokoneen ääntä?
Sinun pitäisi tietää, että Internetissä on tarjolla monia ilmaisia äänen tallentimia, online-äänen sieppauksia ja ammattimaisia video-äänen tallennusvälineitä. tallentaa ääntä tietokoneelta. Tässä tässä viestissä kerromme sinulle 3 yksinkertaista tapaa kaapata tietokoneesi ääni.

Kuten edellä mainittiin, on olemassa monia ilmaisia online-äänitallentimia, joiden avulla voit tallentaa kaikentyyppisiä ääniä Windows PC:ltä tai Macilta. Jos et tiedä, mitä ilmaista äänentallenninta sinun pitäisi käyttää, suosittelemme täällä vilpittömästi suosittua äänentallennusohjelmistoa, Ilmainen online-äänitallennin sinulle. Tämä online-äänitallennin on täysin ilmainen. Voit käyttää sitä sieppaamaan minkä tahansa äänen tietokoneella laadukkaasti.
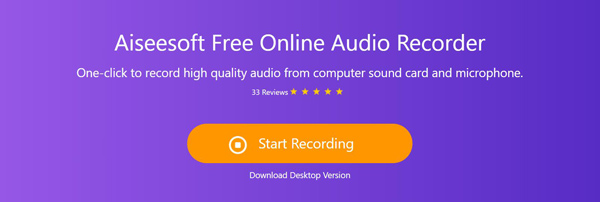
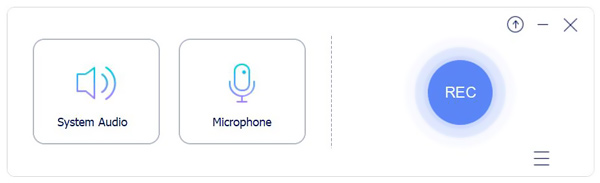
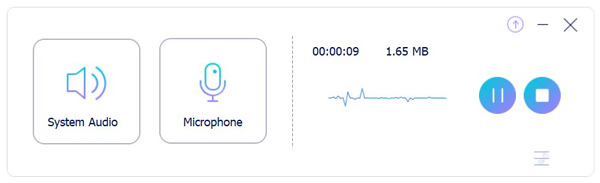
Jos käytät Windows 10 -tietokonetta, voit luottaa Voice Recorder sovellus kaappaamaan ääntä tietokoneelta. Ääninauhuri tarjoaa kätevän tavan tallentaa musiikkia, haastatteluja, keskusteluja, luentoja, podcasteja ja muuta. Seuraava opas näyttää, kuinka tietokoneella äänitetään.
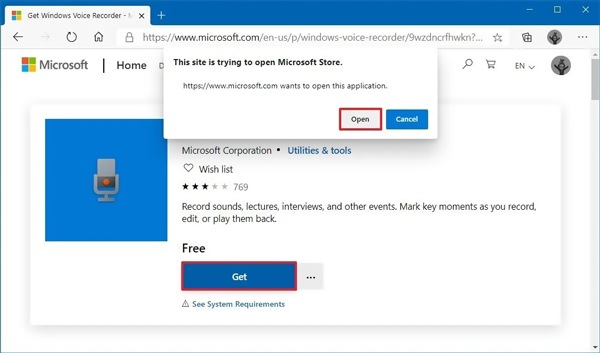
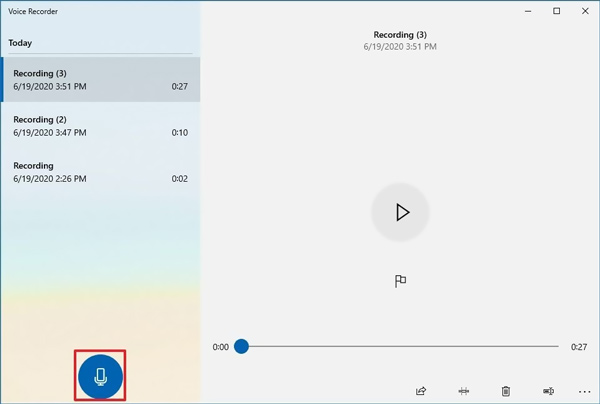
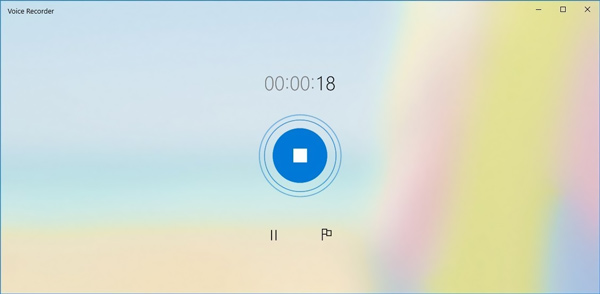
Voit tallentaa minkä tahansa äänen tietokoneelle myös luottaen johonkin ammattimaiselle äänentallentimelle. Tässä suosittelemme vahvasti kuuluisaa video- ja äänitallennusohjelmistoa, Screen Recorder sieppaamaan tietokoneen ääntä ja ääntäsi ilman laadun heikkenemistä. Se on suunniteltu erityisesti videoiden ja äänen tallentamiseen Windows 10/8/7 PC- ja Mac-tietokoneille. Voit ladata sen ilmaiseksi ja tallentaa alla olevat äänet noudattamalla seuraavia vaiheita.

Lataukset
100 % turvallinen. Ei mainoksia.
100 % turvallinen. Ei mainoksia.



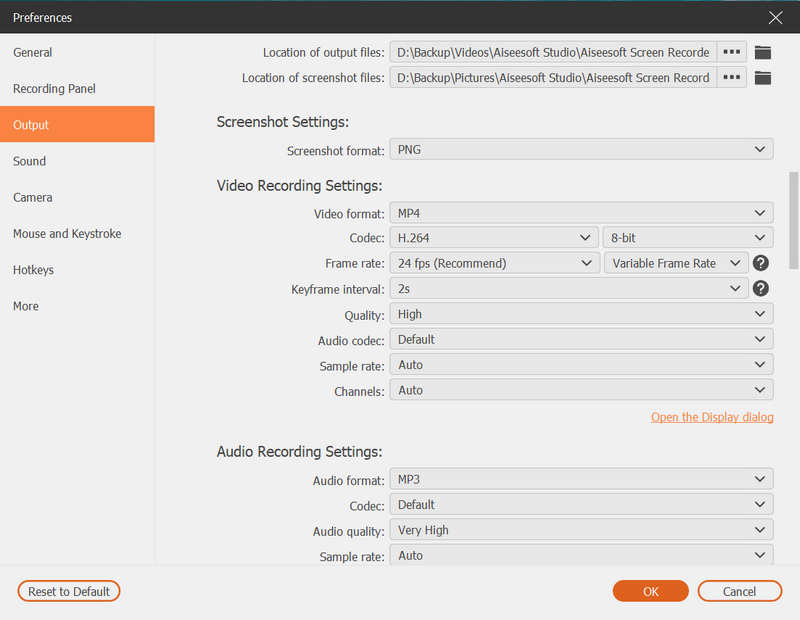
Kysymys 1. Kuinka äänen ääni Mac-tietokoneelleni?
Macilla on virallinen näyttö- ja äänentallennustyökalu nimeltä QuickTime Player. QuickTime Playerin avulla voit tallentaa Macin näytön ja äänesi helposti. Voit käyttää QuickTime Playeria ja napsauttaa "Tiedosto" > "Uusi äänitallennus" tallentaaksesi äänen Mac-tietokoneellesi.
Kysymys 2. Kuinka voin äänittää ääneni verkossa ilmaiseksi?
Kun haluat tallentaa äänesi online-ääninauhurilla, voit valita suositellun Ilmainen online-äänitallennin edellä. Se pystyy sieppaamaan äänesi selkeästi mikrofonista.
Kysymys 3. Missä ääninauhurisovellus on Android-puhelimessa?
Sinun pitäisi tietää, että Android-puhelimeen ei ole asennettu sisäänrakennettua äänityssovellusta, kuten iOS: lle. Jokainen Android-laite on erilainen, ja eri operaattorit lataavat erilaisia sovelluksia. Jos käytät Android-laitetta ja äänitallennussovellusta ei ole, voit siirtyä Google Play Kauppaan lataamaan itse.
Haluatko tallentaa ääntä tietokoneelta? Tämän viestin lukemisen jälkeen saat 3 äänentallenninta, joiden avulla voit siepata kaiken äänen, mukaan lukien tietokoneen ääni ja äänesi, helposti. Jos sinulla on vielä kysyttävää äänitallenteesta tietokoneella, voit jättää meille viestin.

Aiseesoft Screen Recorder on paras näytön tallennusohjelmisto tallentamaan mitä tahansa toimintaa, kuten online-videoita, verkkokameroita, pelejä Windowsissa / Macissa.
100 % turvallinen. Ei mainoksia.
100 % turvallinen. Ei mainoksia.