3 parasta tapaa laittaa kuva toisen kuvan päälle
Etsitkö yksinkertaista tapaa laittaa a kuva toisen kuvan päällä?
Kun muokkaat kuvia, sinun on usein kopioitava kuva ja liitettävä se sitten toiseen. Tämä viesti kattaa 3 ilmaista tapaa lisätä kuva toiseen kuvaan. Voit jatkaa lukemista ja käyttää haluamaasi tapaa tehdä se.
Osa 1. Kuinka laittaa ilmainen kuva toiseen kuvaan verkossa
Voit helposti laittaa kuvan toiseen verkkokuvaan kokeilemalla suosittua Ilmainen taustanpoistaja verkossa. Se on erityisesti suunniteltu valokuvan taustan poistamiseen. Lisäksi siinä on monia peruskuvankäsittelytoimintoja. Sen avulla voit helposti lisätä valokuvan toiseen kuvatiedostoon. Lisäksi se voi poimia tarkasti hyödyllisen sisällön kuvastasi kehittyneen AI-tekniikan avulla ja liittää sen sitten toiseen kuvaan tarpeidesi mukaan.
Vaihe 1:
Tämä ilmainen online-kuvankäsittelyohjelma on yhteensopiva kaikkien usein käytettyjen verkkoselaimien kanssa, mukaan lukien Chrome, Safari, Microsoft IE, Edge, Safari, Yahoo ja Firefox. Voit avata selaimen ja siirtyä kohtaan Ilmainen taustanpoistaja verkossa sivu.
Vaihe 2:
Kun pääset sivustolle, voit napsauttaa Lataa muotokuva -painiketta selataksesi ja valitaksesi kuvan, jonka haluat siirtää toisen kuvan päälle. Se tukee kaikkia suosittuja kuvamuotoja, kuten JPG, JPEG, PNG ja paljon muuta.

Vaihe 3:
Free Background Remover Online poistaa ei-toivotun taustan automaattisesti puolestasi. Jos haluat lisätä koko kuvan toiseen kuvaan, voit käyttää Pitää or pyyhkiä tapa säätää sitä.
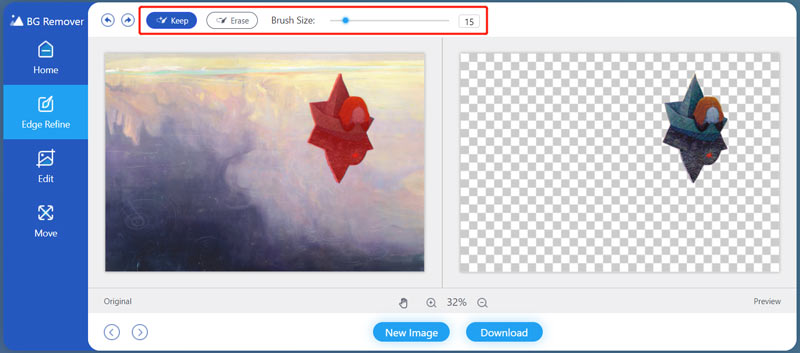
Vaihe 4:
Napauta
muokata vasemmassa paneelissa päästäksesi lisää muokkaustoimintoihin. Täältä voit napsauttaa
Kuva -painiketta ladataksesi toisen kuvan. Voit lisätä kuvan paikalliselta kiintolevyltä tai verkossa. Tämän vaiheen aikana voit käyttää sitä
Sato ominaisuus
poistaa ei-toivotut esineet valokuvista niinkuin haluat.
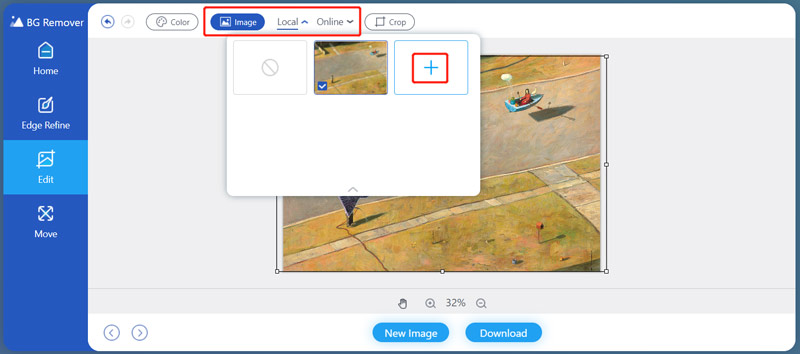
Vaihe 5:
Voit vetää kuvaasi vapaasti asettaaksesi sen oikeaan paikkaan. Voit myös muuttaa sen kokoa tarpeidesi mukaan. Kun olet tyytyväinen muokkaustulokseen, voit napsauttaa Lataa -painiketta tallentaaksesi tämän muokatun kuvatiedoston tietokoneellesi PNG-muodossa.
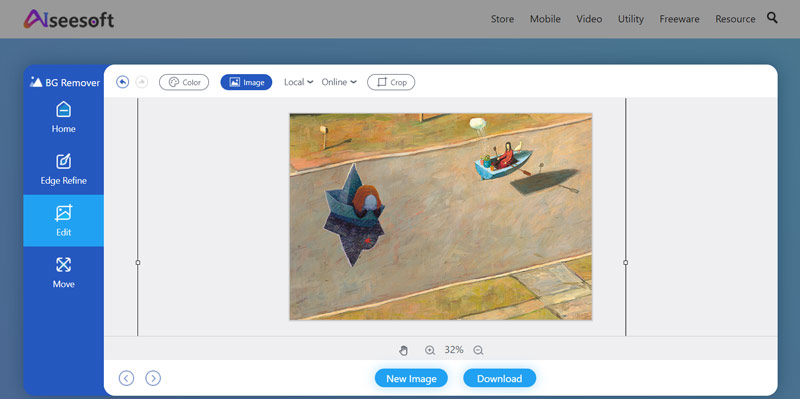
Osa 2. Kuvan asettaminen toisen kuvan päälle Microsoft Paintissa
Jos haluat peittää kuvan toisen kuvan päälle Windows PC:ssä, voit luottaa sen esiasennettuun maalausohjelmistoon, Microsoft Paint. Tämä osa näyttää, kuinka voit laittaa kuvan toisen kuvan päälle sitä käyttämällä.
Vaihe 1:
Etsi kuva, jonka haluat asettaa taustaksi, ja napsauta sitä hiiren kakkospainikkeella. Avaa se Paintilla. Sitten Microsoft Paint käynnistyy tämän kuvan ollessa auki.
Vaihe 2:
Valitse pasta -painiketta vasemmassa yläkulmassa ja valitse sitten Liitä kohteesta vaihtoehto pudotusvalikosta. Ponnahdusikkunasta voit valita toisen kuvan, jonka haluat laittaa lähdekuvan päälle.
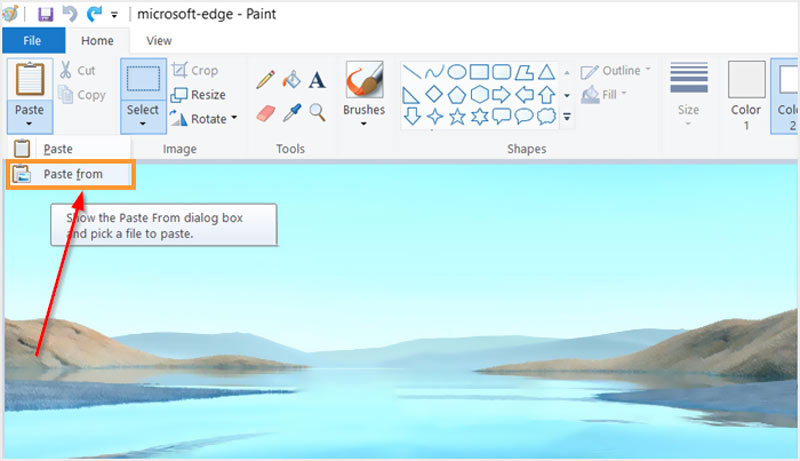
Vaihe 3:
Voit vapaasti säätää lisäämäsi kuvan kokoa ja sijaintia, kunnes se sopii tarpeisiisi. Sen jälkeen voit klikata yläosaa filee valikosta ja valitse sitten haluamasi vaihtoehto tallentaaksesi sen tietokoneellesi.
Osa 3. Kuvan lisääminen toiseen kuvaan Macissa
Mac-käyttäjänä voit luottaa siihen preview laittaaksesi kuvan toisen kuvan päälle. Voit yhdistää kaksi kuvaa noudattamalla alla olevia ohjeita.
Vaihe 1:
Napsauta hiiren kakkospainikkeella kuvaa, jonka haluat lisätä toiseen kuvaan, napsauta Avaa ponnahdusvalikosta ja valitse sitten käyttö preview avataksesi kuvan.
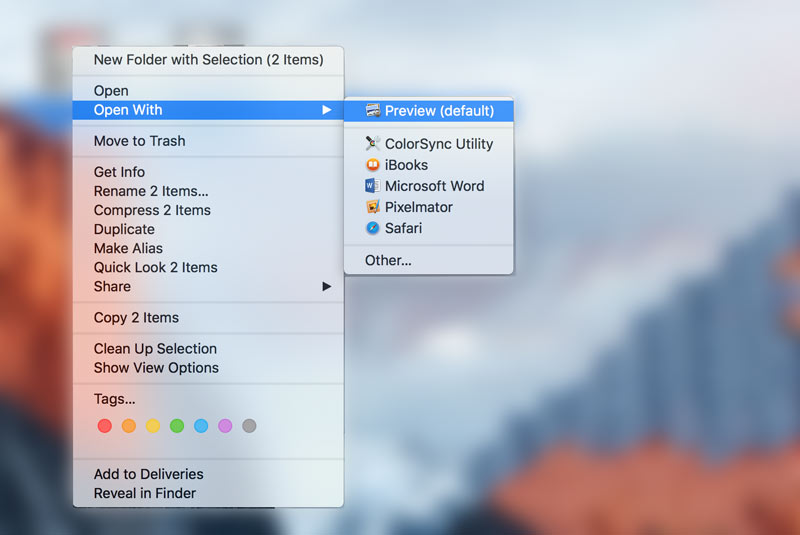
Vaihe 2:
Jos haluat rajata kuvan ja
Poista tausta, voit napsauttaa Työkalut-valikkoa ja valita sitten Rajaa-vaihtoehdon. Voit myös käyttää
Suorakulmainen valinta Valitse haluamasi osa ja kopioi se. Valitse koko kuvatiedosto painamalla Komento + A ja paina sitten Komento + C -näppäimiä kopioidaksesi.
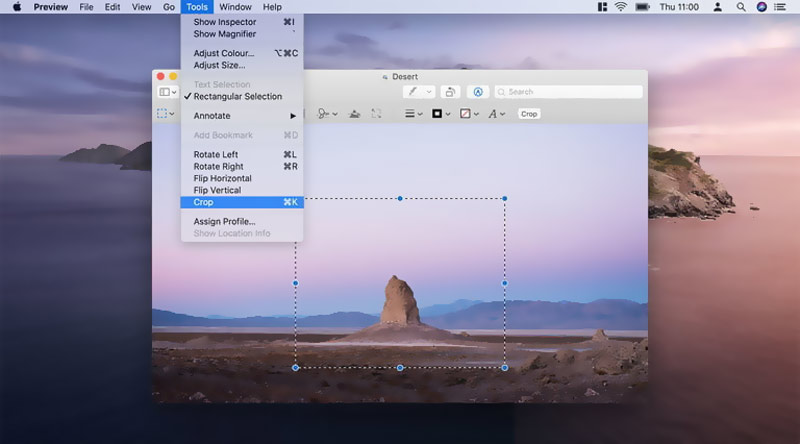
Vaihe 2:
Avaa toinen kuva esikatselussa ja liitä kopioitu kuva painamalla Komento + V -näppäimiä. Näin voit kätevästi peittää yhden kuvan toisen kuvan päälle Macissa. Sen jälkeen voit klikata yläosaa filee -valikkoa ja käytä joko Säästä tai Vie-vaihtoehto tallentaaksesi sen tietokoneellesi.
Osa 4. Usein kysytyt kysymykset, kuinka yhden kuvan peittää toisen kuvan päälle
1. Voinko laittaa valokuvan suoraan toiseen valokuvaan iPhonessa?
Ei, Kuvat-sovelluksen oletuskuvanmuokkausominaisuudet eivät salli kahden valokuvan suoraan muokkaamista ja kuvan lisäämistä toiseen. Tätä varten sinun on löydettävä kolmannen osapuolen kuvankäsittelysovellus App Storesta.
2. Kuinka laittaa kuva toisen kuvan päälle Photoshopilla?
Jos asennat Adobe Photoshopin tietokoneellesi, voit helposti laittaa yhden kuvan toiseen ja yhdistää niitä. Avaa yksi kuva Photoshopissa ja vedä toinen kuva muokkausikkunaan lisäämistä varten. Sen jälkeen voit yksinkertaisesti muuttaa lisätyn kuvan kokoa ja mukauttaa sen sijaintia.
3. Kuinka rajata valokuva iPhonessa?
Voit avata valokuvan, jonka haluat rajata Valokuvat-sovelluksessa, napauttaa Muokkaa-painiketta ja sitten käyttää Rajaa-ominaisuutta muuttaaksesi kuvan kokoa tarpeidesi mukaan.
Yhteenveto
Voit oppia kuinka laittaa kuva toisen kuvan päälle 3 ilmaisella työkalulla tästä viestistä. Jos sinulla on parempi tapa tehdä se, voit myös jakaa sen kommentissa muiden lukijoiden kanssa.
Mitä mieltä olet tästä viestistä?
Erinomainen
Arvostelu: 4.8 / 5 (perustuu 286-äänestyksiin)Seuraa meitä
 Jätä kommenttisi ja liity keskusteluun
Jätä kommenttisi ja liity keskusteluun
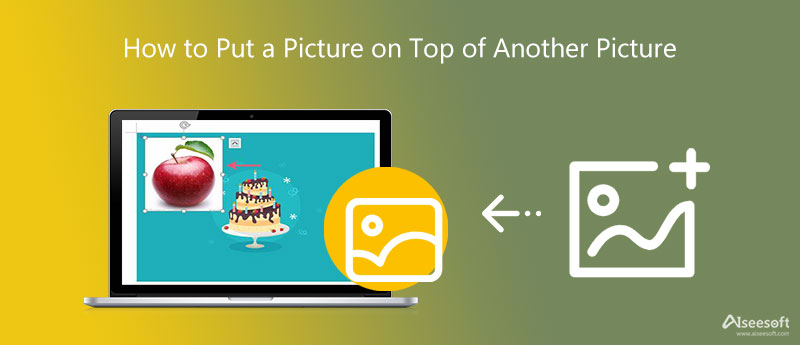

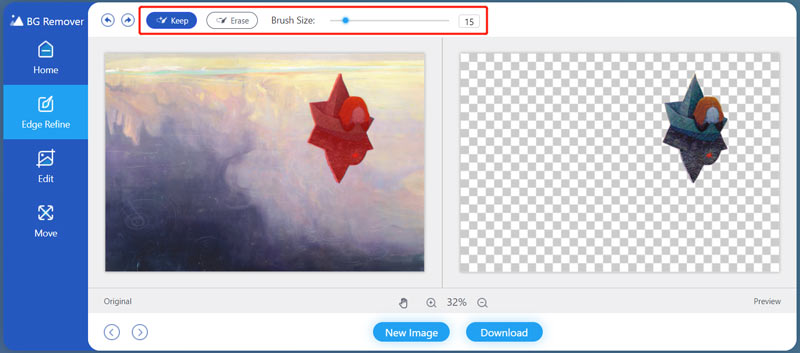
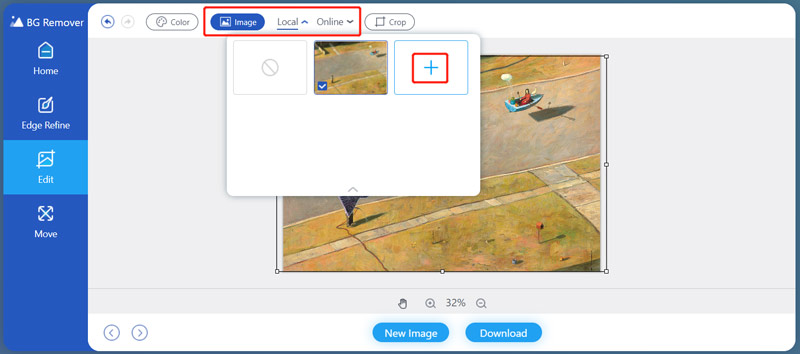
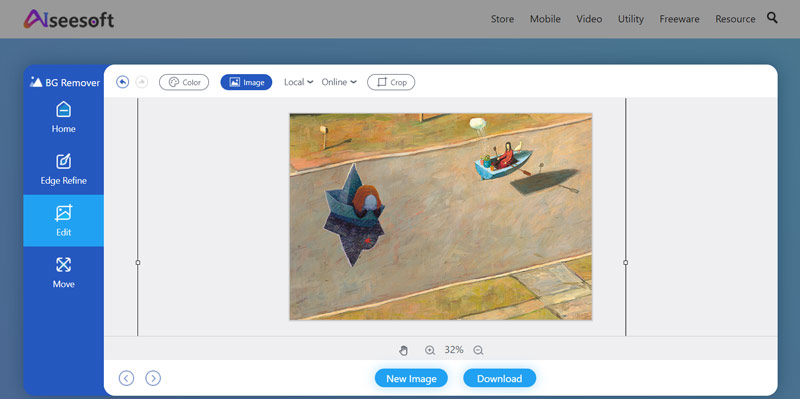
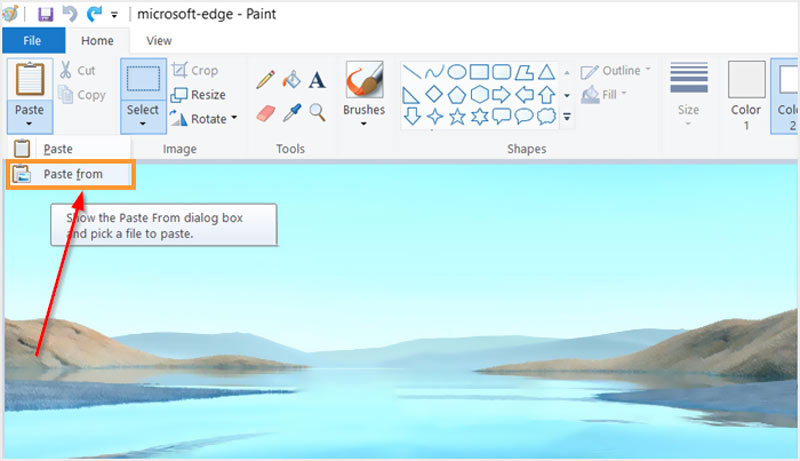
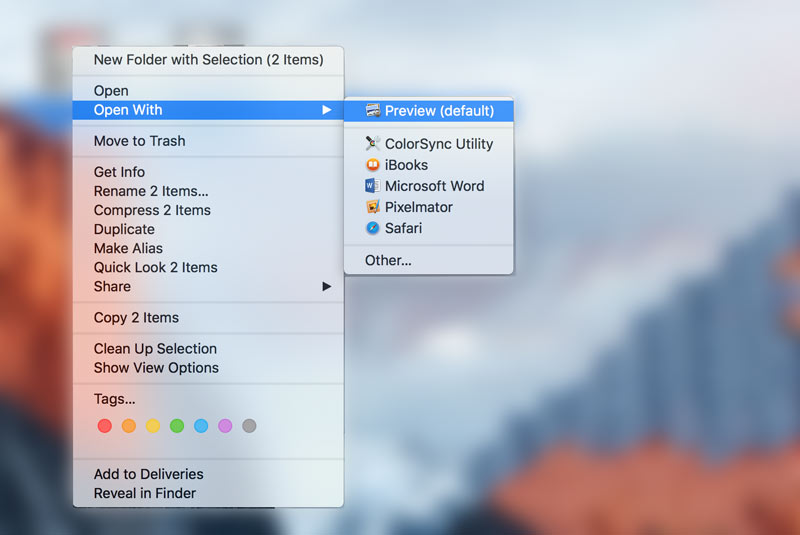
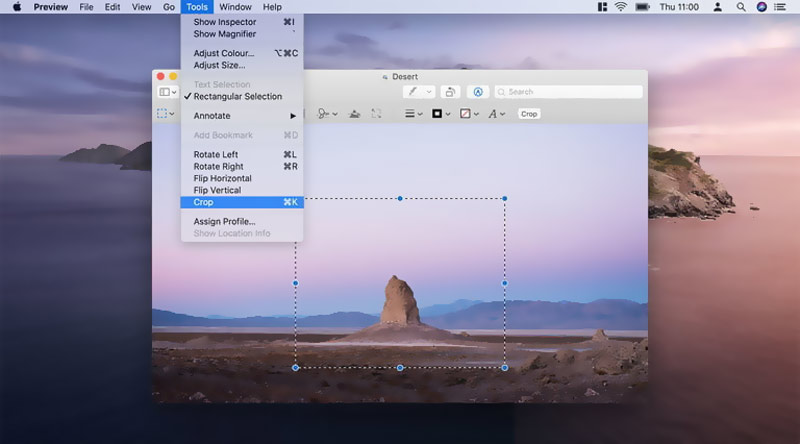

100 % turvallinen. Ei mainoksia.
100 % turvallinen. Ei mainoksia.