Vaikka älypuhelin on yhä suositumpi ympäri maailmaa, pieni näyttö on edelleen suuri ongelma. Kun olet perheen ja ystävien kanssa, haluat ehkä jakaa valokuvia, elokuvia tai videoita heidän kanssaan suuressa televisiossa. Markkinoilla varustetussa USB-portissa on monia älytelevisioita.
Mitä voit kuitenkin tehdä, jos televisiossa ei ole USB-porttia tai sinulla ei ole USB-asemaa?
Chromecast on Googlen kehittämä digitaalinen mediasoitin. Se pystyy virtauttamaan mediatiedostoja matkapuhelimesta tai tietokoneesta televisioihin langattomasti. Diaesityksen toistaminen Chromecastilla voi olla mahdollisimman helppoa.

Toista diaesitys Chromecastilla
Diaesityksen toistamiseen Chromecastissa tarvitaan lähettävä laite, kuten Windows-tietokone. Vaiheet ovat kaikkien Windows-koneiden käytettävissä.
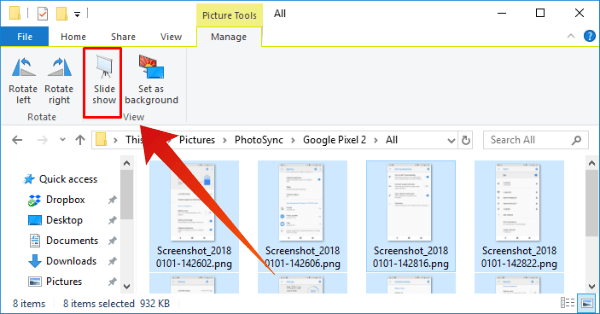
Vaihe 1 Asenna Chromecast televisiollasi ja yhdistä sekä Chromecast että tietokone samaan Wi-Fi-verkkoon.
Vihje: Jos Chromecastiasi käytetään ensimmäistä kertaa, se on määritettävä puhelimesi Google Home -sovelluksessa.
Vaihe 2 Siirry kansioon, johon tallennetaan valokuvat, joita haluat katsella televisiosta. Avaa valikkopalkki painamalla oikeassa yläkulmassa olevaa alaspäin-kuvaketta.
Vaihe 3 Valitse Kuvatyökalut-valikko ja napsauta Hallinta-välilehden Diaesitys-painiketta. Se näyttää kuvat diaesitystilassa.
Vihje: Jos haluat lähettää vain useita kuvia, valitse ne ja napsauta Diaesitys-kuvaketta.
Vaihe 4 Sitten diaesitys näkyy televisiossasi Chromecastin kautta.
Jos sinulla on diaesitys iTunesissa, voit myös helposti suoratoista sisältöä iTunesista Chromecastiin.
Mac-koneet eivät sisällä diaesitystoimintoa. Toisaalta voit toistaa diaesityksiä Chromecastilla Googlen Chromesta. Tämä tapa on käytettävissä sekä Macissa että Windowsissa.
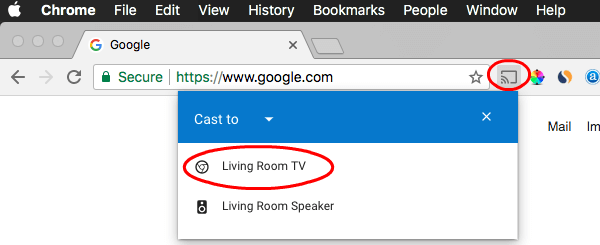
Vaihe 1 Yhdistä Chromecast ja televisio ja laita Chromecast ja tietokoneesi samaan Wi-Fi-verkkoon.
Vaihe 2 Asenna uusin Chromen versio Mac-tietokoneellesi tai päivitä Chrome-selain, jos sinulla se on jo.
Vaihe 3 Suorita Chrome-selain Mac-tietokoneellasi ja napsauta Cast-kuvaketta, joka on yleensä osoitepalkin oikealla puolella.
Vaihe 4 Valitse Cast to -valintaikkunassa Chromecast-laitteesi. Napsauta ja laajenna sitten Cast-nimiöinti ja valitse lähteeksi Cast-työpöytä.
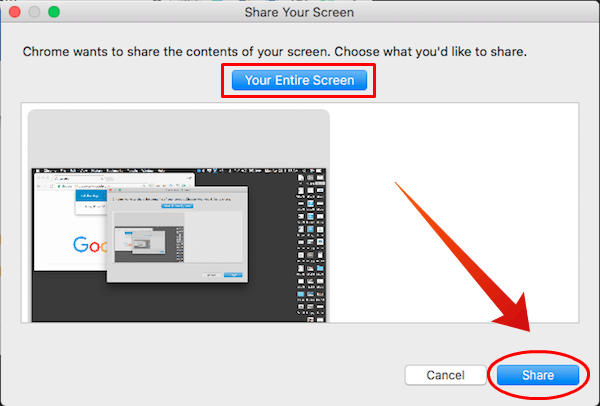
Vaihe 5 Napsauta pyydettäessä Koko näyttö -painiketta ja napsauta sitten Jaa. Avaa nyt diaesitys tai video, jonka haluat toistaa Chromecastilla. Se näkyy myös televisiossasi.
Vaihe 6 Kun se on valmis, napsauta Pysäytä-painiketta katkaistaksesi yhteydet.
jotta toista diaesityksiä televisiosta käyttäessäsi Chromecastia matkapuhelimella, tarvitset kolmannen osapuolen sovelluksen, kuten Google Photos ja Photo Video Cast Chromecastille.
Kuinka lähettää diaesityksiä Androidista Chromecastiin
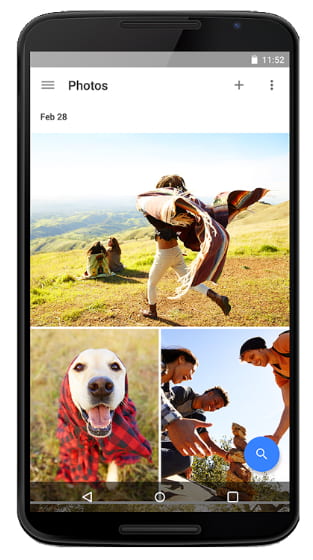
Vaihe 1 Avaa Google Photos -sovellus, kirjaudu sisään Google-tiliisi ja lähetä diaesitys sovellukseen.
Vaihe 2 Napauta näytön oikeassa yläkulmassa olevaa Cast-kuvaketta ja valitse Chromecast-laitteesi.
Vaihe 3 Avaa seuraavaksi valokuva- tai videokuvaesitys Valokuvat-sovelluksessa, ja sitten se menee televisioosi, jos olet kytkenyt television Chromecast-laitteeseen.
Huomautus: Cast-ominaisuus on saatavana vain Google Kuvien uusimmassa versiossa, joten sinun on päivitettävä se.
Kuinka suoratoistaa diaesityksiä iPhonesta Chromecastiin
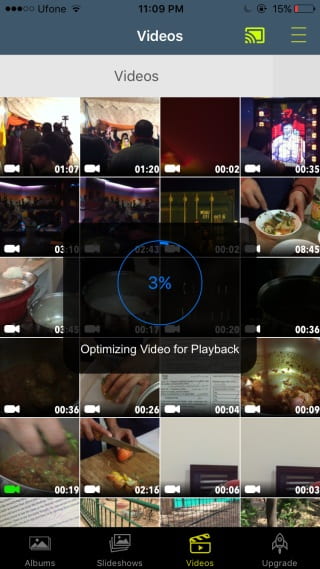
Vaihe 1 Chromecastille tarkoitettu Photo Video Cast on ilmainen lataus App Storesta ja sitä käytetään mediasisällön toistamiseen Chromecastissa iOS-laitteista.
Vaihe 2 Käynnistä sovellus aloitusnäytöltä, paina näytön yläosassa olevaa Cast-painiketta ja aseta Chromecast-laitteesi vastaanottajalaitteeksi.
Vaihe 3 Etsi alaosa, napauta Diaesitys-välilehteä ja lisää valokuvasi ja videosi luodaksesi diaesityksen toistoa varten Chromecastissa.
Sitten Chromecast toistaa videoita suoraan.
Huomautus: Sovelluksen avulla voit mukauttaa videotarkkuutta, pakkausta, näyttötilaa ja muita asetuksia.

Aiseesoft Diaesityksen luoja on yksi parhaista diaesityksen luomisohjelmistoista, jolla on laajat edut.
Jos etsit yksinkertaista tapaa kuvaesityksiä toistamiseen Chromecastilla, Slideshow Creator on ilmeisesti paras vaihtoehto.
Lue tästä luoda diaesitys musiikilla ja valokuvia.
Tässä on video diaesitysten tekemisestä sinulle. Napsauta sitä tarkistaaksesi.


Yllä olevan jakamisen mukaan saatat ymmärtää, kuinka katsella diaesityksiä ja videoita televisioissa Chromecastin avulla. Menettely on erilainen lähdelaitteista riippuen. Jos haluat lähettää sisältöä tietokoneelta, Chrome-selain voi vastata tarpeisiisi. Matkapuhelimen tapauksessa voit käyttää Google Photos- tai Photo Video Cast -sovellusta Chromecastille.