Sinun pitäisi turhautua pelaamaan iOS-pelejä pienellä näytöllä iPhonessa. Kuinka pelata iOS-pelejä Macissa tai PC: ssä suurella näytöllä? Lisäksi sinun on ehkä tallennettava iOS-pelejä tietokoneelle ja jaettava videoita ystävien kanssa.

Pelaa ja tallenna iOS-pelejä
Mutta se on helppo ratkaisu pelata korkealaatuisia iOS-pelejä PC: llä tai Macilla. QuickTimen lisäksi voit käyttää simulaattoria myös iOS-pelisovellusten suorittamiseen tietokoneella. Tässä artikkelissa esitellään joitain täydellisiä ratkaisuja, kuinka pelata tai tallentaa iOS-pelejä tietokoneella.
Kuten Mac-käyttäjissä, QuickTime pitäisi olla kätevä työkalu iOS-pelisovelluksen ajamiseen Mac OSX: ssä. PC-käyttäjien on vain asennettava QuickTime for Windows etukäteen. Tämän jälkeen suorita iOS-pelien suorittamisprosessi Mac / PC: llä.
Vaihe 1 Kytke iPhone, iPad tai iPod tietokoneeseen alkuperäisellä USB-kaapelilla. Sen jälkeen voit käynnistää QuickTime -sovelluksen tietokoneella.
Vaihe 2 Napsauta "File" QuickTime Playerin valikkopalkissa. Sen jälkeen voit valita "Uusi elokuvan tallennus" pelataksesi tai nauhoittaaksesi iOS-pelejä Macilla.
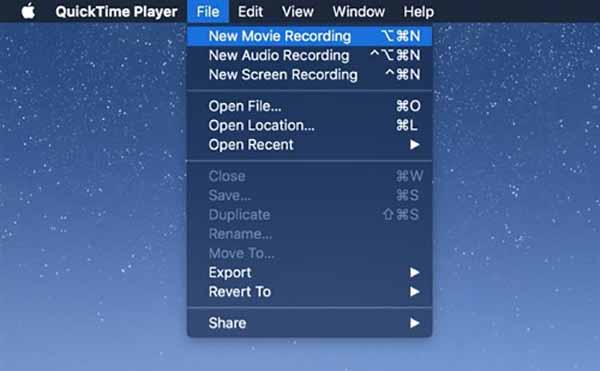
Vaihe 3 QuickTime Player alkaa pelata iOS-pelejä tietokoneen näytöllä. Voit käyttää matkapuhelintasi ohjaimena pelaamaan iOS-pelejä.
Samaan aikaan tallennus tallennetaan automaattisesti. Yksi asia, joka sinun tulee huomata, on se, että kun QuickTime-crassi, tallenne voi kadota. (Saatat joutua tekemään palauta tallentamattomat QuickTime-tallenteet täällä.)
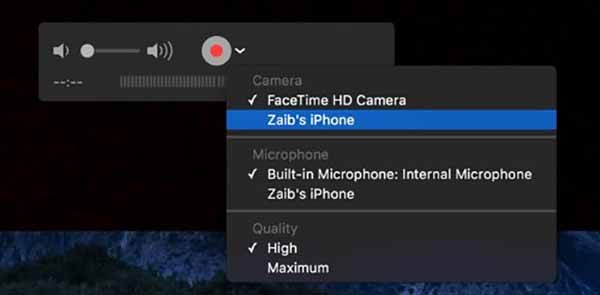
Haluatko tallentaa iOS-pelivideon ja jakaa sen muiden kanssa? Jos haluat nauttia iOS-peleistä tietokoneellasi suurella näytöllä, sinun on tiedettävä, kuinka tallentaa iOS-pelejä tietokoneelle. Aiseesoft Screen Recorder pitäisi olla monipuolinen näytön tallennin, kun pelaat iOS-peliä PC / Mac-tietokoneella.
Vaihe 1 Lataa viimeisin versio Aiseesoft Screen Recorder -sovelluksesta. Kun olet asentanut ja käynnistänyt ohjelman, voit tallentaa iOS-pelejä Windows PC: lle.
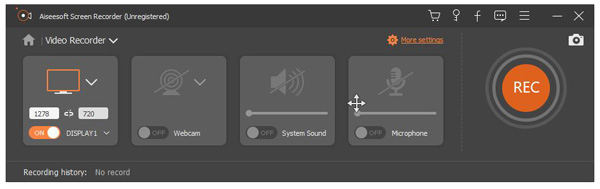
Vaihe 2 Valitse "Videotallennin" -vaihtoehto tallentaaksesi koko näytön, mukautetun alueen tai esiasetetun alueen iOS-pelien tallennusta varten. Aiseesoft Screen Recorder antaa sinun mukauttaa ikkunoita iPhonelle tai iPadille.

Vaihe 3 Kytke päälle "Järjestelmän ääni" ja sammuta "Mikrofoni", jos haluat tallentaa vain järjestelmän ääntä. Sen jälkeen joudut säätämään äänen parametreja, jotta voit tallentaa iOS-pelejä laadukkaammin.
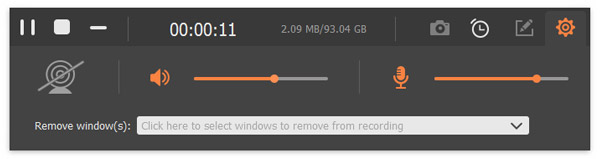
Vaihe 4 Napsauta oikealla olevaa punaista "REC" -painiketta aloittaaksesi nauhoituksen. Nauhoituksen aikana voit piirtää tai lisätä merkintöjä tarpeen mukaan. Kun olet tallentanut iOS-pelejä tietokoneella, voit esikatsella videota tallentaaksesi tietokoneelle tai jakaaksesi sosiaalisen median verkkosivustolle.
Vaihe 1 Kun olet ladannut näytönauhurin tietokoneellesi, asenna se. Ennen kuin nauhoitat iOS-pelejä tietokoneella, napsauta kolmatta painiketta ja määritä tallennusalue. Voit tallentaa koko näytön, kiinteän alueen tai mukautetun alueen tarpeen mukaan.

Vaihe 2 Aseta ääni. Napsauta ensimmäistä painiketta, kun haluat asettaa äänen oikealle äänenvoimakkuudelle, jotta saat parhaan tuloksen tallennukselle. Voit tallentaa äänitiedostoja iOS-peleille Macilla tavalla.

Vaihe 3 Napsauta "REC" -painiketta aloittaaksesi nauhoituksen. Kun kaikki on valmis, voit klikata "Stop" -painiketta lopettaaksesi. Ennen tallennuksen tallentamista voit esikatsella sitä varmistaaksesi, että kaikki toimii hyvin.
Paras tapa suorittaa suosikki iOS-pelisovelluksia PC / Mac-tietokoneissa on emulaattorin käyttö. IOS-emulaattori ei tarvitse erillistä laitetta sovellusten tai verkkosivustojen testaamiseen, mikä voi säästää paljon aikaa. Se tarjoaa iDevice-kokemuksen PC-käyttäjille, jonka avulla he voivat nauttia iOS-ominaisuuksista pöytätietokoneissaan. Artikkelissa suositellaan viittä iOS-emulaattoria käyttämään iOS Games -sovelluksia PC: llä tai Macilla.
MobiOne-studio on Windows-pohjainen iOS-emulaattori, jolla voidaan pelata iOS-pelejä tietokoneella ja luoda alustojen välisiä mobiilisovelluksia iOS- ja Android-alustoille.
Plussat
MIINUKSET
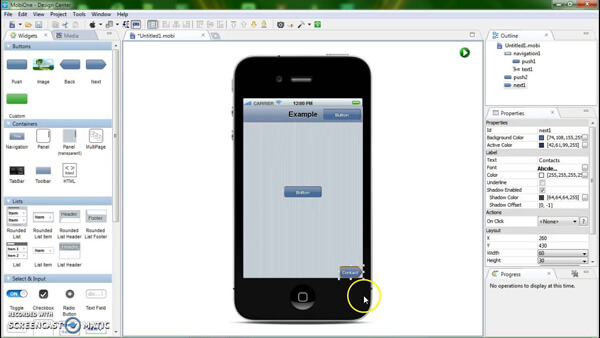
iPadian on käyttäjäystävällinen iOS-emulaattori, joka jäljittelee Apple-laitteen ulkoasua tai perustoimintoja. Voit saada hienoja tunteita iPadista Windows-työpöydällä.
Plussat
MIINUKSET
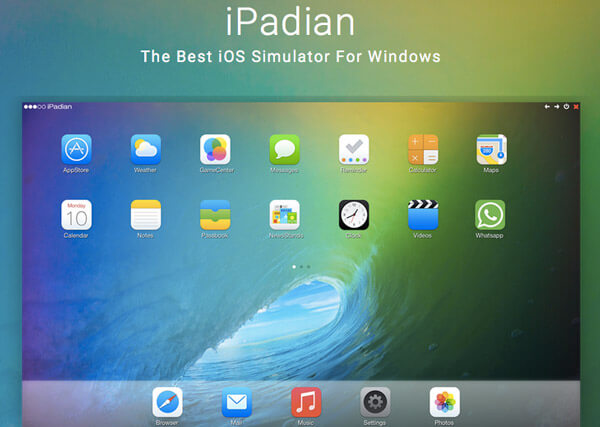
iPhone-simulaattori antaa sinun kopioida iPhone pelataksesi kaikkia haluamiasi pelejä. Voit pelata käyttöliittymän kanssa ja kokeilla iPhonen vakiovarusteisiin kuuluvia oletussovelluksia.
Plussat
MIINUKSET
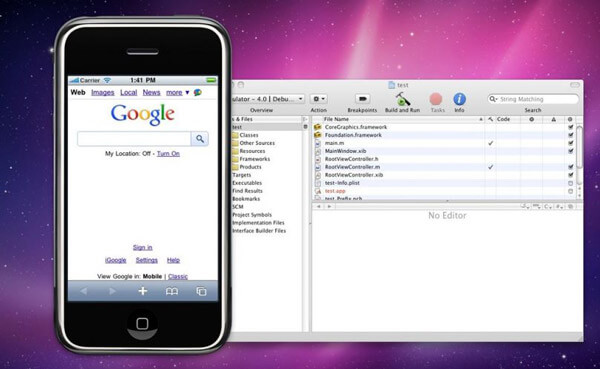
Smartface käytetään pääasiassa ammattikäyttäjille. Jos haluat ostaa sen, iOS-emulaattorin hinta alkaa 99 dollaria. Sillä on edelleen ilmainen versio testata se ennen kuin ostat iOS-emulaattorin.
Plussat
MIINUKSET
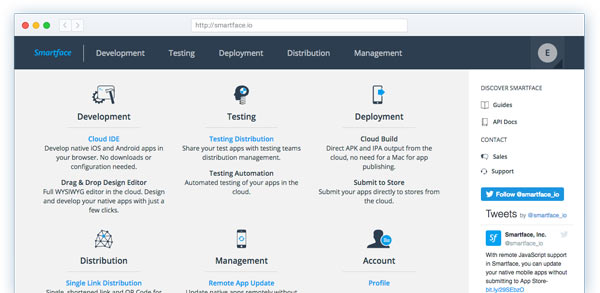
Ilmaa iPhone on Adobe AIR - sovellus, jonka avulla voit toistaa iPhonen käyttöliittymän. Tällä emulaattorilla voit pelata iOS-pelejä tietokoneellasi.
Plussat
MIINUKSET

Älä missaa: 10 parasta Mac-peliä, joilla on positiivisia arvosteluja
Jos haluat pelata iOS-pelejä Macissa tai PC: ssä suurella näytöllä, voit käyttää yllä mainittuja menetelmiä. Kun haluat tallentaa iOS-pelivideoita tietokoneelle, Aiseesoft Screen Recorder on hyvä ja luotettava valinta. Jos sinulla on muuta kyselyä siitä, kuinka pelata ja tallentaa iOS-pelejä, voit jakaa tarkempia tietoja artikkelissa.