Suosikkianimen, k-draaman, elokuvien ja YouTube-videoiden katsominen iPhonella muuttui hillittömäksi stressaavaa, koska näyttö oli pieni. Ilman Apple TV:tä voi tuntua haastavalta peilata iPhonen näyttö muihin televisioihin, koska Apple ei valmista niitä. Mutta totta puhuakseni on kannattavaa suoratoistaa iPhonen näyttö Philipsissä, Mi:ssä, Samsungissa ja muissa televisioissa. Joten jos haluat näyttää kaiken iPhonesi sisällön suuremmalla näytöllä kuin mainitsimme, tämän artikkelin lukeminen auttaa sinua. Istu alas, rentoudu ja valmistaudu viemään katselukokemuksesi uudelle tasolle kopioimalla opetusohjelma kuinka peilata iPhone Philips-televisioon, Jne
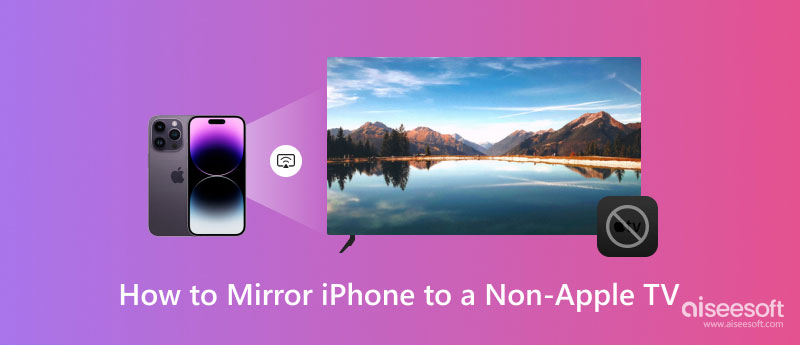
Vaikka Philipin kaltaiset televisiot eivät ole Applen valmistamia, voit AirPlayn avulla suoratoistaa näyttöä helposti tehokkaasti täällä. Seuraa alla olevia ohjeita näyttääksesi, kuinka voit peilata iPhonen näytön Philips TV:hen.
Jos haluat peilata iPhonen MI TV:hen, saatat joutua ostamaan kolmannen osapuolen verkkolaitteiston, mikä tarkoittaa, että sinun on ostettava suoratoistoa varten dongle, kuten Chromecast, Fire TV ja Roku. Kun sinulla on tämä laitteisto kädessäsi, liitä se porttiin ja noudata alla olevia ohjeita.
Kun yhdistät iPhonen Samsung TV:hen, voit käyttää samaa Airplay-ominaisuutta Philip TV:ssä. Joten jos haluat tietää, miten se tehdään, tämä vaihe auttaa sinua.
Jos haluat peilata iPhonesi Sony TV:hen, tämä opetusohjelma voi auttaa sinua. Saatat yhtä hyvin nähdä, että vaiheet ja menettely ovat samankaltaisia, mutta joidenkin painikkeiden nimet ovat erilaisia.
Sinun on noudatettava tätä vain LG TV:n käyttäjille, koska se on valmis ja todennäköisesti yhdistää iPhonesi näytön televisioon. Seuraa ohjeita iPhonen peilaamiseksi LG TV:hen täältä.
Alkaen Philips TV:n näytön peilauksesta iPhonessa ja muut yllä lisäämämme ohjeet koskevat vain televisioita. Entä jos haluat lähettää näyttöä PC:llä iPhonellasi, ja valitse sitten Aiseesoft puhelimen peili? Miksi? Koska se on sovellus, joka voi suoratoistaa kaiken, mitä iPhonessasi tapahtuu Windowsiin ja Maciin. Voit myös hallita kaikkia iOS-toimintoja koskematta siihen.
100 % turvallinen. Ei mainoksia.
Lisäksi voit yhdistää laitteesi langattomasti ja USB-latauskaapelilla sen suoratoistoa varten. Ilman huolestuttavaa prosessia voit välittömästi lähettää koko iOS-näytön isommalle PC-näytölle helposti ilman viivettä. Mitä odotat? Lataa sovellus työpöydällesi nauttiaksesi iPhonen näytön lähettämisestä Windowsiin tai Maciin heti!
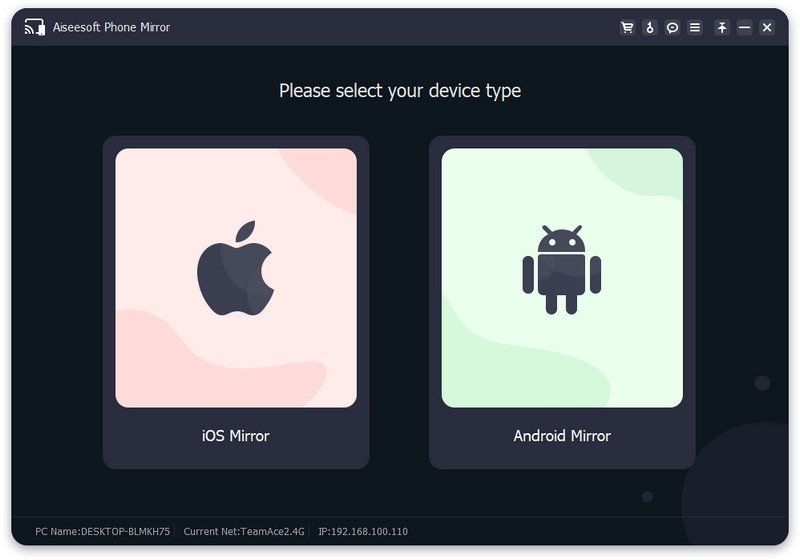
Onko Apple Airplay tuettu kaikissa televisioissa?
No, useimmat vanhan version älytelevisiot eivät tue Apple Airplay ja tästä syystä saatat joutua ostamaan donglen, joka liitetään televisioon, joka ei tue Airplayta, jotta toiminto toimii.
Voinko yhdistää iPhonen televisioon kaapelilla?
Kyllä, voit tehdä sen, varsinkin jos kaapeli muuntaa kaapelisi HDMI:ksi. Sinun on ostettava laite, kuten Lightning-HDMI-AV-sovitin.
Miksi en tunnista TV:tä Airplaylle iPhonessa?
Varmista, että televisiosi ja iOS-laitteesi on yhdistetty samaan verkkoon, jotta se tulee näkyviin Airplaylle, kun se skannaa sen.
Yhteenveto
Epäilemättä, peilaa iPhonesi näyttö Philipille ja muut televisiot on vaikeaa, varsinkin jos et tiedä miten. Onneksi tähän lisäämämme ohjeet on selitetty perusteellisesti ja yksityiskohtaisesti, jotta et joutuisi hämmentymään siitä, miten se tehdään. Lisäksi olemme lisänneet sovelluksen, jota voit käyttää peilinäytöt PC:llä jos haluat.

Phone Mirror voi auttaa sinua suoratoistamaan puhelimen näytön tietokoneellesi paremman näkymän saamiseksi. Voit myös tallentaa iPhone-/Android-näytön tai ottaa valokuvia haluamallasi tavalla peilauksen aikana.
100 % turvallinen. Ei mainoksia.