On aivan välttämätöntä hallita Macin tallennustilaa ja vapauttaa levytilaa säännöllisesti. Useimmat meistä eivät kuitenkaan optimoi Mac-tallennustilaa ennen kuin sen tila on loppumassa. Sitten näet kehotusviestin, jossa sanotaan, että Mac-käynnistyslevy on täynnä tai levy on melkein täynnä.
Ottaen huomioon tarpeesi, tämä viesti jakaa 3 tehokasta tapaa hallita tallennustilaa Macissa. Voit käyttää Macin sisäänrakennettuja tallennustilan hallintaominaisuuksia tai luottaa johonkin kolmannen osapuolen Mac-tiedonhallintatyökaluun, kuten Mac Cleaner saadaksesi lisää Mac-tallennustilaa.
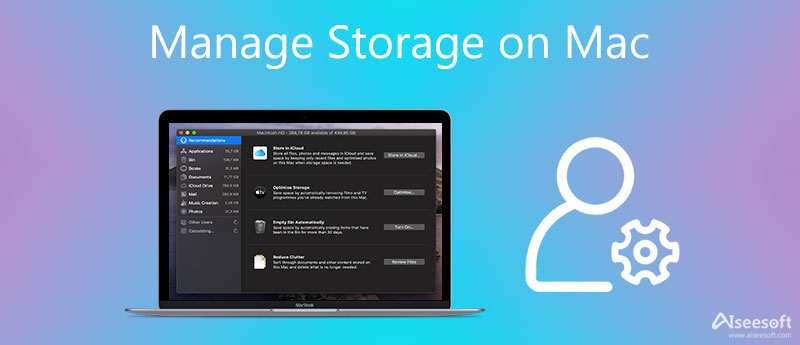
Vapauttaaksesi enemmän vapaata Mac-tallennustilaa, voit käyttää ensin sen macOS Sierran tai uudemman version oletustallennustilanhallintaominaisuuksia. Voit optimoida Macin tallennustilan helposti noudattamalla alla olevia ohjeita.
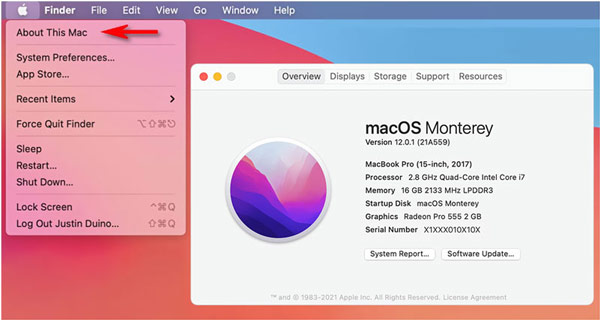
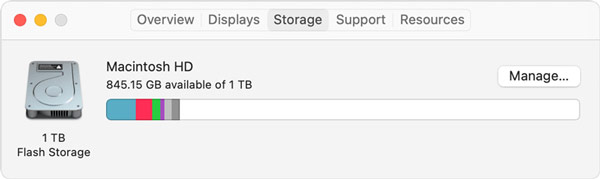
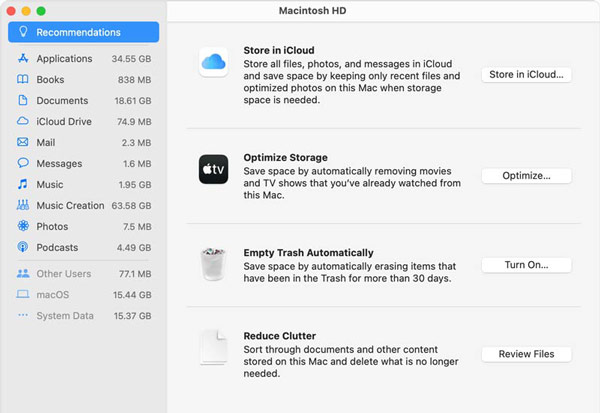
Vapauta Mac-tallennustilaa joidenkin käyttämättömien ohjelmien poistaminen ja niiden jäämät ovat myös hyvä vaihtoehto. Voit poistaa käyttämättömät sovellukset suoraan kautta Launchpad. Tai voit hallita erilaisia sovelluksia Macissasi seuraavan oppaan avulla.
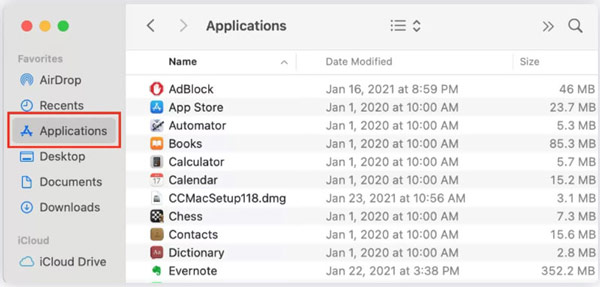
Kahden yllä olevan menetelmän lisäksi voit myös poistaa manuaalisesti joitain turhia tiedostoja, kuten tarpeettomia musiikkia, elokuvia ja muita mediatietoja vapauttaaksesi Macin tallennustilaa. Voit etsiä ja poistaa nopeasti ei-toivotut tiedot Macissa kääntymällä ammattilaisen puoleen Mac Cleaner.

155,536 Lataukset
Mac Cleaner – hallitse ja optimoi Mac-tallennustilaa
100 % turvallinen. Ei mainoksia.




Samankaltaisilla vaiheilla voit kätevästi optimoida Mac-tallennustilan ja päästä eroon muusta turhasta tiedosta. Voit myös klikata Toolkit saadaksesi lisää hyödyllisiä työkaluja Macin suorituskyvyn parantamiseen.

Kysymys 1. Kuinka asettaa Macini tyhjäksi roskakoriksi automaattisesti
Apple tarjoaa Tyhjennä roskakori automaattisesti -ominaisuus Macille käyttäjiä. Voit napsauttaa Apple-kuvaketta ylävalikkopalkissa, valita Tietoja tästä Macista -vaihtoehdon, napsauttaa Tallennustilaa ja painaa sitten Hallinnoi-painiketta päästäksesi toimintoon. Napsauta Ota käyttöön -painiketta Tyhjennä roskakori automaattisesti ottaaksesi sen käyttöön. Kun otat tämän ominaisuuden käyttöön, kaikki roskakorista poistetut tiedostot poistetaan automaattisesti 30 päivän kuluttua.
Kysymys 2. Kuinka hallita muuta tallennustilaa Macissani?
Voit siirtyä eri kansioihin, kuten /Library/Caches ja /Downloads löytääksesi nopeasti tiedostoja, jotka maksavat Macin muun tallennustilan. Poista ne sitten vapauttaaksesi muuta tallennustilaa. Lisää hyödyllisiä vinkkejä saat tarkistamalla, kuinka voit poistaa muun tallennustilan Macista.
Kysymys 3. Mistä löytää ja tyhjentää Macin välimuistit?
Voit avata Finderin Macissasi, valita Siirry ja sitten Siirry kansioon. Sen jälkeen voit kirjoittaa ~/Library/Caches löytääksesi nopeasti erilaisia välimuistia tässä Macissa. Napsauta ja valitse välimuistit, jotka haluat poistaa, ja käytä sitten yleistä tapaa tyhjentää ne.
Yhteenveto
Voit käyttää kolmea yllä olevaa suositeltua menetelmää hallita ja optimoida Mac-tallennustilaasi helposti. Jos sinulla on kysyttävää Mac-tiedonhallinnasta tai siivouksesta, voit jättää meille viestin kommenttikenttään.

Mac Cleaner on ammattimainen Mac-hallintatyökalu roskapostitiedostojen, sotkujen, suurten / vanhojen tiedostojen poistamiseen, päällekkäisten tiedostojen poistamiseen ja Mac-suorituskyvyn seuraamiseen.
100 % turvallinen. Ei mainoksia.