Google Slides on paras vaihtoehto silloin, kun PowerPoint ei ole se, mitä pidät eniten. Sen avulla voit esitellä diasi kauniisti erilaisilla käytettävissä olevilla malleilla. Vaikka sovellus näyttää tukevan vähemmän ominaisuuksia kuin PowerPoint, se voi silti luoda videosilmukan, jonka voit saada PowerPointissa. Niille, jotka haluavat tietää videon silmukan tekeminen Google Slidesissa, voit siirtyä seuraavaan opetusohjelmaan nähdäksesi, kuinka se tehdään.
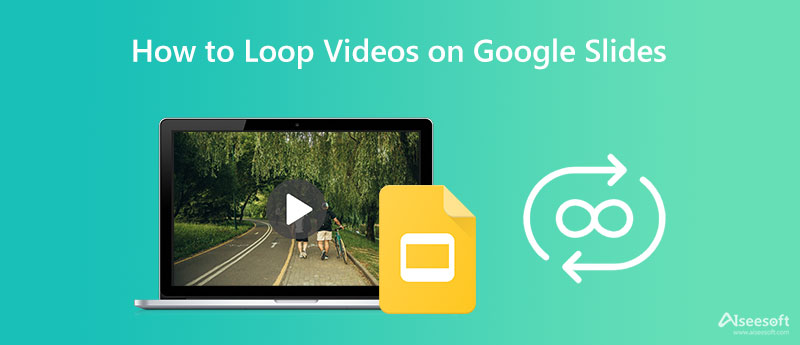
Koska Google-diat on saatavilla verkossa niin kauan kuin sinulla on Google, joten videosilmukan tekeminen Google Slidesissa on helppoa. Jos haluat lisätä esitykseen videosilmukan, noudata alla olevia ohjeita.
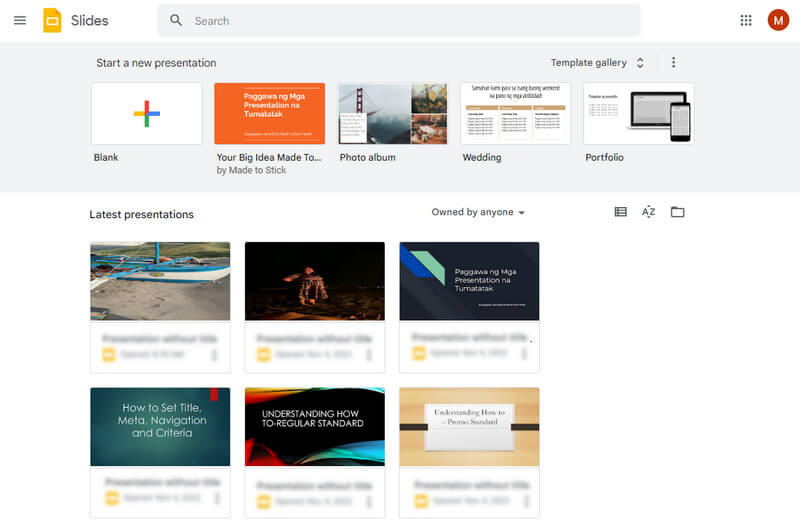
Google Slidesin käytön vaiheet:
Eikö silmukkavideo Google Slidesissa toiminut oikein? No, on monia syitä, miksi silmukkatehoste ei toiminut. Jos näin on, sinun on parempi käyttää Aiseesoft Video Looper toistaaksesi videon jatkuvalla toistolla. Voit heti käyttää silmukkatehostetta tuomassasi videossa helposti ja käyttää sitä mieltymystesi mukaan. Joten jos tarvitset opetusohjelman tämän verkkosiepparin käyttämiseen, seuraa alla olevien tietojen opetusohjelmaa.
Aiseesoft Video Looperin käytön vaiheet:
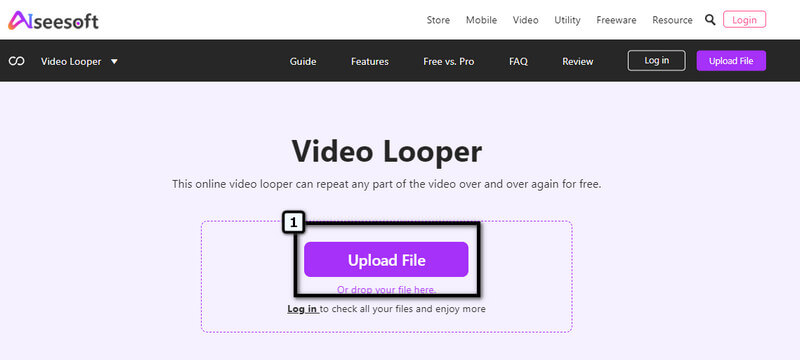
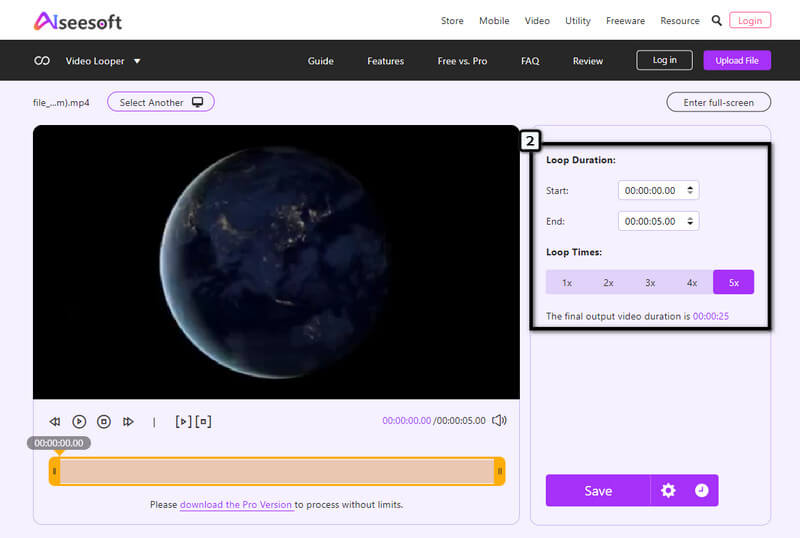
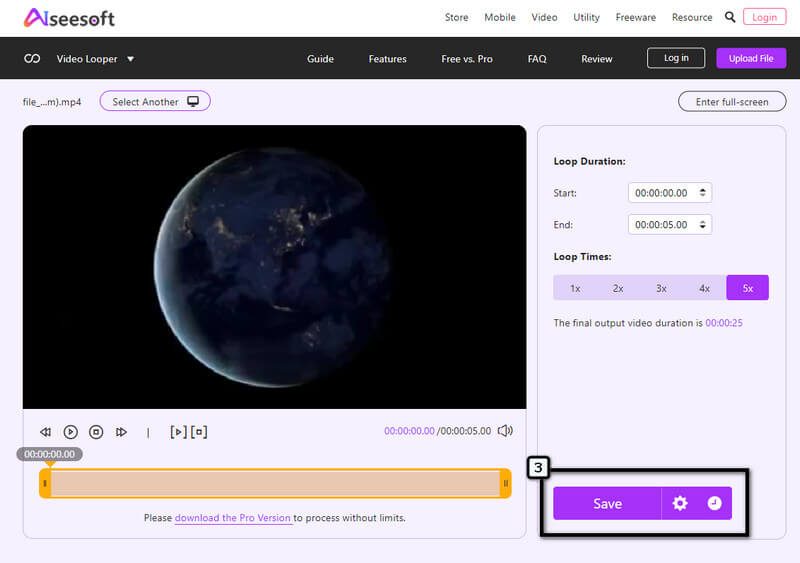
Tällä hetkellä olet ymmärtänyt, kuinka voit luoda videon Google Slidessa, mutta se ei ole ainoa asia, jonka Google Slide tarjoaa. Joten jos sinulla on vapaa-aikaa tietää, mitä nämä ovat, voit lukea tähän osaan sisällyttämämme tiedot.
1. Master Slides -työkalu
Google Slidesin avulla voit tarvittaessa muuttaa joukon dioja uudemmaksi malliksi. Sen sijaan, että vaihtaisit Power Pointin dian taustaa tai mallia, voit muuttaa sen suoraan yhdellä napautuksella tämän sovelluksen avulla.
2. Poista taustakuva
Google Slide on kuuluisa yhden tänne ladatun kuvan taustan poistamisesta. Vaikka sovellus tukee taustan poistamista, se ei ole paras verrattuna omistettuun taustan poistajaan, jonka voit ladata tai käyttää verkosta. Mutta jos haluat oppia poista kuvan tausta Google Slidesista, voit etsiä sitä Internetistä saadaksesi selville, kuinka voit suorittaa kuvanmuokkauksen välittömästi.
3. Lisää kirjanmerkkiavainteksti
Kuten PowerPoint tarjoaa, voit myös lisätä kirjanmerkkiavaintekstin diaan löytääksesi nopeasti sen dian, jonka haluat esittää esityksen aikana. Tämän ominaisuuden avulla sen käyttäjät voivat tehdä nopean zoomauksen jokaiseen luodun powerpointin paikkaan.
4. Useita valmiita malleja
Tarvitsetko nopean esittelyn, mutta onko sinulla kiire? No, Google Slides tukee valmiita malleja, joissa voit muuttaa niitä nopeasti saadaksesi valmis esityksen muutamassa minuutissa. On olemassa erilaisia lajikkeita henkilökohtaisesta, työstä, lookbookista, muistikortista ja muista, mutta valinnanvaraa ei ole niin paljon kuin luulet.
5. Äänitys
Haluatko liittää esitykseen äänitallenteen? Google Slides tekee sen mahdolliseksi ja erittäin helpoksi. Vastaanottaja tallentaa ääntä Google Slidessa, sinun on parasta tehdä äänitys ja liittää sitten äänitiedosto esitykseen.
Miksi en voi ladata videoita paikalliselle asemalleni Google Slidessa?
Et voi käyttää järjestelmäsi paikallista asemaa Google Sliden avulla. Joten jos haluat ladata videon, jota haluat käyttää, sinun on parempi tallentaa video Google Driveen, kopioida linkki tai etsiä videota YouTubesta. Se on pilvipalvelu, joka on luotu mediatiedostojen tallentamiseen Googlen käyttäjille.
Onko Google Slide ilmainen käyttää?
Google Slide on ilmainen verkkopalvelusovellus, jota voit käyttää verkkosi kautta. Sovellus tarjoaa kuitenkin lisäominaisuuksia ja paremman käyttökokemuksen, kun olet ostanut suunnitelman. Hinta alkaa alimmasta 5.40 dollarista.
Voinko ladata Google Sliden offline-version?
Vaikka sovellus on ilmainen käyttää, Google Slidesta ei ole saatavilla offline-versiota, mikä on järkevää. Koska sovellus tukee sen hakukonetta, joka on Google, voit etsiä sen virallista nimeä selaimessasi, jos haluat käyttää sovellusta.
Yhteenveto
Viimeinkin meidän on tiedettävä perusidea videosilmukan tekeminen Google Slidessa yllä lisäämiemme vaiheiden avulla. Huolimatta online-powerpoint-vaihtoehdosta, sovelluksella on helppo luoda videosilmukka. Joskus sovellus ei kuitenkaan pysty toistamaan videota toistuvaksi liikkeeksi, joka tunnetaan silmukana. Sinun on parempi muokata videota lisäämällä siihen silmukka käyttämällä Aiseesoft Video Looper. Miksi? Koska se on yksinkertaisin sovellus, voit käsitellä haluamasi videon välittömästi silmukkaliikkeeksi.
Toivomme, että tämä artikkeli auttoi sinua ratkaisemaan yleisimmän ongelman, jonka kohtaat videon silmukassa Google Sliden avulla. Jos sinulla on muita kysymyksiä, joihin haluat vastauksen, on parempi jättää kommentti alla osioon. Lupaamme vastata kaikkiin kysymyksiin, joita aiot kysyä!

Video Converter Ultimate on erinomainen videomuunnin, -editori ja -tehostin, jonka avulla voit muuntaa, parantaa ja muokata videoita ja musiikkia 1000 muodossa ja enemmän.
100 % turvallinen. Ei mainoksia.
100 % turvallinen. Ei mainoksia.