Yhteenveto: Kadonneiden tietojen palauttaminen kannettavan tietokoneen kiintolevyltä ei ole niin helppoa, puhumattakaan kuolleesta tai rikkoutuneesta kannettavasta. Tämä viesti esittelee sinulle hienon kannettavan tietokoneen kiintolevyn palautuksen, jonka avulla voit löytää puuttuvat tiedot. Kaikki usein käytetyt tiedot voidaan helposti palauttaa kannettavaan tietokoneeseen.
"ThinkPad P50 -kannettavani sammusi eilen yhtäkkiä ja huomasin, että useita tiedostoja puuttuu uudelleenkäynnistyksen jälkeen. Tallennan monia tärkeitä asiakirjoja työpöydälle, C-kiintolevylle. Onko mitään yksinkertaista tapaa palauttaa tietoja kannettavan tietokoneen kiintolevyltä? hetken ja se toimii nyt normaalisti. Onko mitään apua? "
"Minulla on 7-vuotias Dell-kannettava tietokone ja se toimii todella hyvin. Saan siihen varmasti paljon tärkeitä tiedostoja. Olen päivittänyt uuden tietokoneen, mutta en silti varmuuskopioi näitä tietoja siitä uuteen. Vaikka olen vain nyt, tämä vanha Dell kuoli, eikä sitä voida käynnistää. Kuinka palauttaa tiedostot kuolleesta kannettavasta tietokoneesta? Tarvitsen todella näitä tiedostoja. Pitäisikö minun viedä se korjausyritykseen? "

Sinun pitäisi tietää, että kaikilla kulutuselektroniikoilla on rajoitettu käyttöikä, mukaan lukien kannettava tietokone, puhelin, MP3-soitin ja muut kannettavat laitteet. Itse asiassa et välitä siitä liikaa, etenkin pitkän käytön jälkeen. Kunnes eräänä päivänä se yhtäkkiä ei enää toimi, alat olla huolissasi tästä vanhasta ystävästään.
Tietojen palauttaminen kannettavan tietokoneen kiintolevyltä ei ole helppoa. Kiintolevyn tiedostojen hakeminen kuolleesta kannettavasta tietokoneesta on erittäin vaikeaa.
Tämä viesti yrittää auttaa sinua palauttamaan tiedot kannettavan tietokoneen kiintolevyltä. Kadonneiden tiedostojen löytämiseksi suositellaan ammattimaisen kannettavan tietokoneen kiintolevyn palauttamista. Lisäksi me osoitamme sinulle, miten noutaa kiintolevyn tiedot kuolleelta kannettavalta tietokoneelta. Jatka vain lukemista ja löydä tarvitsemasi.
Ensimmäisessä osassa näytetään paras tapa palauttaa poistetut / kadonneet tiedot kannettavan tietokoneen kiintolevyltä. Tässä suosittelemme vilpittömästi voimakkaita Kannettavan tietokoneen kovalevyn palautus auttaa sinua saamaan kiintolevyn tiedot palautumaan. Yksi asia, sinun tulisi varmistaa, että kiintolevy on tunnistettava tietokoneellasi. Jos saat täysin kuollut kannettavan, siirry seuraavaan osaan.
Kannettavan tietokoneen kiintolevyn palautus pystyy palauttamaan kaikki usein käytetyt tiedot, jotka ovat kadonneet virheellisesti poistamisen, muodon, raa'an, virushyökkäyksen, järjestelmän kaatumisen ja muiden ongelmien vuoksi.
Lisäksi se antaa sinulle myös pääsyn kiintolevyn palautus G-tekniikasta, WD, Seagate, Samsung jne.
Sen avulla voit helposti palauttaa kadonneet tiedot, kuten kuvat, kappaleet, asiakirjat, sähköpostit, videot jne. Lataa vain ilmaiseksi, jotta voit pelastaa tietosi.
Tämä osa antaa sinulle yksityiskohtaisia tietoja kadonneiden tiedostojen palauttamisesta kannettavan tietokoneen kiintolevyn tietojen palauttamisen avulla.
Vaihe 1 Käynnistä kannettavan tietokoneen kiintolevyn palautus
Lataa, asenna ja käynnistä tämä kannettavan tietokoneen kiintolevyn tietojen palautusohjelmisto tietokoneellesi.

Vaihe 2 Valitse tietotyyppi ja kiintolevy
Voit nähdä, että käyttöliittymässä on lueteltu monia suosittuja tietotyyppejä. Valitse palautettava tietotyyppi ja tietty kiintolevy.
Vaihe 3 Skannaa kiintolevyn tiedot
Tämä kannettavan tietokoneen kiintolevyn tietojen palautusohjelmisto on varustettu kahdella skannaustavalla, jolla voidaan tarkistaa kaiken tyyppiset tiedot kiintolevyltä. Kun napsautat Skannaa-painiketta, se käynnistää nopean skannauksen automaattisesti. Pikahaun lisäksi se tarjoaa myös syväskannausominaisuuden.
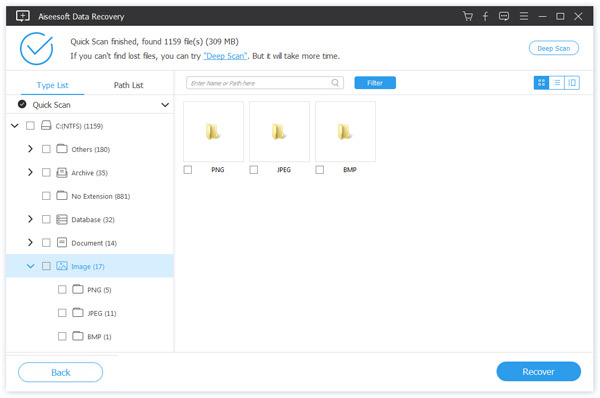
Vaihe 4 Käynnistä kannettavan tietokoneen kiintolevyn palautus
Voit etsiä poistetun / kadonneen kannettavan tietokoneen kiintolevyn nopeasti, se tarjoaa sinulle "Suodatin" -toiminnon. Voit luottaa siihen, että valitset kaikki puuttuvat tiedostot, jotka haluat palauttaa. Kun olet valinnut kaikki kiintolevyn tiedot, voit napsauttaa Palauta-painiketta käynnistääksesi kiintolevyn tietojen palautusprosessin.

Kun saat täysin kuollut kannettavan, sinun tarvitsee vain muuttaa vanha kiintolevy ulkoiseksi kiintolevyksi. Voit tehdä sen itse tai tehdä sen kannettavan tietokoneen kiintolevyn palautusyrityksestä. Jos olet joskus vaihtanut kiintolevyä ja sinulla on oikeat työkalut, voit palauttaa tiedostot kuolleen kannettavan tietokoneen kiintolevyltä seuraavien vaiheiden avulla.
Vaihe 1 Poista kiintolevy kuolleesta kannettavasta tietokoneesta
Katkaise virta ja poista kannettavan tietokoneen akku. Tämän vaiheen aikana sinun on käytettävä työkaluja poistaaksesi kiintolevyn kuolleesta kannettavasta tietokoneesta. Voit Googlen avulla sopivan menetelmän kannettavan tietokoneesi mallin perusteella.

Vaihe 2 Kytke kiintolevy koteloon
Täällä tarvitset kiintolevyn kotelon. Sen avulla voit ajaa kiintolevyä toisella tietokoneella, jossa on USB-portti. Jos et saa kiintolevyn koteloa, sinun on asetettava vanha kannettava tietokoneen kiintolevy toimivaan tietokoneeseen, joka tukee asemaa.
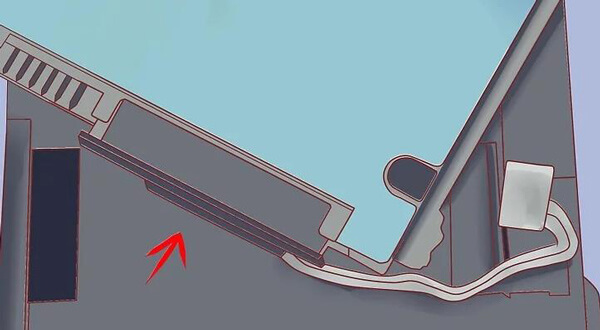
Vaihe 3 Käytä erilaisia tietoja kannettavan tietokoneen kiintolevyltä
Kytke vanha kiintolevy uuteen tietokoneeseen levypesän kautta. Tällä tavalla voit helposti hallita erilaisia tietoja tällä kiintolevyllä. Jos tietokoneen kiintolevyltä puuttuu tietoja, voit käyttää suositeltua kannettavan tietokoneen kiintolevyn palautusta.

Puhumme pääasiassa kannettavan tietokoneen kiintolevyn palautuksesta tässä viestissä. Ammattimaista tietojen palauttamistyökalua suositellaan palautettujen tiedostojen palauttamiseksi kannettavan tietokoneen kiintolevyltä. Lisäksi me kerromme sinulle kuinka käsitellä erilaisia tietoja kuolleesta kannettavan tietokoneen kiintolevyltä. Jos sinulla on vielä kysymyksiä, voit jättää meille viestin.