Onko iPhonessa tonnia valokuvia? Haluat ehdottomasti siirtää valokuvia iPhonesta Mac- tai Windows-tietokoneellesi saadaksesi lisää tallennustilaa iPhonessa elokuville ja muille isoille asiakirjoille. Tämä artikkeli on valmistettu sinulle Kuinka tuoda valokuvia iPhonesta Maciin tai PC: hen ottamalla käyttöön useita tehokkaita menetelmiä.

FoneTrans suosittelemme, että tässä on tehokas iPhone Photos Importer -ohjelmisto, jonka avulla voit helposti tuoda valokuvia iPhonesta Maciin tai Windows PC: hen. Lisäksi Mac FoneTrans antaa sinun synkronoida iPhonen, iPodin tai iPadin tiedot, kuten tekstiviestit, yhteystiedot, muistiinpanot, videot, kappaleet ja niin edelleen Mac-tietokoneeseesi. Lataa ensin ja intall FoneTrans Mac-tietokoneellesi.
Vaihe 1 Käynnistä Mac FoneTrans ja yhdistä iPhone Mac-tietokoneeseen USB-kaapelilla.

Vaihe 2 Napsauta "Valokuvat" vasemmassa valikossa. Valokuvat-välilehdessä on valintasi "Kameran rulla", "Panoraamakuvat", "Videot", "Valokuvakirjasto" jne.. Valitse valokuvat, jotka haluat tuoda Maciin. Napsauta sen jälkeen ylävalikossa "Vie kohteeseen" -painiketta. Valitse kohdekansio ja napsauta "OK". Pikaisesti kaikki valitut iPhone-valokuvat siirretään määritettyyn kansioon PC: llä.

IPhoto ja Aperture ovat korvanneet Applen julkaiseman Photos-sovelluksen, yksinkertaisemman valokuvahallinnan ja -editorin. Sen avulla voit myös tuoda valokuvia helposti iPhonesta Maciin helposti.

Vaihe 1 Suorita Photos Macilla ja liitä iPhone Mac-tietokoneeseen USB-kaapelilla.
Vaihe 2 Valitse ylävalikon Tuo-välilehti ja valitse sitten päärajapinnasta valokuvat, jotka haluat siirtää Maciin.
Vaihe 3 Napsauta "Tuo XX valitut" tai "Tuo kaikki uudet kohteet" tuodaksesi valokuvia iPhonesta Maciin.
Vaikka Apple ei kauan tue iPhotoa, mutta miten voit siirtää iPhone-valokuvia Macille, jos sinulla on vielä iPhoto? IPhoto voi kuitenkin auttaa sinua siirtämään valokuvia iPhone-kamerakotelosta Mac-tietokoneelle.
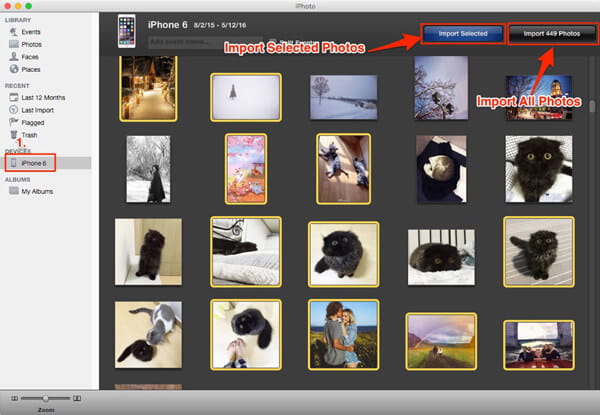
Vaihe 1 Kytke iPhone Mac-tietokoneeseen USB-kaapelilla. Jos sinulla on iPhoto Macissa, iPhoto tunnistaa laitteen automaattisesti ja aukeaa.
Vaihe 2 Napsauta laitetta vasemmasta valikosta ja valitse sitten kohde iPhone-valokuvat pääliittymästä.
Vaihe 3 Paina "Tuo valitut" -painiketta ja valitut valokuvat tuodaan nopeasti iPhonesta Maciin.
Image Capture on toinen Apple-sovellus, jonka avulla voit siirtää valokuvia kätevästi iPhonesta Mac-tietokoneelle usealla napsautuksella. Se ei tarjoa organisaatiotyökaluja, kuten iPhoto, mutta on hyödyllinen lajittelemaan kuvia useista lähteistä ilman ajureita.
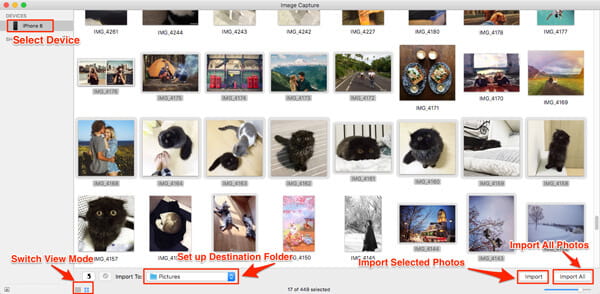
Vaihe 1 Liitä iPhone Mac-tietokoneeseen USB-kaapelilla
Vaihe 2 Valitse iPhone laiteluettelosta, jos sitä ei ole valittu, ja aseta lähtökansio iPhone-valokuvillesi.
Vaihe 3 Napsauta "Tuo" -painiketta tai "Tuo kaikki" -painiketta siirtääksesi valokuvia iPhonesta Maciin.
Esikatselu on OS X -käyttöjärjestelmän kuvan- ja PDF-katseluohjelma. Se voi auttaa iOS-käyttäjiä esikatselemaan, siirtämään kuvia jopa iPhonesta Maciin helposti.
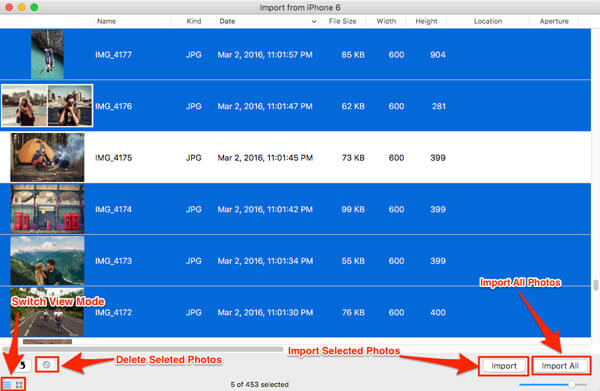
Vaihe 1 Liitä iPhone Mac-tietokoneeseen USB-kaapelilla ja käynnistä sitten Image Capture ja suorita Esikatselu.
Vaihe 2Napsauta "File" Macin vasemmassa yläkulmassa ja valitse "Tuo iPhonesta".
Vaihe 3Nosta siirrettävät valokuvat ja paina sitten "Tuo" tai "Tuo kaikki" tuodaksesi kuvia iPhonesta Maciin.
File Explorer on Windows PC: n sisäänrakennettu toiminto, jolla voit tarkastella ja hallita laitteidesi ja asemiesi tiedostoja.

Yhdistä iPhone Windows-tietokoneeseen.
Vaihe 2Kirjoita kohtaan "Tietokone" Windows 7: n tai "Tämän tietokoneen" (Windows 8/10) kohtaan "iPhone" -asema> "Sisäinen tallennustila"> "DCIM", kaikki valokuvat ja videot iPhonen kamerakierrosta tulevat näkyviin.
Vaihe 3Sitten voit valita valokuvat siirtääksesi ne Windows 7/8/10 -käyttöjärjestelmään.

Vaihe 1 Kytke iPhone tietokoneeseen USB-kaapelilla. Valitse "Tuo kuvia ja videoita Windowsin avulla", kun automaattisen toiston ikkuna tulee näkyviin työpöydälle. Jos automaattisen toiston ikkuna ei tule näkyviin, siirry kohtaan "Tietokone" ja napsauta hiiren oikealla painikkeella iPhone-laitetta. Valitse "Tuo kuvia ja videoita".
Vaihe 2Valitse "Tuo asetukset" -linkki ja napsauta "Tuo kuvat" -kohdan vieressä olevaa "Selaa" -painiketta valitaksesi kohde.
Vaihe 3Tuo valokuvat tietokoneesta napsauttamalla "OK".

Vaihe 1 Yhdistä iPhone Windows 8 -tietokoneesi kanssa. Kirjoita "PC" ja napsauta hiiren kakkospainikkeella laitetta napsauttamalla "Tuo kuvia ja videoita".
Vaihe 2Napsauta "Tuo kaikki uudet tuotteet nyt"> Napsauta sitten "Seuraava".
Vaihe 3Napsauta "Lisää vaihtoehto" -linkkiä> "OK"> "Seuraava" -painiketta kansion valitsemisen jälkeen.
Vaihe 4 Valitse tuotavat iPhone-kuvat ja napsauta "Tuo" -painiketta.
Microsoft Photos -sovelluksen avulla käyttäjät voivat siirtää valokuvia helposti iPhonesta Windows 10 -tietokoneeseen.
Vaihe 1 Liitä iPhone Windows 10: ään USB-kaapelilla ja käynnistä Photos-sovellus tietokoneella.

Vaihe 2Napsauta "Tuo" ja valitse sitten haluamasi iPhone-kuvat. Vahvista "Tuo" siirtääksesi valokuvia iPhonesta tietokoneeseen.

Tässä artikkelissa esitellään pääasiassa tehokkaita tapoja tuoda valokuvia iPhonesta tietokoneeseen. Toivottavasti nämä menetelmät ovat järkeviä, kun haluat siirtää valokuvia iPhonesta Maciin tai Windows PC.