Valitsitko Adobe Lightroomin editoriksi? Voit yhtä hyvin yrittää tuoda HEIC Lightroomiin ja säädä joitain parametreja, jotta kuva näyttää paremmalta. Huolimatta sen uudesta pakkaustekniikasta, joka voi tehdä tiedostokoon pienemmäksi kuin JPEG- ja PNG-muodossa, HEIC-muodossa on haittoja. Koska Apple-laitteet hyväksyvät kuvamuodon, joskus tiedoston muokkaaminen editorissa aiheuttaa päänsärkyä. Varaa aikaa tämän artikkelin lukemiseen selvittääksesi, mikä voisi olla syy ja kuinka saada HEIC-tiedosto toimimaan kuvankäsittelyohjelmassasi, kuten Lightroomissa.
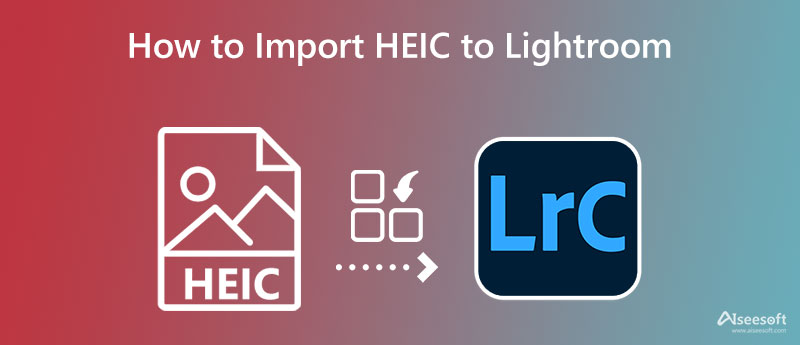
Tämän Apple-muodon julkaisun jälkeen HEIC alkaa luoda tiensä tullakseen yhdeksi parhaista kuvaformaateista, joita voit käyttää. Pakkaamisen tehokkuuden ansiosta Apples-käyttäjät hyödyntävät tätä vahvuutta, ja sen ansiosta he säästävät nykyään enemmän tilaa kuin käyttämällä vanhaa JPEG- tai JPG-muotoa.
Lightroom Classicissa, Lightroomissa ja Camera Rawssa HEIC hyväksytään laajalti yhtenä uusimmista muokattavissa olevista kuvamuodoista. Silti on aikoja, jolloin HEIC:tä ei voi avata Lightroom-sovelluksessa, etenkään Windows-käyttöjärjestelmässä. Jos olet kohdannut tämän ongelman, sinun kannattaa tarkistaa, onko Lightroom-versiosi uusin.
Siksi Lightroomin Windows-versiolla on vaikeuksia tiedoston avaamisessa, koska muotoa ei tueta alkuperäisesti työpöydällä. Jotkut versiot eivät, ja jotkut tekevät. Tässä tapauksessa sinun on asennettava laajennus, jotta HEIC-tiedosto toimii Lightroomin kanssa Windowsissa.
Voiko Lightroom avata HEIC-tiedostoja? Kyllä se voi. HEIC-tiedoston tuomisessa mainitussa sovelluksessa on kuitenkin virhe. Tässä tilanteessa sinun on tarkistettava HEIC-tiedosto, jos se on vioittunut, koska jos on, saat ilmoituksen, että tiedostoa ei tueta tai se on vioittunut.
Koska Lightroomin Mac-versiossa ei ole monia ongelmia HEIC-tiedoston käsittelyssä, sinun on ehkä tiedettävä, kuinka kuva tuodaan Lightroomiin. Jos olet Windows-käyttäjä, sinun on tiedettävä kuinka tuoda HEIC-tiedosto Windowsissa. Voit seurata alla olevia ohjeita, jos et tiedä, miten se tehdään. Kun Lightroomia ei ole asennettu Windows-laitteeseen, voit siirtyä Adoben viralliselle verkkosivustolle ja ladata Lightroomin virallisen version sieltä. Sen jälkeen voit alkaa lukea tietoja HEIC:n tuomisesta Lightroomiin.
HEIC-kuvien lataaminen Lightroomin Mac-versiolla:
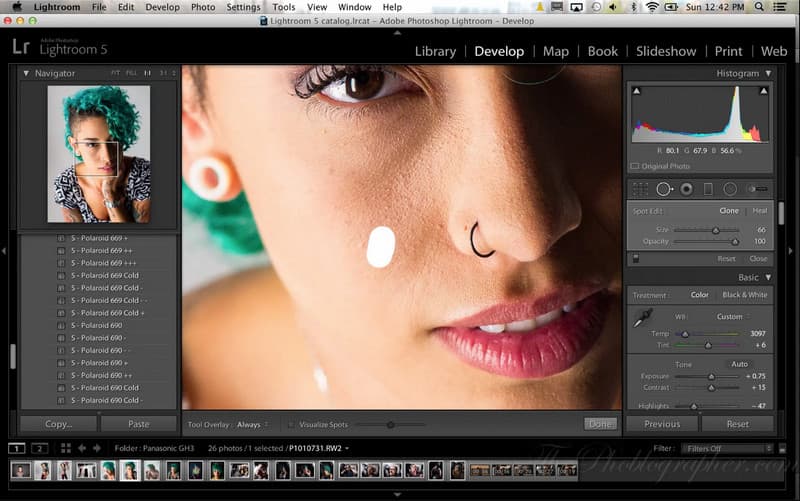
Kuinka avata HEIC-tiedostoja Lightroomilla Windows-käyttöjärjestelmässä:
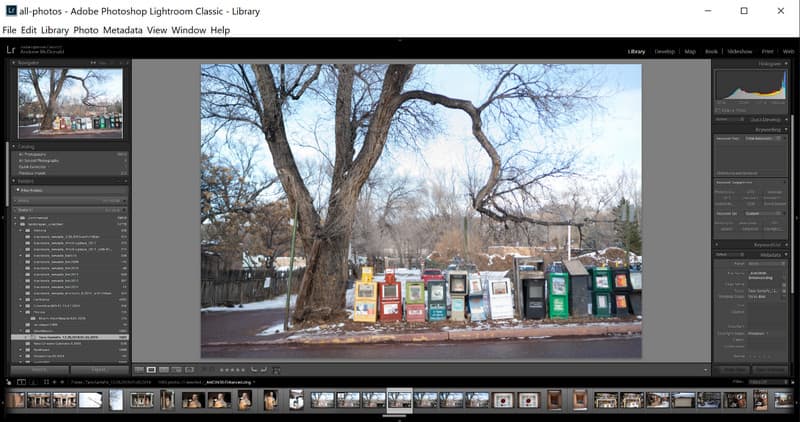
Tukeeko Lightroom HEIC:tä? Kyllä; se riippuu käyttöjärjestelmästäsi ja versiostasi. Mutta jos et ole varma, onko se vai ei, voit yrittää muuntaa muodon yhteensopivaan muotoon ladataksesi HEIC-tiedoston muuttamalla sen nopeasti JPG:ksi. Aiseesoft HEIC -muunnin on yhden luukun ratkaisu, joka sinun on koskaan muutettava HEIC-tiedostomuotoa yhteensopivaan muotoon.
Vaikka sinulla ei ole kokemusta HEIC-tiedostojen muuntamisesta, voit silti ylittää sen, kun valitset tämän muuntimen. Kun olet muuntanut HEIC-tiedoston, et koskaan kohtaa tuonti-ongelmia kuvaan Lightroomissa, koska Adobe Lightroom tukee JPEG/JPG- ja PNG-tiedostoja. Joten jos haluat muuntaa HEIC-tiedoston, voit aloittaa alla olevien vaiheiden suorittamisen uudelleen saavuttaaksesi lopullisen tulosteen helposti.
Vaiheet Aiseesoft HEIC Converterin käyttämiseen:
100 % turvallinen. Ei mainoksia.
100 % turvallinen. Ei mainoksia.
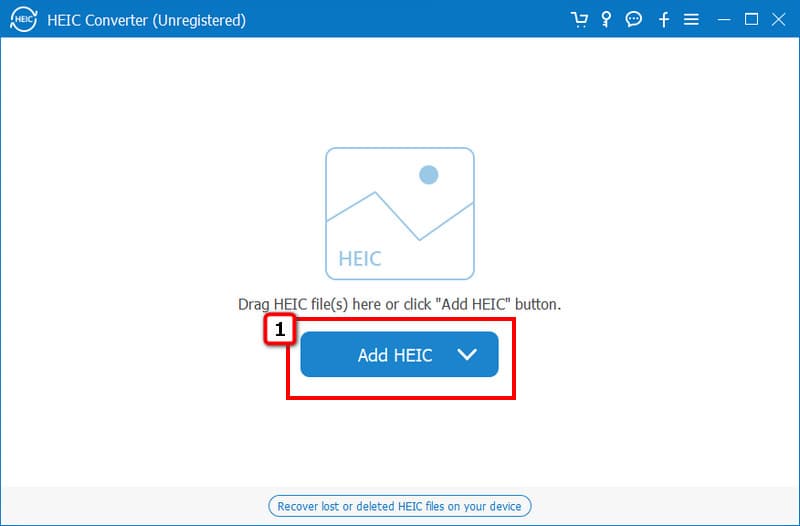
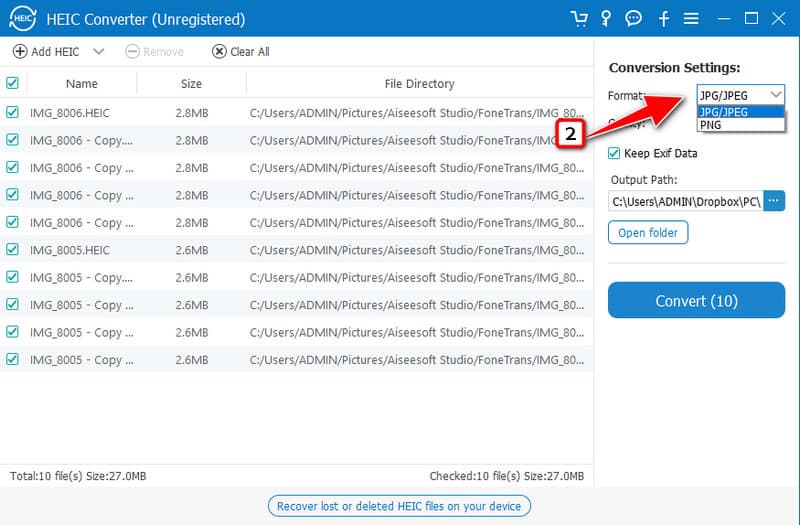
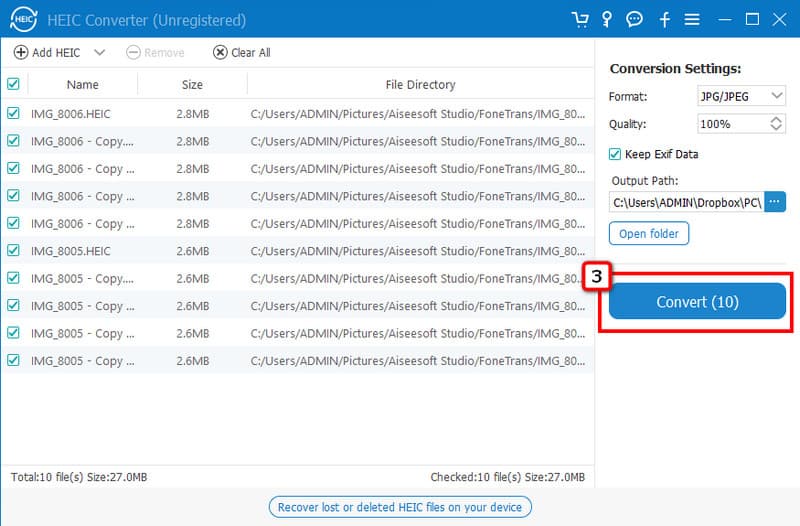
Onko kuvanlaadun parantaminen Lightroomissa vaikeaa?
Aloittelijoilla on vaikeuksia kuvanlaadun parantaminen Lightroomissa koska on monia asioita, joita sinun on säädettävä. Mutta voit lukea joitain opetusohjelmia tehdäksesi sen tehokkaasti ja parantaaksesi laatua.
Tarvitsenko Internet-yhteyden käyttääkseni Lightroomia?
Voit käyttää Lightroomia kuvien muokkaamiseen ja lataamiseen helposti ilman internetyhteyttä. Vaikka sinun on joskus ladattava siihen laajennuksia, tämän editorin käyttäminen ei vaadi yleistä yhteyttä.
Kuinka paljon suunnitelma Lightroomissa maksaa?
Koska Adobe ei tue ikuista suunnitelmaa, se toimii samoin kuin Lightroom. Voit nauttia sen käytöstä kuukauden ilman rajoituksia ja 1 Tt ilmaista tilaa hintaan 9.99 $/kk. Hinta voi vaihdella käyttäjän sijainnin mukaan.
Yhteenveto
Siinä on kaikki tiedot, joita tarvitset! Lisäksi voit muuntaa HEIC Lightroomiksi jos annetaan mahdollisuus, on kuitenkin tehokkaampi tapa muuntaa HEIC-tiedostoja: Aiseesoft HEIC -muunnin. Koska tämä ohjelmisto tukee erää, nopeita ja suojattuja muunnosprosesseja, joita kaikki muut muuntimet eivät tarjoa. Onko sinulla lisäkysymyksiä tästä aiheesta? Mainitse se alla ja kysy meiltä, jotta voimme auttaa sinua ratkaisemaan ongelman!

Aiseesoft HEIC Converter on ammattimainen ohjelmisto, jolla muunnetaan iPhone / iPad / iPod-valokuvat HEIC-tiedostosta JPG / PNG-tiedostoiksi Windows / Mac-tietokoneessa pakkauttamatta kuvanlaatua.
100 % turvallinen. Ei mainoksia.
100 % turvallinen. Ei mainoksia.