"Jos haluan synkronoida yhteystiedot iPhonestani Maciin, täytyykö minun vain mennä iTunesiin ja napsauttaa synkronoida yhteystiedot? Ja onko olemassa helpompia ja nopeampia tapoja siirtää yhteystiedot iPhonesta Maciin?" Jos sinulla on tällaisia kysymyksiä, lue tämä viesti. Saat 5 ratkaisua kuinka synkronoida yhteystiedot iPhonesta Maciin tästä.
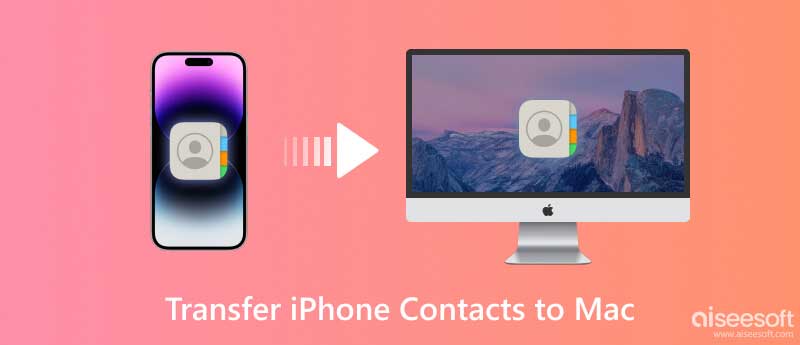
Vastaus toiseen kysymykseen on - "Ja onko olemassa helpompia ja nopeampia tapoja siirtää yhteystietoja iPhonesta Maciin?"
Vastaus: KYLLÄ. Yhteystietojen tuominen iPhonesta Maciin on helppoa ja nopeaa eri tavoilla. Paras niistä on käyttää FoneTransia, ammattimaista iPhonen yhteystietojen siirtoa, synkronoidaksesi kontaktit Macin kanssa.
Aiseesoft Mac FoneTrans voi olla NO.1 iPhone Data Transfer maailmassa. Se voi synkronoida yhteystietojen lisäksi myös kalenterit, viestit, muistiinpanot ja melkein kaiken iPhonen Maciin. Lisäksi voit käyttää sitä myös iPhone-tietojen varmuuskopiointiin Maciin. Jos haluat tehdä soittoäänen iPhonellesi, tämä iPhone-yhteystietojen siirto voi myös auttaa sinua paljon. Tehokkaiden ominaisuuksiensa, helppokäyttöisyytensä ja suhteellisen edullisen hinnan ansiosta se on suosittu iOS-käyttäjien keskuudessa.
100 % turvallinen. Ei mainoksia.
100 % turvallinen. Ei mainoksia.
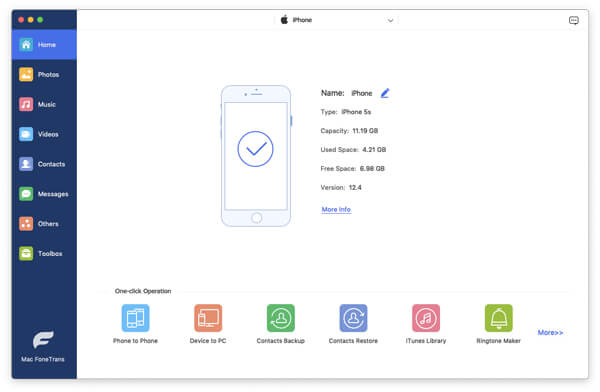
Kun sovellus on tunnistanut iPhonesi Macissa, napsauta Yhteystiedot painiketta sivupalkissa. Sitten näkyviin tulee uusi käyttöliittymä nimeltä Yhteystiedot, voit tarkistaa ja muokata kaikkia iPhone-yhteystietojasi Macissa.
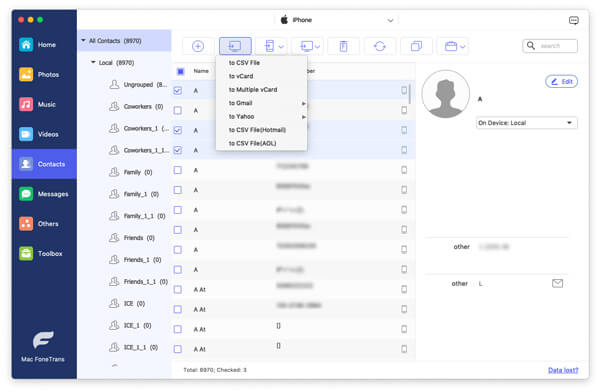
Tämän käyttöliittymän yläosassa voit napsauttaa Import / Export -painiketta siirtääksesi yhteystiedot iPhonesta Maciin. Tämän tehokkaan sovelluksen avulla voit valita iPhone-yhteystietojen tulostusmuodon.
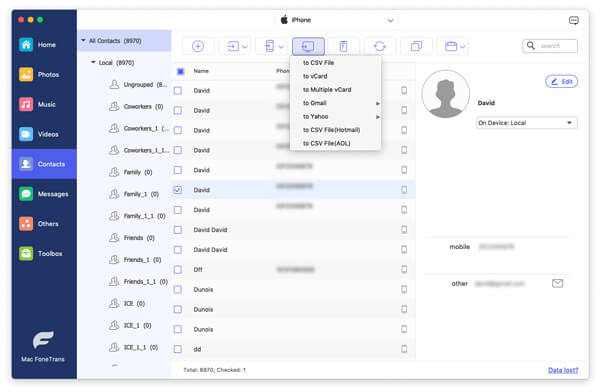
Kun olet valinnut tulostusmuodon, näyttöön tulee valintaikkuna, jossa sinua pyydetään valitsemaan paikallinen paikka iPhone-yhteystietojen säilyttämiseen Macissa.
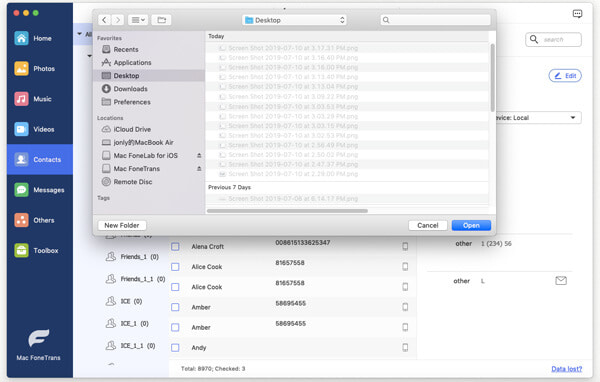
Kun valitset tallennettavan tiedoston, napsauta Valita -painiketta käyttöliittymän vasemmassa alareunassa. Napsauta sitten OK ja iPhone-yhteystietosi on siirretty onnistuneesti Maciin.
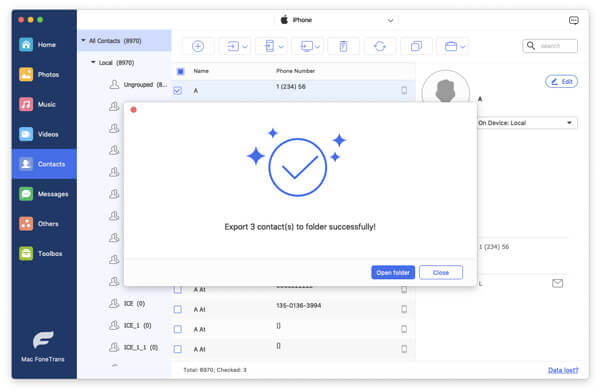
FoneTransilla voit myös tehdä seuraavat:
Vastaus ensimmäiseen kysymykseen on: "Jos haluan synkronoida yhteystiedot iPhonestani Maciin, täytyykö minun vain mennä iTunesiin ja napsauttaa synkronoida yhteystiedot?"
Vastaus: EI, sinun on keskitettävä paljon huomiota prosessiin varmuuskopioi iPhone iTunesiinlukuun ottamatta vain iTunesin käynnistämistä ja napsauttamista synkronoi kontaktit.
Sinun on varmistettava, että iTunes on uusin versio. Sinun on tiedettävä Macin OS X:n erityistiedot, koska jotkin versiot (OS X Mavericks v.10.9 tai uudemmat) käyttävät iCloudia yhteystietojen synkronointiin iPhonesta Maciin. Sinun on myös harkittava, korvataanko iPhonen tai tietokoneen yhteystiedot vai yhdistetäänkö kaikki yhteystiedot. Lisäksi yhteystietojen tuominen iPhonesta Maciin vie paljon aikaa. Lyhyesti sanottuna se on aikaa ja energiaa vievä tehtävä Macissa. Jos vaihtoehtoinen vaihtoehto tulee, valitse se. Sen jälkeen voit tarkista yhteystiedot iTunesissa joidenkin sovellusten kanssa.
Jos Mac-tietokoneessasi on macOS Catalina 10.15 tai uudempi, et voi enää käyttää iTunesia. Mutta voit mennä löytäjä ja synkronoi kaikki iPhone-tietosi Maciin valitsemalla yhdistetty iPhone.
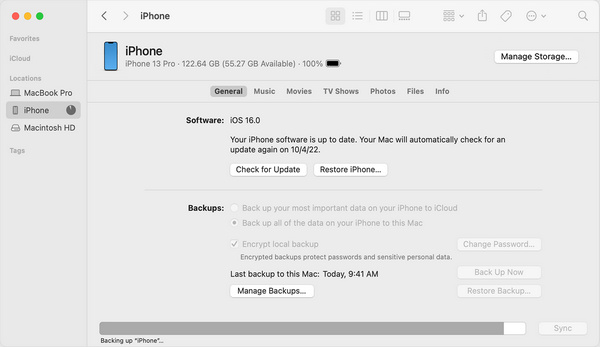
Voit myös synkronoida yhteystiedot iPhonesta Maciin iCloudin avulla. Tämä menetelmä ei edellytä kolmannen osapuolen työkalujen asentamista, mutta iPhonen ja Macin on kirjauduttava sisään samalla Apple ID:llä ja vakaa verkkoyhteys.
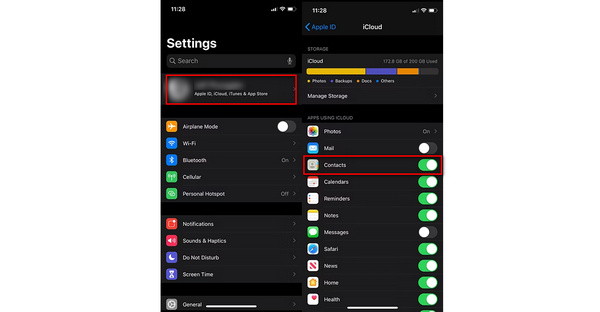
Jos Mac on hyvin lähellä iPhoneasi, AirDropin käyttäminen iPhone-yhteystietojen synkronointiin Maciin on myös hyvä ja kätevä tapa.
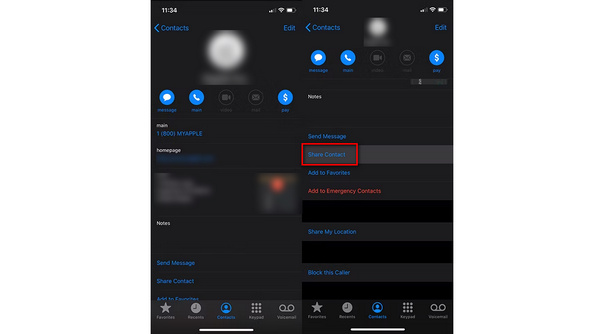
Viides tapa on synkronoida yhteystiedot Maciin iPhonesta Gmail-tilin avulla. Tässä tarvitset Gmail-tilin ja Internet-yhteyden. Siirrä sitten iPhone-yhteystiedot ensin Gmailiin ja lataa sitten yhteystiedot Google-tilistä Maciin varmuuskopiointia varten.
Miksi iPhone-yhteystietoni eivät synkronoidu Macin kanssa?
iPhone-yhteystietosi eivät synkronoidu Macin kanssa saattaa johtua siitä, että Mac ja iPhone eivät kirjaudu sisään samalla Apple ID:llä, et ota yhteystietojen synkronointia käyttöön iPhonessa tai Macissa tai päivämäärä- ja aika-asetuksia laitteet eivät sovi sijaintiisi.
Kuinka synkronoida kaikki yhteystiedot iPhonesta Maciin ilman iCloudia?
Paras tapa synkronoida yhteystiedot iPhonesta Maciin ilman iCloudia on käyttää Aiseesoft Mac FoneTrans. Tämän helppokäyttöisen iOS-tiedonsiirron avulla voit siirtää kaikki iPhone-yhteystietosi Maciin ilman iCloudia tai verkkoyhteyttä.
Miksi yhteystietoni eivät näy MacBookissani?
Se saattaa johtua siitä, että MacBook ei kirjaudu sisään samalla Apple ID:llä kuin iPhone. Ja iPhone-yhteystietosi voivat synkronoida muiden laitteiden kanssa.
Yhteenveto
Voit kokeilla yllä olevia 5 tapaa itse, kun haluat synkronoi yhteystiedot iPhonesta Maciin. Aiseesoft Mac FoneTransin käyttö on sopivin tapa, kun sinulla ei ole vakaata verkkoyhteyttä.
Siirrä iPhone-tiedosto
1.1 Siirrä iPhone-musiikki 1.2 Siirrä iPhone-musiikki tietokoneelle 1.3 Siirrä iPhone-valokuvat kannettavaan tietokoneeseen 1.4 iPhonen yhteystiedot Mac Transferiin 1.5 iPhonesta tietokoneeseen -siirto 1.6 iPhonesta Mac-siirtoon 1.7 Siirrä iPhone 5 -musiikki Mac-tietokoneelle 1.8 Siirrä iPhone-yhteystiedot Gmailiin 1.9 Siirrä iPhone-tekstiviestit 1.10 Siirrä iPhone Video iPadiin 1.11 Siirrä iOS-tiedot tietokoneelle / iTunesiin 1.12 Lataa iPhone Photos tietokoneelle
Paras iOS Transfer -sovellus hallitsemaan ja siirtämään iOS-tiedostoja iPhonesta / iPadista / iPodista tietokoneellesi tai päinvastoin ilman iTunesia.
100 % turvallinen. Ei mainoksia.
100 % turvallinen. Ei mainoksia.