Vaikka käytätkin tehokasta MacBook Prota tai iMac Prota, saatat myös kohdata tilanteen, jossa Macin RAM-muistia käytetään maksimissaan. Tässä tilanteessa Macisi toimii hitaasti tai jäätyy, ja saat ehdotuksen vapauttaa RAM-muistia Macissa.
Jos Macissasi ei ole tarpeeksi muistia, se ei toimi kunnolla. Tässä viestissä haluamme kertoa sinulle, kuinka voit tarkistaa RAM-muistin käytön Macissa. Lisäksi opastamme sinua vähentämään RAM-muistin käyttöä Macissa askel askeleelta.
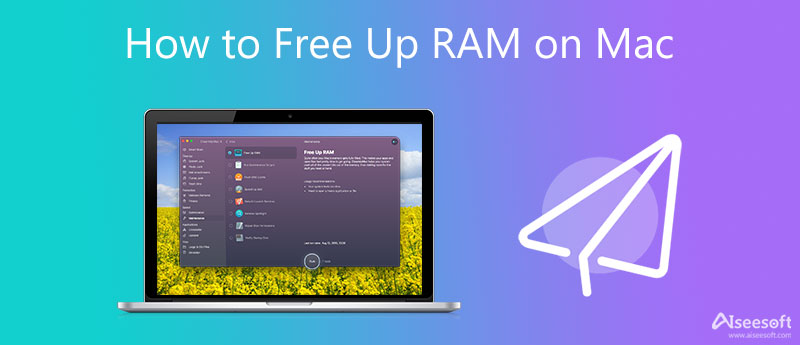
Kun käytät Macia, saatat nähdä kehotteen, jossa sanotaan, että "järjestelmästäsi on loppunut sovellusmuisti". Ennen kuin päätät vapauttaa Mac-muistia, sinun tulee tietää, mistä voit tarkistaa RAM-muistin käytön Macissa.
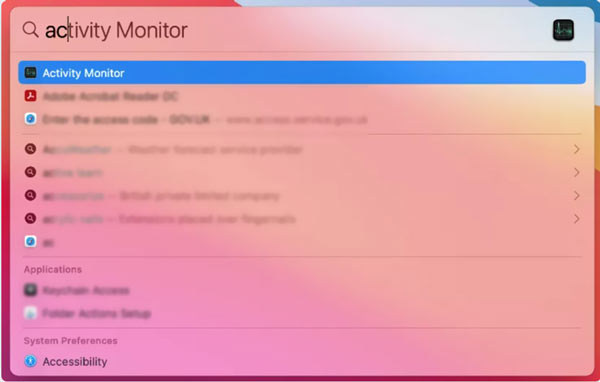
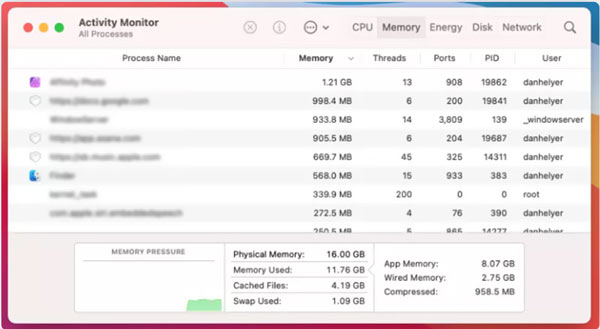
Kun Macisi ilmoittaa, että sen muisti on loppunut, voit käyttää alla olevia tavallisia menetelmiä vapauttaaksesi Macin RAM-muistia helposti.
Kun monet ohjelmat ovat käynnissä taustalla Macissasi, kohtaat todennäköisemmin sovelluksen muistin loppumisen ongelman. Voit sulkea joitain sovelluksia Dockista vähentääksesi Macin RAM-muistin käyttöä.
Uudelleenkäynnistys on helpoin tapa vapauttaa RAM-muistia Macissa. Voit käyttää yleistä tapaa sammuttaa Macisi, odottaa muutaman minuutin ja käynnistää sen sitten uudelleen. Uudelleenkäynnistyksen jälkeen Mac tyhjentää RAM-muistin ja levyvälimuistit Macissa. Jos Macisi on jumissa jossain prosessissa eikä reagoi, voit jatkaa -painikkeen painamista teho -painiketta pakottaaksesi sen sammumaan.
Siirry Activity Monitor napsauta Macissasi Muisti -välilehti näyttää kaikki tämän Macin prosessit. Kaikki nämä sovellukset luetellaan käytetyn muistin määrän mukaan.
Etsi sovellus, jota et tarvitse, ja napsauta sitä tiedot -painiketta. Napsauta uudessa ponnahdusikkunassa Lopettaa -painiketta sulkeaksesi sen.
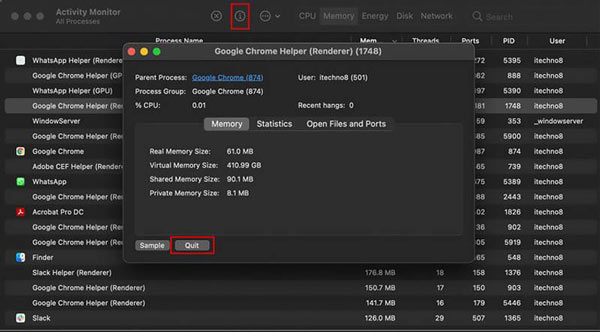
Voit päivittää macOS:n uusimpaan versioon optimoidaksesi Macin suorituskyvyn ja saadaksesi lisää RAM-muistia. Voit mennä osoitteeseen Järjestelmäasetukset ja valitse sitten ohjelmistopäivitys tarkistaaksesi, onko saatavilla macOS-päivitystä.
Voit päivittää sovelluksia siirtymällä App Storeen. Kun saavut sinne, voit hallita kätevästi erilaisia sovelluksia tarpeidesi mukaan.
Yllä olevien menetelmien lisäksi voit myös vapauttaa RAM-muistia Macissa tyhjentämällä välimuistit ja korjaamalla suorittimen käyttövirheet. Tehdäksesi sen voit luottaa voimakkaisiin Mac Cleaner.

155,219 Lataukset
100 % turvallinen. Ei mainoksia.



Kysymys 1. Mikä on Macin RAM-muisti?
RAM, viittaa Random Access Memory -muistiin, on pohjimmiltaan Macin lyhytaikainen muisti. Sitä käytetään pääasiassa tallentamaan kaikki Macissa tällä hetkellä käynnissä oleva. Voit yksinkertaisesti ottaa RAM-muistin haihtuvaksi muistiksi.
Kysymys 2. Mikä on paras tapa vapauttaa RAM-muistia Macissani?
Kaikki edellä jakamamme menetelmät voivat tyhjentää RAM-muistin vain väliaikaisesti Macissa. Jos kohtaat aina tilanteen, jossa Macin muisti on loppumassa, sinun tulee päivittää RAM-muisti.
Kysymys 3. Voinko puhdistaa kiintolevyn tallennustilan vähentääkseni RAM-muistin käyttöä Macissa?
Kun saat enemmän kiintolevytilaa Maciin, se pystyy paremmin hallitsemaan kaikentyyppisiä uusia tietoja. Tietyssä määrin se voi auttaa Macia toimimaan paremmin. Mutta kiintolevyn tallennustila ei vaikuta Macin RAM-muistin käyttöön.
Yhteenveto
Olemme pääosin puhuneet aiheesta Mac RAM:in käyttö tässä postauksessa. Voit oppia tarkistamaan RAM-muistin käytön Macissa. Vielä tärkeämpää on, että se kertoo useita hyödyllisiä vinkkejä, joiden avulla voit vähentää Macin RAM-käyttöä. Voit käyttää niitä Macin optimointiin.

Mac Cleaner on ammattimainen Mac-hallintatyökalu roskapostitiedostojen, sotkujen, suurten / vanhojen tiedostojen poistamiseen, päällekkäisten tiedostojen poistamiseen ja Mac-suorituskyvyn seuraamiseen.
100 % turvallinen. Ei mainoksia.