Elokuvien tai pelien toisto sujuu iPhone-laitteen heikon signaalin pitäisi olla katastrofi. Se ei vain tarjoa huonoa audiovisuaalista kokemusta, vaan tuhlaa myös paljon aikaa. Miten sinä korjaa iPhonen heikko signaali ja vahvistat iPhone 15/14/13/12/11/X/Xs/Xr/8/7/6 -signaalin helposti? Saat lisätietoja vianmäärityksestä artikkelista nyt.
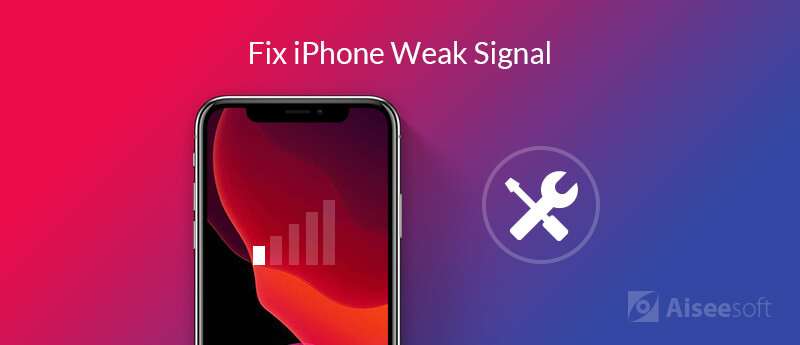
Voidaksesi vahvistaa iPhonen signaalia voit noudattaa joitain yksinkertaisia menetelmiä, kuten poistaa iPhonen kotelon ja asentaa SIM-kortti uudelleen. Onko mitään muuta tapaa korjata iPhonen heikot signaalit? Tässä on 6 tehokasta menetelmää, jotka sinun pitäisi tietää alla.
Kun iPhone on täynnä tallennustilaa, iPhonen välimuistit voivat olla syynä iPhonen heikkoon signaaliin. Voit poistaa iPhonen välimuistit signaalin vahvistamiseksi.
Vaihe 1 Mene Asetukset iPhonessa ja valitse general vaihtoehto oppia lisää välimuiskeista jokaisessa iPhonesi sovelluksessa.
Vaihe 2 Valitse iPhonen käyttö mahdollisuus tarkistaa ja poistaa iPhone X / 8/7/6 -laitteesi tallennustila ja välimuistit.
Vaihe 3 Voit joko valita Offload-sovellus mahdollisuus poistaa välimuistit tai Poista sovellus mahdollisuus poistaa sovellus kokonaan.
Vaihe 4 Menetelmässä voit korjata iPhonen heikon signaalin varmistaaksesi iPhonen videoiden tai pelien sujuvan toiston.
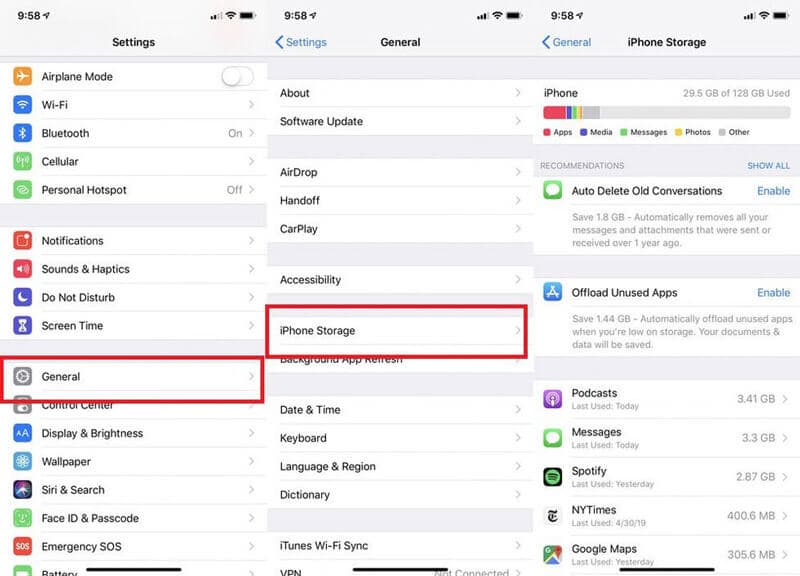
Wi-Fi-avustajan avulla voit löytää luotettavan yhteyden. Mutta kun iPhonesi kytkeytyy jatkuvasti useisiin verkkoihin ja irrottaa ne, siitä pitäisi olla ongelma iPhonen heikolla signaalilla.
Vaihe 1 Napauta Asetukset -kuvakkeen iPhonessa, voit valita Huokoinen hallita iPhonesi signaalia.
Vaihe 2 Vieritä näytön alaosaan ja vaihda Wi-Fi-apu vaihtaa kohtaan pois vaihtoehto.
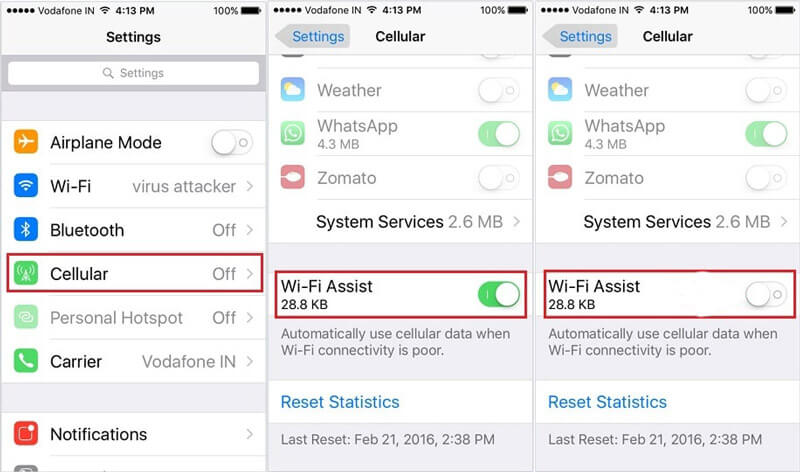
IPhone-verkon nollaaminen on tietysti toinen tapa vahvistaa huonoa iPhone-signaalia. Opi vain lisätietoja verkon palauttamisesta tehdasasetuksiin heikon signaalin korjaamiseksi iPhonessa.
Vaihe 1 Päätä Asetukset iPhonessa 15/14/13/12/11/X/8/7/6, voit napauttaa general mahdollisuus valita verkkoasetukset.
Vaihe 2 Vieritä näyttöä alaspäin napauttaaksesi asettaa uudelleen, voit valita Nollaa verkkoasetukset uudelleen.
Vaihe 3 Anna pääsykoodi ja käynnistä iPhone uudelleen, jotta löydät selville, onko iPhonen heikko signaali -ongelma korjattu.
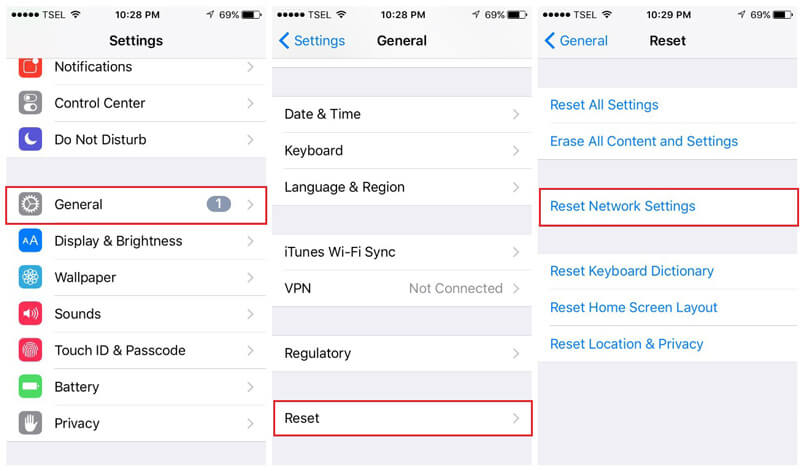
Vain pakota uudelleenkäynnistä iPhone on toinen tehokas tapa korjata iPhonen heikot signaalit. Mutta eri iPhone-moduuleilla on erilaiset käynnistysmenetelmät, tässä on esimerkki iPhone X: n uudelleenkäynnistämisestä.
Vaihe 1 Paina ja vapauta Volume Up -painiketta ja paina samanlaista tapaa painaa ja vapauttaa Volume Down painiketta.
Vaihe 2 Pidä sivua painettuna teho -painiketta, kunnes löydät Apple-logon iPhonen näytölle.
Vaihe 3 Kun käynnistät iPhone X / 8/7/6 -laitteen uudelleen, voit tarkistaa, toimivatko iPhone-signaalit nyt normaalisti.
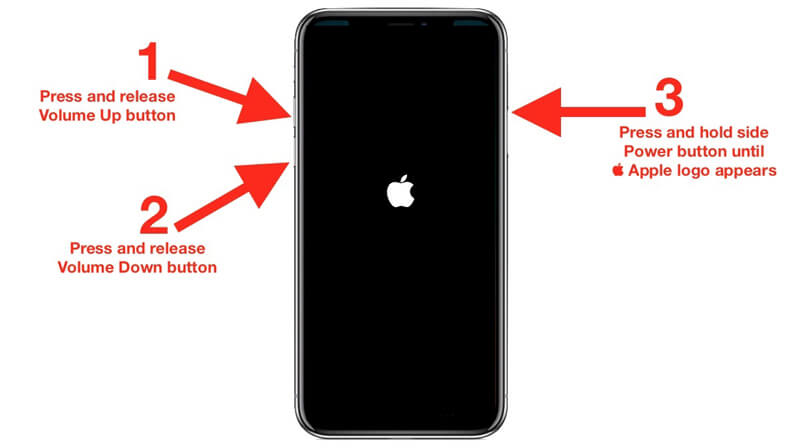
Miksi sinun on asetettava mukautettu DNS korjaamaan heikko signaali iPhonessa? Internet-palveluntarjoajan toimittama DNS voi olla toisinaan vähän huono, ja se voi johtaa hitaisiin vasteaikoihin samalla, kun avaat erilaisia verkkosivuja.
Vaihe 1 Käynnistä iOS-asetussovellus iPhonesta. Valitse Wi-Fi -vaihtoehto varmistaaksesi, että olet yhteydessä Wi-Fi-verkkoon.
Vaihe 2 Napauta pientä i -vaihtoehto Wi-Fi-nimen vieressä, jolla voit määrittää mukautetut DNS-asetukset iPhonen heikon signaalin korjaamiseksi.
Vaihe 3 Syötä mukautettu DNS, jota haluat käyttää. Tämän jälkeen voit poistua "Asetukset"-sovelluksesta ja astua voimaan välittömästi.
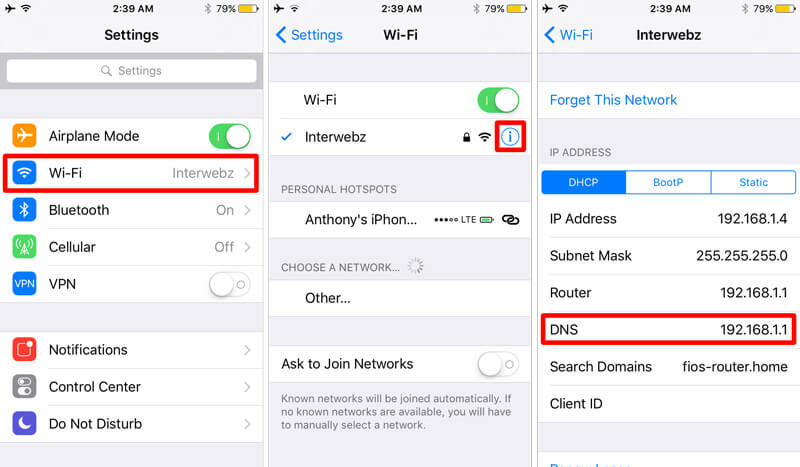
Jos yllä olevat ratkaisut eivät toimi, voit myös palauttaa iPhonen tehdasasetukset. Tietojen menetyksen välttämiseksi sinun on varmuuskopioitava iPhonen tiedot iTunesiin tai iCloudiin etukäteen.
Vaihe 1 avoin Asetukset ja vieritä alas ja napauta general vaihtoehto nollata iPhone vastaavasti.
Vaihe 2 Napauta painiketta asettaa uudelleen -vaihtoehto päästäksesi Reset-näyttöön, napauta Poista kaikki sisältö ja asetukset vaihtoehto.
Vaihe 3 Jos mahdollista, voit myös kirjoittaa salasanan poistaaksesi tiedostoja iPhonesta. Napauta pyyhkiä vaihtoehto jatkaa.
Vaihe 4 Kun käynnistät iPhonen uudelleen, voit saada toisen tarkistaa, vahvistetaanko iPhonen heikko signaali.
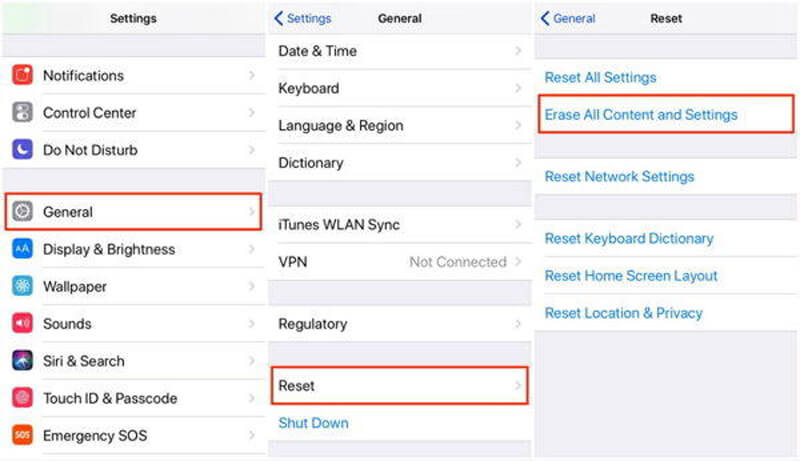
Onko menetelmää, jolla iPhone-heikko signaali korjataan automaattisesti? Jos et pysty diagnosoimaan ongelmia, mitä sinun pitäisi tehdä? FoneLab iOS -järjestelmän palautus on yksi ammattimaisimmista työkaluista, joilla korjataan iPhone takaisin normaaliksi Windowsissa ja Macissa, mukaan lukien iPhonen heikko signaali.

Lataukset
iOS-järjestelmän palauttaminen
100 % turvallinen. Ei mainoksia.
100 % turvallinen. Ei mainoksia.
Vaihe 1 Lataa ja asenna iOS-järjestelmän palautus
Kytke iPhone tietokoneeseen alkuperäisen USB-kaapelin avulla. Jos olet jo asentanut iOS-järjestelmän palautuksen, voit käynnistää ohjelman tietokoneellasi ja napsauttaa Lisää työkaluja valita iOS-järjestelmän palauttaminen ohjelman sisällä.

Vaihe 2 Tunnista iPhonen heikko signaali palautustilassa
Tämän jälkeen voit napsauttaa Aloita -painike korjaamaan iPhonen heikko signaali, jonka avulla voit tunnistaa iPhone-ongelmat automaattisesti. Kun tulokset tulivat näkyviin, napsauta Vahvista löytääksesi ratkaisun poistuaksesi palautustilasta.
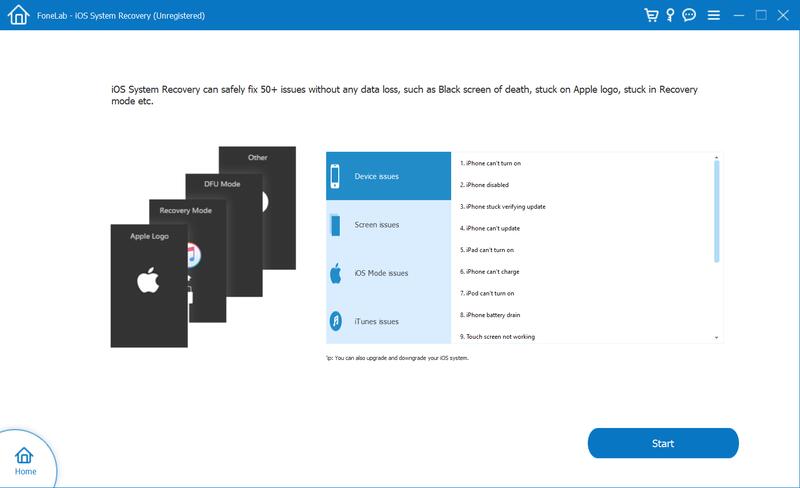
Vaihe 3 Valitse Korjaustila iPhonen heikosta signaalista
Kun ohjelma havaitsee iPhonen ongelmat, voit vahvistaa iPhonen tiedot ja napsauttaa Korjaa-painiketta. Sinulle tarjotaan 2 korjaustyyppiä "Standard Mode" ja "Advanced Mode". Valitse yksi korjaustila ja napsauta "Vahvista"-painiketta.
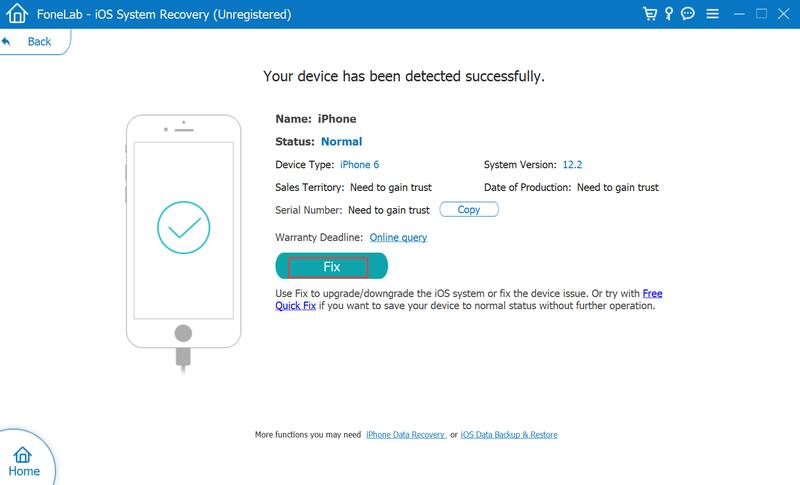
Vaihe 4 Aseta laiteohjelmisto korjattavaksi
Vahvista ja korjaa iPhone-tietosi. Voit valita ladattavan laiteohjelmiston ja napsauttaa "Seuraava" -painiketta aloittaaksesi iPhonen heikon signaalin korjaamisen.
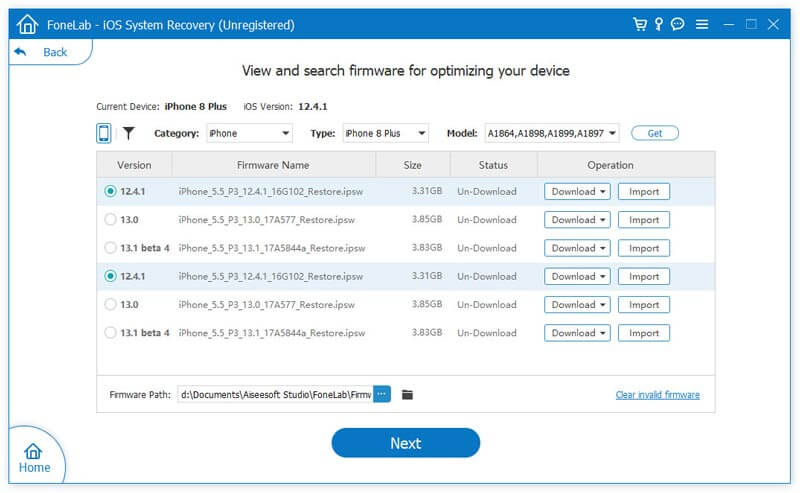
Yhteenveto
Artikkelissa on kuusi usein käytettyä menetelmää päästä eroon iPhonen heikoista signaaleista. Jos et löydä tarkkaa ongelmaa, voit valita iOS-järjestelmän palautuksen diagnosoidaksesi ja korjataksesi siihen liittyvän ongelman.
Korjaa Mac-ongelmat
Korjaa iPhone Echo Korjaa "Älä häiritse ei toimi" iPhonessa iPhone pitää puhelun pudottamisen Mitä voit tehdä soitettaessa soitonsiirtoa, lopeta iPhone-laitteen toimiminen Facetime-kamera ei toimi iPhonessa Korjaa Facebook Messenger pitää kaatuu iPhonen muistutukset eivät toimi Kuinka korjata iPhone Heikko -signaaliongelmat? Tässä ovat oikeat vinkit
Korjaa iOS-järjestelmäsi normaaliksi useissa tilanteissa, kuten jumittumisessa DFU-tilassa, palautustilassa, kuuloketilassa, Apple-logossa jne. Normaaliksi ilman tietojen menetystä.
100 % turvallinen. Ei mainoksia.
100 % turvallinen. Ei mainoksia.