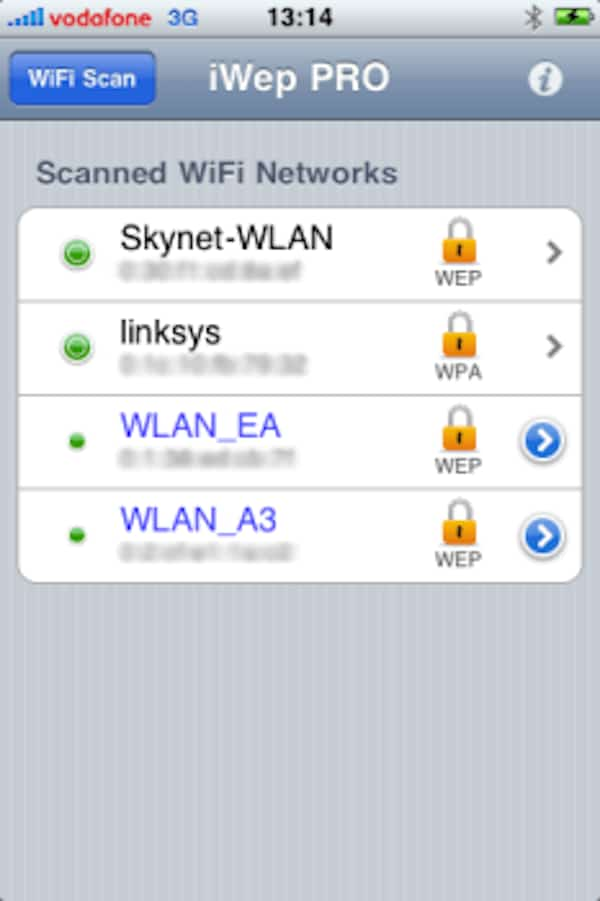Kun tietokoneellesi on tallennettu Wi-Fi-verkon salasana, tiedätkö kuinka löytää Wi-Fi-salasana iPhonesta, jotta voit yhdistää sen? Jos vastaus on kieltävä, tulet oikeaan paikkaan. Tämä kohta antaa sinulle yksityiskohtaisen johdannon Wi-Fi-salasanan löytämisestä iPhonesta. Älä missaa sitä ja jatka lukemista!
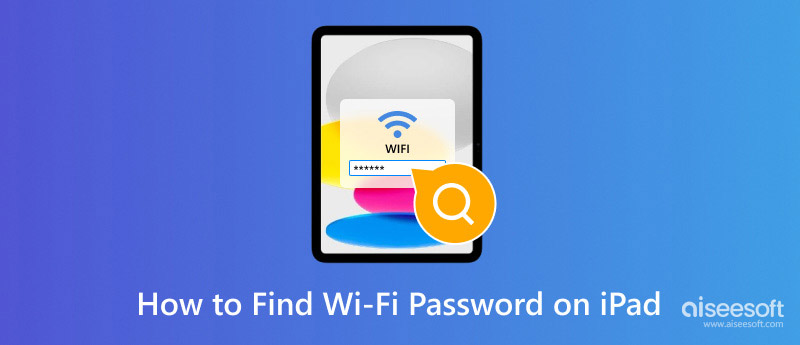
Etsi Wi-Fi-salasana iPhoneen
Ensimmäinen osa on yksityiskohtainen opas Wi-Fi-salasanan löytämisestä vankilaan rikkoutuneelta iPhonelta, joka voi auttaa sinua ratkaisemaan ongelman helposti ja täydellisesti.
Vaihe 1 Lataa Wi-Fi-salasana
Etsi ja lataa Wi-Fi-salasanoja iPhonellasi. Wi-Fi-salasanat on ilmainen ja erinomainen sovellus, jonka avulla voit löytää Wi-Fi-salasanan iPhonesta. Löydät sen Cydiasta.
Vaihe 2 Lisää uusi lähde
Siirry Cydian päärajapinnassa Lähde napsauttamalla Hallinta-painiketta ja voit lisätä uuden lähteen napsauttamalla lähderajapinnan Muokkaa-vaihtoehtoa.
Vaihe 3 Asenna Wi-Fi-salasanat
Kun näet Asenna-painikkeen näytön oikeassa yläkulmassa, napsauta sitä ja asenna Wi-Fi-salasanat -sovellus. Seuraavaksi löydät Wi-Fi-salasanan iPhonesta.
Vaihe 4 Avaa Wi-Fi-salasanat
Sitten Wi-Fi-salasanat -kuvake näkyy aloitusnäytössä. Napsauta tätä Wi-Fi-salasanat -kuvaketta iPhonessa avataksesi ja suorittaaksesi tämän sovelluksen.
Vaihe 5 Valmis löytöprosessi
Heti kun avaat sovelluksen, näet päärajapinnassa luettelon käytettävissä olevista Wi-Fi-sijainneista ja salasanasta. Kaikkien näiden lueteltujen Wi-Fi-yhteyksien avulla voit löytää Wi-Fi-salasanan iPhonesta ja yhdistää yhden niistä Internetiin.
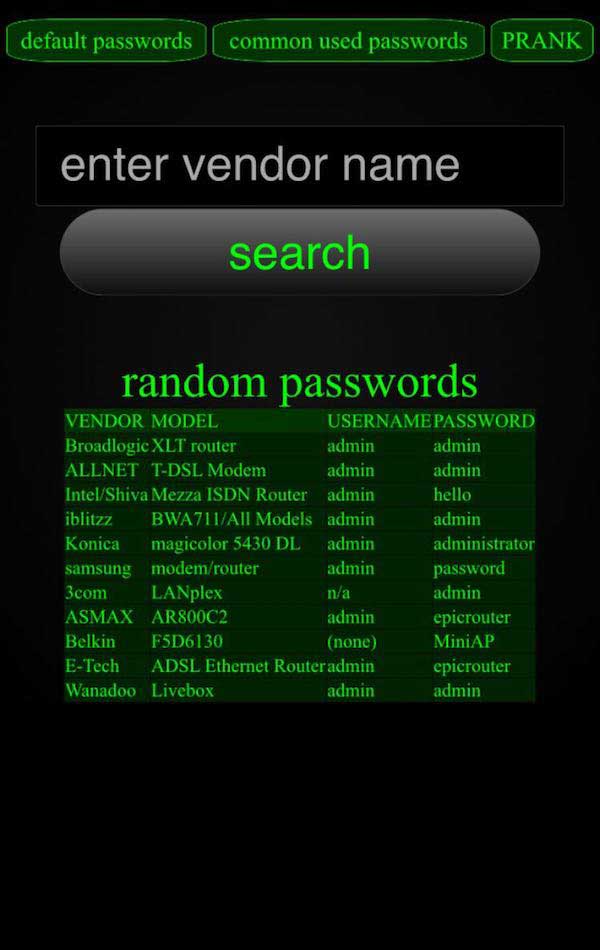
Saatat olla kiinnostunut seuraavista: Kuinka jakaa Wi-Fi-salasana iPhonesta Androidiin
Yllä olemme keskustelleet siitä, kuinka löytää Wi-Fi-salasana iPhonesta Wi-Fi Passwords -sovelluksen avulla. Seuraavaksi näytämme sinulle viisi saatavilla olevaa sovellusta. Yksityiskohtaisten vaiheiden suhteen voit käyttää yllä olevia ohjeita.
WLAN-auditointi on sovellus, joka tarkistaa WLAN-tukiasemien turvallisuuden ja löytää Wi-Fi-salasanan iPhonesta. Tämä sovellus toimii arvaamalla tukiaseman oletussalasanan julkisen tietämisalgoritmin kautta. Ja se linkittää oikeaan profiilisi, joten sinun ei tarvitse kirjautua sisään uudelleen.
Tärkeimmät ominaisuudet:
Hinta: Ilmainen

Jos olet kadottanut reitittimen salasanasi tai olet kyllästynyt löytämään Wi-Fi-salasanasi iPhonesta joka kerta, kun haluat muodostaa yhteyden Internetiin, Dlssid voi olla hyvä valinta, jonka voit ottaa huomioon! Kirjoita vain verkon nimen mac-osoite ja löydät helposti salasanat.
Tärkeimmät ominaisuudet:
Hinta: 5.50 euroa
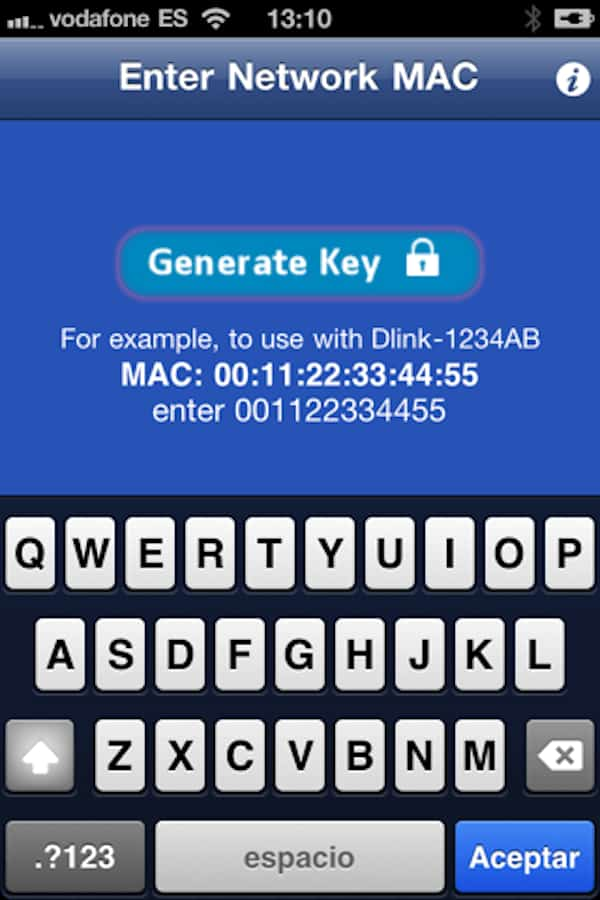
Tarkista viesti osoitteeseen etsi Wi-Fi-salasana Macista
Speedssid on toinen sovellus, jolla voit löytää Wi-Fi-salasanan iPhonesta. Varmista vain, että olet muodostanut yhteyden Internetiin, ja kirjoita reitittimen kuuden viimeisen numeron nimi. Voit tarkistaa, onko reititin vaihtunut. Yhteenvetona voidaan todeta, että tämä sovellus ansaitsee sinun ladata ja kokeilla.
Tärkeimmät ominaisuudet:
Hinta: 5 euroa
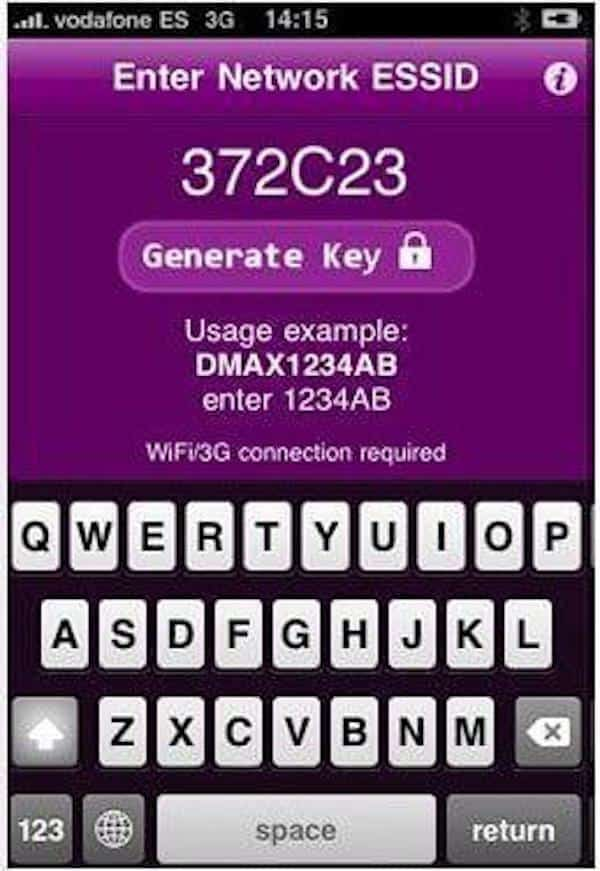
iSpeed Kosketuslevy on loistava tapa hakkeroida Wi-Fi-verkkoa ja löytää Wi-Fi-salasana iPhonesta. Löydät, että iSpeed-kosketuslevy on todella hämmästyttävä työkalu Wi-Fi-lukituksen avaamisen haavoittuvuuksien tarkistamiseen, vaikka tämä sovellus ei ehkä toimi joskus, ja sillä on silti joitain haittoja.
Tärkeimmät ominaisuudet:
Hinta: Ilmainen
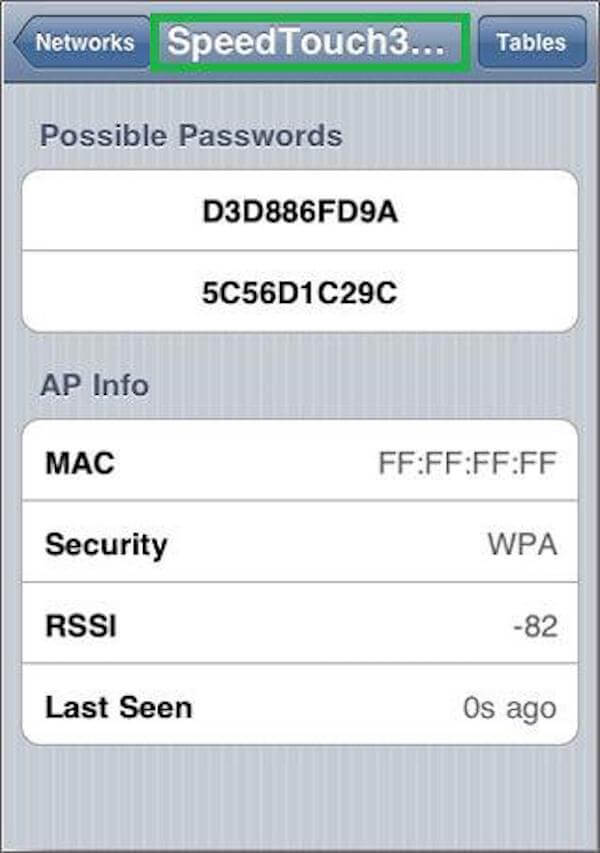
iWep PRO on erinomainen sovellus iPhonen käyttäjille tarkistaakseen, altistuvatko reitittimet jollekin haavoittuvuudelle, ja löytää Wi-Fi-salasana iPhonesta. Tämä sovellus perustuu WEP- tai WPA-laskentatapoihin, joiden avulla voit löytää ne itse Internetistä ja tarkistaa, että he omistavat oman.
Tärkeimmät ominaisuudet:
Hinta: 5.50 euroa