6 helppoa tapaa löytää piilotettuja sovelluksia iPhonessa 15/14/13/12/11/XR/XS/X/8/7/6
Piilotatko joitain sovelluksia iPhonessasi siltä varalta, että muut nuuskivat puhelintasi? Oletko miettinyt, onko lapsesi tai poikaystäväsi iPhonessa piilotettuja sovelluksia? Jos haluat löytää piilotetut sovellukset omasta iPhonestasi tai muiden ihmisten iPhonesta, joihin sinulla on pääsy, löydät 6 helppoa tapaa tästä artikkelista.
Osa 1. Kuusi suosituinta tapaa löytää piilotettuja sovelluksia iPhonesta
1. Poista iOS-sovellusten piilotus App Storen kautta
App Storesta ostetut sovellukset voidaan piilottaa iPhonessa, iPadissa tai iPod touchissa, joten jos haluat löytää piilotetut sovellukset iPhonessa, siirry kokeilemaan App Store -sovellusta.
Vaihe 1.
Avaa App Store iPhonessa.
Vaihe 2.
Napauta profiilikuvaketta oikeassa yläkulmassa.
Vaihe 3.
Napauta Apple ID: täsi, kirjoita Apple ID -salasanasi, jos se kysyy.
Vaihe 4.
Napauta Piilotetut ostot -vaihtoehto, kun haluat piilottaa aiemmin piilotetut sovellukset.
Vaihe 5.
Voit myös napsauttaa "Ei tässä iPhonessa" löytääksesi piilotetut sovellukset ja ladataksesi ne uudelleen.
2. Etsi piilotettuja sovelluksia iPhonesta Spotlight-haun avulla
Applen Spotlight Search -ominaisuuden avulla iPhonen käyttäjät voivat löytää iPhonen sisällön helpommin. Se tarjoaa sinulle räätälöityjä hakuehdotuksia, jotka perustuvat sovelluksesi käyttöön, selaushistoriaasi, viesteihin, yhteystietoihin, mediaan ja muuhun sisältöön. Joten jos haluat löytää piilotetut sovellukset iPhonesta, se olisi helpoin tapa kokeilla.
Vaihe 1.
Pyyhkäise alas minkä tahansa aloitusnäytön keskeltä ja näet hakukentän näytön yläosassa.
Vaihe 2.
Kirjoita sovelluksen nimi oikein. Jos et näe sovellusta jo ilmestyneenä, napauta Hae.
Vaihe 3.
Nyt näet sovelluksen hakuluettelon yläosassa. Jos vastaava sovellus on piilotettu erilliseen kansioon, sen nimi näkyy kansiokuvakkeen oikealla puolella. Napauta sitä avataksesi sovelluksen. Jos sovellusta ei ole enää asennettu iPhoneen, näet Näytä-vaihtoehdon sovelluskuvakkeen vieressä. Napauta sitä ladataksesi sovelluksen Applen App Storesta.
Vaihe 4.
Jos etsimäsi sovellus ei vieläkään ilmestynyt, tarkista, oletko kirjoittanut sovelluksen nimen tarkasti.
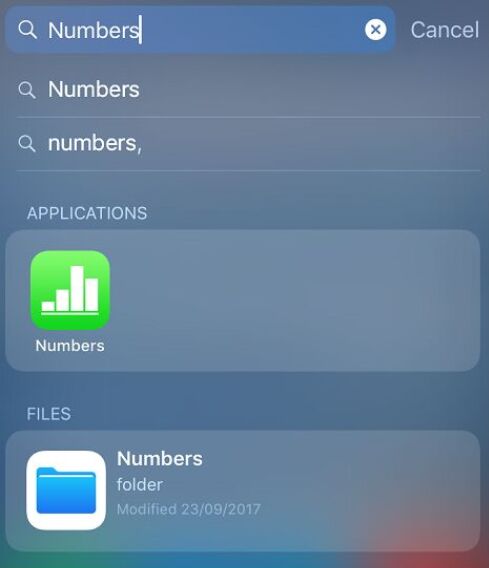
3. Etsi piilotettuja sovelluksia iPhonesta Sirin kautta
Siri on hyvä virtuaalinen avustaja, joka voi suorittaa monia komentoja iPhonen käyttäjiltä, mikä tekee siitä helpompaa, kun sinulla ei ole aavistustakaan kuinka löytää piilotetut sovellukset iPhonesta. Kerro vain Sirille, minkä sovelluksen haluat avata. Huomaa kuitenkin, että Siri ei kerro sinulle, mikä kansio sisältää piilotetun sovelluksen.
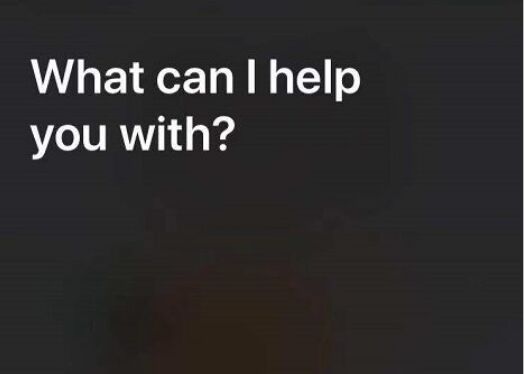
4. Etsi piilotetut sovellukset iPhonen sovelluskansioista
Piilotetut sovellukset löytyvät usein iPhonen kotisivun sovelluskansioista. Piilotettujen sovellusten löytäminen sovelluskansioista on temppu.
Vaihe 1.
Avaa sovelluskansio iPhonessa.
Vaihe 2.
Jos kansion alareunassa on kaksi pistettä, se tarkoittaa, että sovelluskansiossa on toinen sivu.
Vaihe 3.
Pyyhkäise vasemmalle nähdäksesi toisen sivun. Voit tarkistaa, onko etsimäsi sovellus piilotettu toisella sivulla.
Voit toistaa tämän prosessin muilla iPhonen sovelluskansioilla piilotettujen sovellusten löytämiseksi.
5. Palauta iPhonen kotinäytön asettelu
Jos et edelleenkään löydä piilotettuja sovelluksia iPhonesta yllä olevien menetelmien avulla, voit yrittää nollata aloitusnäytön asettelun löytääksesi sovelluksen. Huomaa kuitenkin, että nollauksen jälkeen kaikki luomasi sovelluskansiot poistetaan. Joten sinun on luotava ne uudelleen tämän prosessin jälkeen.
Vaihe 1.
Avaa iPhonen Asetukset-sovellus ja siirry kohtaan Yleiset> Nollaa.
Vaihe 2.
Valitse Nollaa aloitusnäytön asettelu.
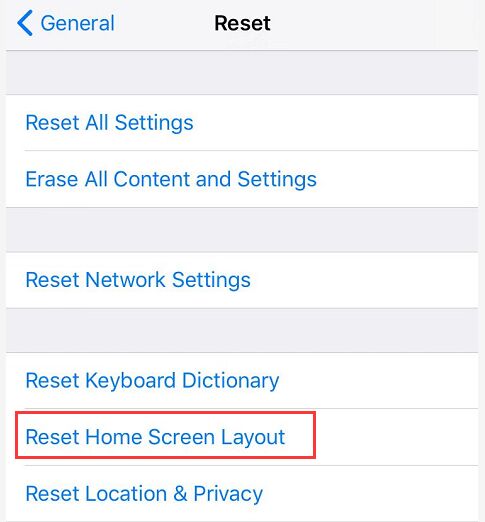
Vaihe 3.
Napauta uudelleen Nollaa aloitusnäytön asettelu, sitten aloitusnäytön asetukset nollataan eikä mitään sovelluksia menetetä.
6. Etsi piilotettuja sovelluksia iPhonesta palauttamalla iPhone-varmuuskopiot
Jos olet jatkanut iCloudin tai iTunesin käyttämistä iPhonen varmuuskopiointiin, voit yrittää löytää piilotetut sovellukset palauttamalla iPhonen varmuuskopiot. Nyt sitä mennään.
Palauta iPhone iTunes Backupista
Vaihe 1.
Käynnistä iTunes tietokoneellasi.
Vaihe 2.
Kytke iPhone tietokoneeseen USB-kaapelilla.
Vaihe 3.
Valitse laitteen nimi, kun olet nähnyt sen iTunesissa.
Vaihe 4.
Valitse vaihtoehto Palauta varmuuskopio iTunesissa.
Vaihe 5.
Valitse varmuuskopio, jonka haluat palauttaa, päivämäärän ja koon mukaan. Napsauta sitten Palauta ja odota, kunnes prosessi on valmis.
Vaihe 6.
Älä irrota laitetta ennen kuin synkronointi on valmis.
Palauta iPhone iCloud-varmuuskopiolla
Vaihe 2.
Siirry Sovellukset ja data -näyttöön ja valitse vaihtoehto Palauta iCloud-varmuuskopiosta.
Vaihe 3.
Kirjaudu sisään tilillesi Apple ID: lläsi.
Vaihe 4.
Valitse varmuuskopio päivämäärän ja kellonajan mukaan.
Vaihe 5.
Kirjaudu Apple ID: hen, kun se kysyy.
Vaihe 6.
Kaikki sovellukset ja ostot palautetaan nyt, joten voit nähdä piilotetut sovellukset helposti.
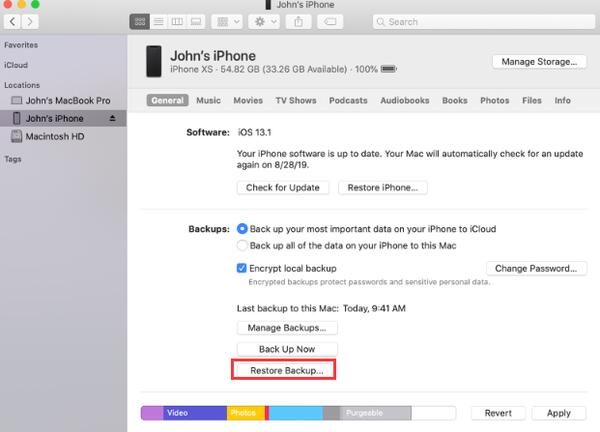
Osa 2. Kuinka löytää piilotettuja sovellustietoja iPhonesta
Jos et edelleenkään löydä joitain tietoja iPhonen piilotetusta sovelluksesta, voit kokeilla ammatillista iOS-tietojen palautustyökalua Aiseesoft FoneLab - iPhonen tietojen palautus löytääksesi kaikki olemassa olevat ja kadonneet / poistetut tiedot iOS-laitteeltasi. Tarkista sen yksityiskohtaiset toiminnot alla.

Lataukset
Aiseesoft FoneLab
- Palauta kadonneet tekstiviestit, iMessages, valokuvat, yhteystiedot, piilotetut sovellustiedot jne. IPhonesta, iTunesista ja iCloudista turvallisesti ja helposti.
- Se mahdollistaa skannaustuloksen esikatselun ennen palauttamista.
- Tukee uusimpia iOS 17 -malleja, kuten iPhone 15/14/13/12/11 Pro Max/11 Pro/11, iPhone XS Max/XS/XR/X jne.
Voit etsiä piilotettuja sovellustietoja iPhonessa seuraavien vaiheiden avulla.
Vaihe 1.
Lataa, asenna ja avaa Aiseesoft FoneLab tietokoneellesi ilmaiseksi ja valitse iPhone Data Recovery -osa.
Vaihe 2.
Yhdistä iPhone tietokoneeseen USB-kaapelilla. Ensimmäisessä yhteydessä sinua pyydetään napauttamaan "Trust" iPhonessasi.

Vaihe 3.
Kun iPhone on liitetty ja onnistunut tämän iOS-tiedon palautustyökalun avulla, valitse Palauta iOS-laitteesta ja napsauta Käynnistä skannaus -painiketta.
Jos iDevice toimii iOS 13: lla tai uudemmalla, löydät kaksi skannaustilaa.
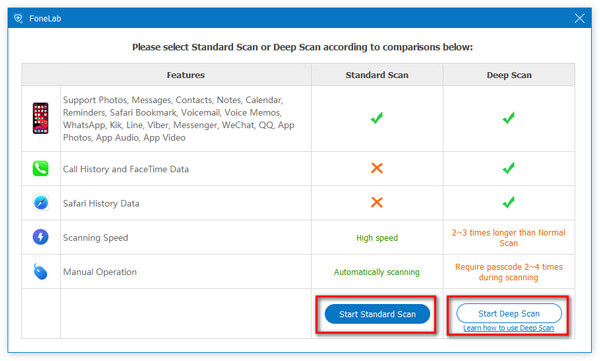
Standard Scan tarkistaa laitteen automaattisesti ja nopeasti, kun taas Deep Scan vie 2-3 kertaa pidempään ja vaatii salasanan syöttämistä 2–4 kertaa, koska Apple on parantanut tietoturvaa ja yksityisyyttä iOS 13: n ja sitä uudempien järjestelmien kanssa. Valitse vain yksi skannaustila tarpeidesi mukaan.
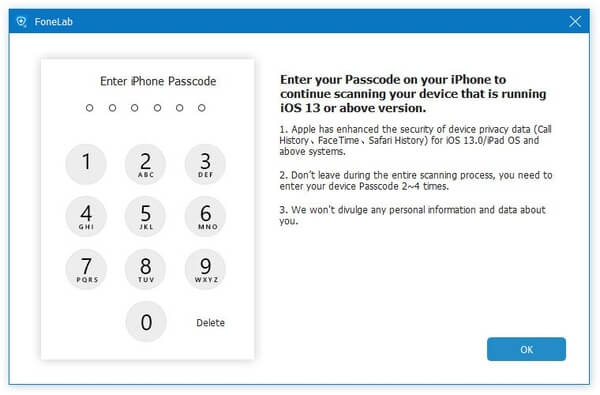
Vaihe 4.
Skannauksen jälkeen kaikki sovellustiedot luetellaan kategorioissa. Huomaa, että jos iPhonessa on liian paljon tiedostoja, skannausprosessi voi olla pidempi. Odota kärsivällisesti.

Vaihe 5.
Löydät kohdetiedostot omasta kategoriastaan ja voit esikatsella, ovatko ne etsimäsi.

Vaihe 6.
Valitse valikoivasti tarvitsemasi tiedot ja napsauta "Palauta" -painiketta, jolloin valitut tiedostot viedään ja tallennetaan tietokoneellesi.
Aiseesoftin iOS-tietojen palautustyökalu on joustavampi ja kätevämpi palauttamaan kadonneet tiedot valikoivasti iTunesista ja iCloudista.
Yhteenveto
Olemme suositelleet 6 tapaa auttaa iOS-käyttäjiä löytämään piilotetut sovellukset iPhonessa tässä viestissä. Toivottavasti ainakin yksi kärki voi tehdä sinulle palveluksen. Jos sinulla ei ole onnea kaikissa 6 ratkaisussa, kokeile Aiseesoft iPhone Data Recovery -sovellusta löytääksesi laitteesi piilotetut sovellustiedot.
Mitä mieltä olet tästä viestistä?
Erinomainen
Arvostelu: 4.6 / 5 (perustuu 106-äänestyksiin)Seuraa meitä
 Jätä kommenttisi ja liity keskusteluun
Jätä kommenttisi ja liity keskusteluun
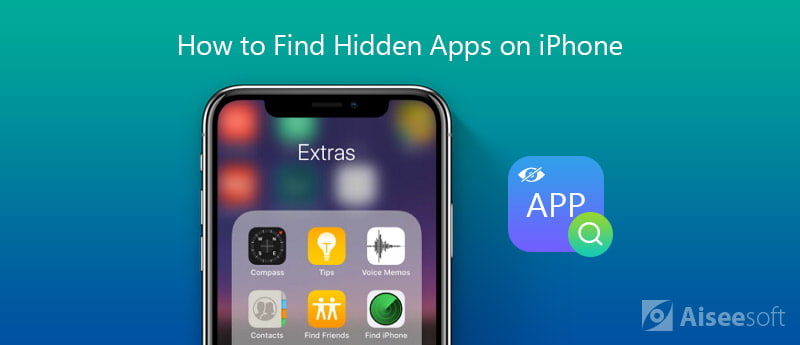
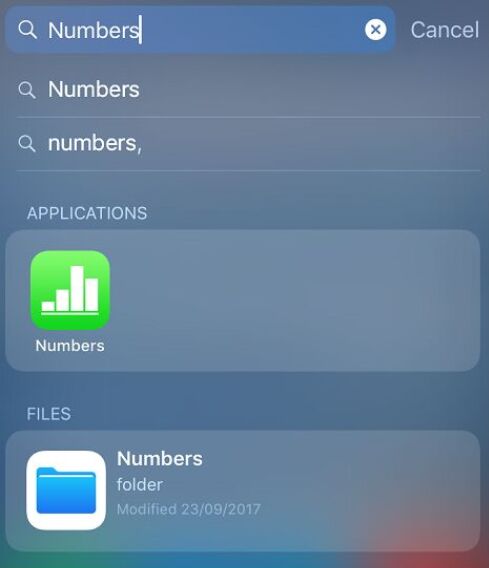
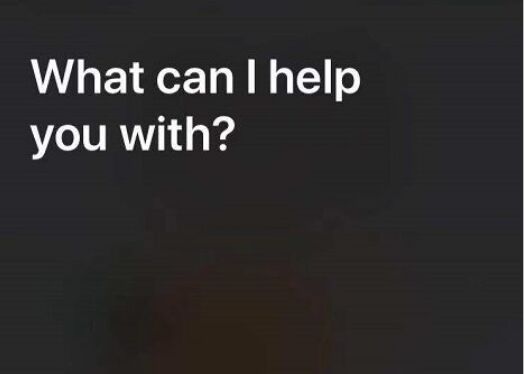
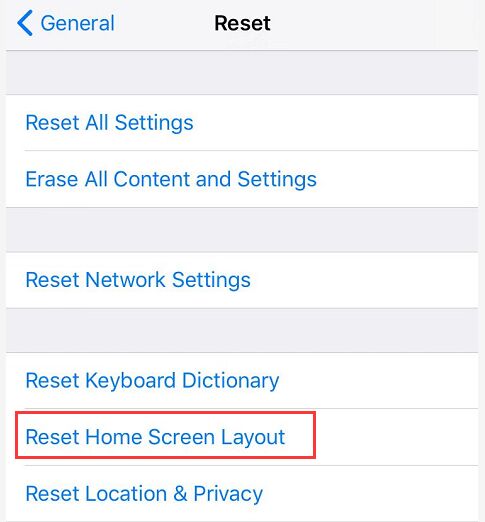
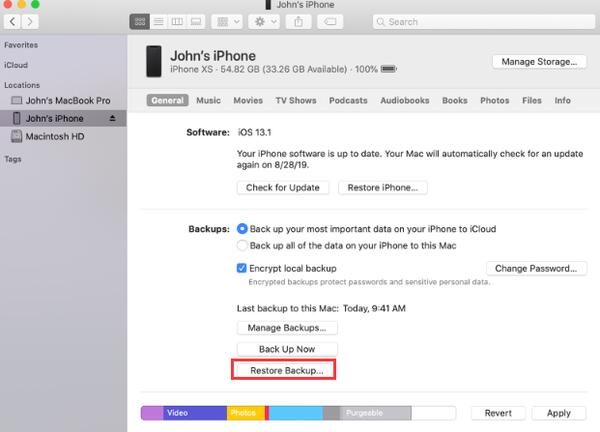

100 % turvallinen. Ei mainoksia.
100 % turvallinen. Ei mainoksia.

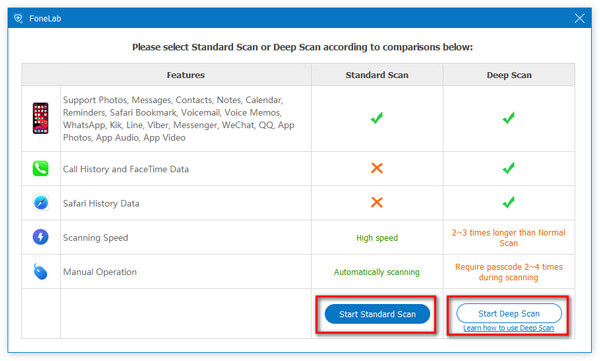
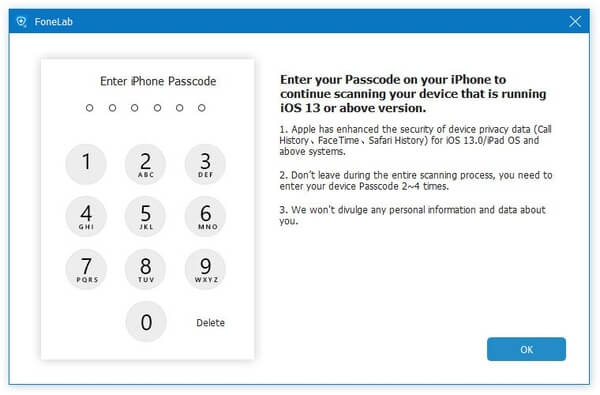



100 % turvallinen. Ei mainoksia.