Kun tyhjennät erilaisia Safarin selausvälimuistia ja evästeitä, saatat vahingossa poistaa hyödyllistä historiaa. Tiedätkö kuinka löytää poistettu haku- ja selaushistoria iPhonessa?
Tämä viesti kertoo kolme yksinkertaista ja tehokasta tapaa löytää ja palauttaa poistettu historia iPhonessa. Halusitpa sitten löytää kadonneen Safari-historian suoraan iOS-laitteesta tai palauttaa iPhone-hakuhistorian iCloud- tai iTunes-varmuuskopiotiedostosta, voit jatkaa lukemista saadaksesi tarvitsemasi.
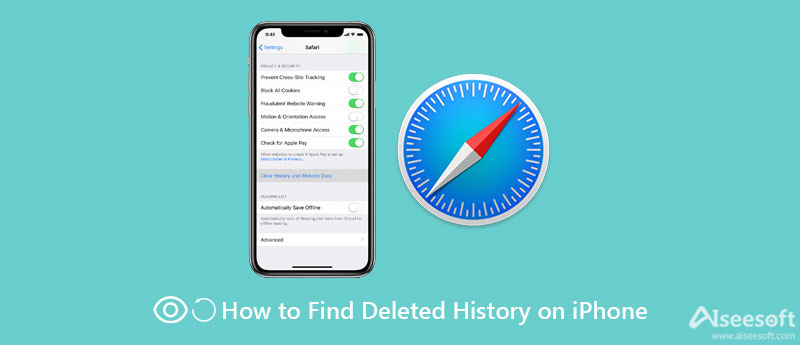
Jos haluat mieluummin löytää ja tarkastella vahingossa poistettua haku- ja selaushistoriaasi suoraan iPhonesta, voit luottaa tehokkaaseen iPhone Data Recovery. Sillä on kyky palauttaa ja varmuuskopioida kaikentyyppisiä iOS-tietoja, kuten Safari-historiaa, selaimen kirjanmerkkejä, valokuvia, yhteystietoja, WhatsAppia, puheluhistoriaa, sovelluksiin liittyviä tietoja ja paljon muuta. Tämän iPhonen historian palautustyökalun avulla voit löytää poistetun Safari-historian iOS-laitteesta, iTunes-varmuuskopiosta ja iCloud-varmuuskopiosta.

Lataukset
100 % turvallinen. Ei mainoksia.
100 % turvallinen. Ei mainoksia.


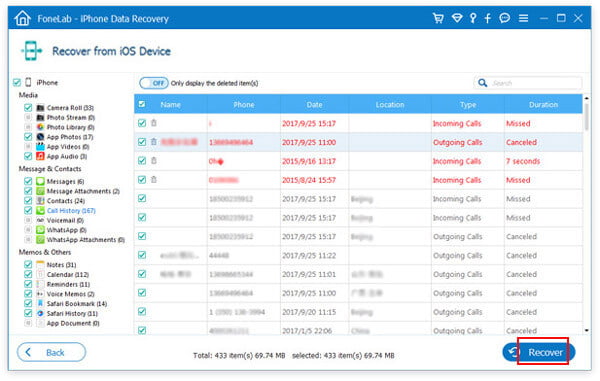
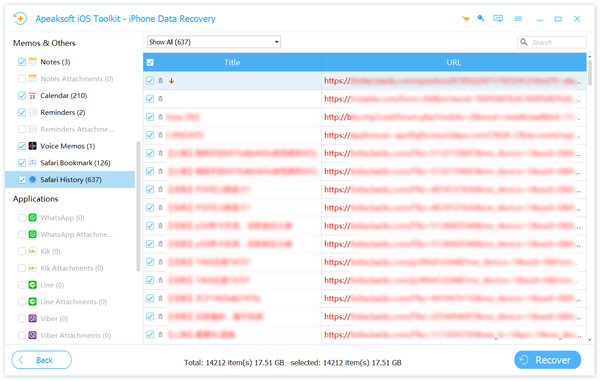
Jos sinulla on iCloud- tai iTunes-varmuuskopiotiedosto, joka sisältää poistamasi Safari-historian, voit myös luottaa tähän iPhonen tietojen palautukseen. palauttaa Safari-historian iPhonessa.
Osa poistettua Safari-historiaa säilytetään edelleen verkkosivuilla Data iPhonessasi. Joten kun olet vahingossa poistanut historian, voit yrittää löytää ne sieltä takaisin.
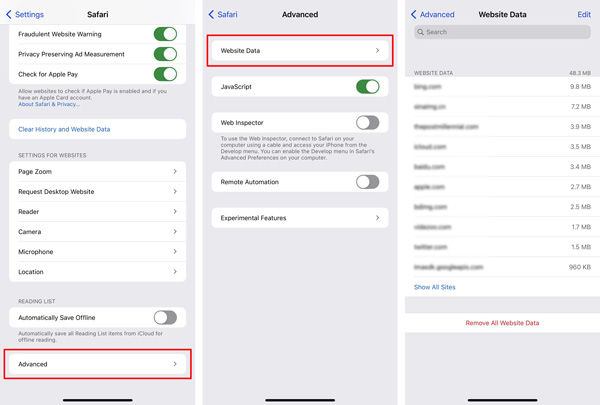
Huomaa, että tällä menetelmällä voidaan löytää vain vierailemiesi sivustojen pääverkkotunnukset. Et voi käyttää sitä poistamiesi erillisten sivujen paikantamiseen.
Applen avulla voit varmuuskopioida kaikenlaisia iOS-tiedostoja iTunesin ja iCloudin kautta. Suhteellisesti sanottuna useimmat meistä eivät enää käytä iTunesia tietojen synkronointiin ja varmuuskopiointiin. Sen sijaan luotamme iCloudiin erilaisten iOS-tietojen varmuuskopioinnissa, mukaan lukien iPhonen Safari-historian. Tämä osa näyttää, kuinka löydät iPhonen poistetun historian iCloud-varmuuskopiotiedostosta.
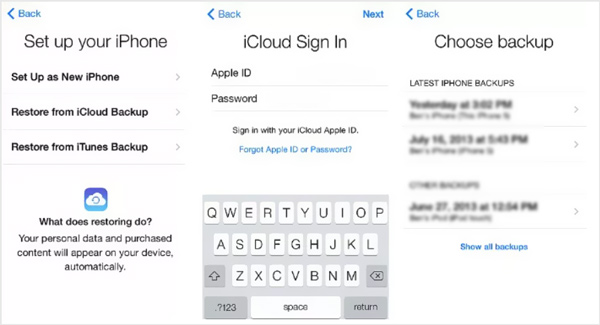
Kysymys 1. Voitko tarkistaa Safari-historian iPhonessa?
Kyllä, voit siirtyä iPhonen Safari-sovellukseen, napauttaa kirjakuvaketta ja napauttaa Historia-valikkoa tarkistaaksesi kaikki Safari-historiat, joissa olet käynyt.
Kysymys 2. Kuinka löydän poistetun Safari-historiani iTunesista?
Jos olet varmuuskopioinut poistetun Safari-historiasi iTunesilla, voit käynnistää iTunesin, yhdistää iPhonesi siihen, napsauttaa iPhone-kuvaketta ja käyttää sitten Palauta varmuuskopio -ominaisuutta. Etsi poistettu Safari-historia iTunes-varmuuskopiosta.
Kysymys 3. Voinko palauttaa yksityisen selaushistoriani iPhonessani?
Ei, yksityisen selauksen ehdoissa Safari ei tallenna selaus- ja hakuhistoriaasi. Et siis voi tarkastella tai palauttaa näitä henkilökohtaisia selaustietoja.
Yhteenveto
Safari tallentaa haku- ja selaushistoriasi kirjanmerkkeihin tai historiaan varmistaakseen, että voit helposti käydä uudelleen näillä sivuilla. Jos poistit vahingossa arvokasta Internet-historiaa iPhonestasi, voit käyttää kolmea yllä olevaa menetelmää löytääksesi ne takaisin.

Kaikkien aikojen paras iPhone-tietojen palautusohjelmisto, jonka avulla käyttäjät voivat turvallisesti palauttaa kadonneet iPhone / iPad / iPod-tiedot iOS-laitteesta, iTunes / iCloud-varmuuskopio.
100 % turvallinen. Ei mainoksia.
100 % turvallinen. Ei mainoksia.