Yhteenveto
Onko mitään helppoa tapaa poistaa valokuvia iPhonen varmuuskopiosta? Tämä viesti näyttää sinulle hyödyllisiä tapoja, joiden avulla voit tehokkaasti poimia valokuvia, olipa kyse sitten iCloud-varmuuskopiosta tai iTunes-varmuuskopiosta.
Yhteenveto
Onko mitään helppoa tapaa poistaa valokuvia iPhonen varmuuskopiosta? Tämä viesti näyttää sinulle hyödyllisiä tapoja, joiden avulla voit tehokkaasti poimia valokuvia, olipa kyse sitten iCloud-varmuuskopiosta tai iTunes-varmuuskopiosta.
Entä jos kadotat arvokkaat valokuvasi? Se ei voi olla ongelma, jos sinulla on iTunes tai iCloud varmuuskopio. Jotkut käyttäjät kirjoittavat meille sanomalla, että he haluavat tietää miten poista valokuvia iPhone-varmuuskopiosta. Ole hyvä.
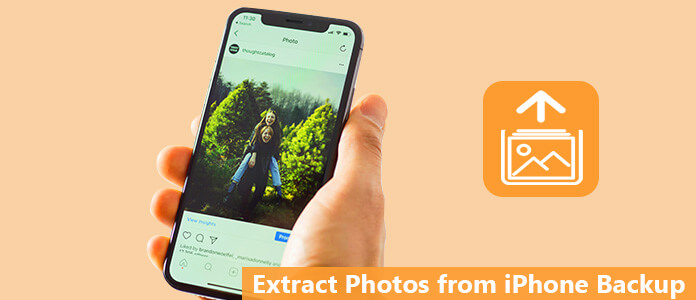
Valokuvien purkaminen iPhonen varmuuskopiosta
Apple pystyy antamaan sinulle valokuvia iPhone-varmuuskopiosta. Sinun täytyy kuitenkin nollata iPhone ja poistaa nykyiset tiedot. Voit kysyä, onko parempi poimia valokuvia iCloudista tai iTunesista ilman tietojen menetystä. Jatka sitten lukemista
Niin kauan kuin luot iCloud-tilin ja synkronoit valokuvatietosi pilveen, pystyt purkamaan valokuvia iPhonesta helposti käyttämällä Applen tapaa. Apple antaa oikeudenmukaisesti 5 Gt vapaata tilaa jokaiselle tilille. Kun olet ottanut valokuvien lataamisen iCloud Photo Library -ominaisuuden käyttöön, voit saada valokuvia, vaikka laite katoaa. Voit noutaa valokuvasi takaisin vanhasta iPhonestasi noudattamalla seuraavia ohjeita:
Vaihe 1Päivitä iOS-laitteesi tarvittaessa
Olettaen, että sinulla on jo varmuuskopiotiedosto ladattu iCloudiin, kannattaa ensin varmistaa, että käyttöjärjestelmäsi on ajan tasalla.
Siirry Asetukset-sovellukseen> Napauta Yleiset> Napauta Ohjelmistopäivitys. Jos saatavilla on iOS-ohjelmistopäivitys, lataa ja asenna se heti. Jos ei, ohita tämä vaihe.
Vaihe 2Tarkista viimeaikainen varmuuskopiotiedosto
Sinun on päätettävä, minkä päivämäärän ja kellonajan iPhonen palataan takaisin. Tätä varten siirry kohtaan Asetukset> Napauta iCloud> Valitse Tallennus> Valitse Hallitse tallennustilaa.
Hänen välilehdestään näet luettelon varmuuskopiotiedostoista sekä niiden päivämäärät ja ajat. Valitse varmuuskopio. Ja viimeistä suositellaan täällä.
Vaihe 3Poista kaikki sisältö ja asetukset iPhonesta
Jos käytät Applen tapaa purkaa valokuvia iPhonen varmuuskopiosta, sinun on palautettava kaikki sisältö ja asetukset. Yksityiskohtaiset vaiheet ovat täällä.
◆ Siirry Asetuksiin.
◆ Napauta Yleistä.
◆ Napsauta Palauta.
◆ Napauta Poista kaikki sisältö ja asetukset.
Kun puhelimesi palaa alkuperäisiin siteisiin. Kun pääset asennusnäyttöön, sinulla on valintoja palauttaa tiedot iTunes-varmuuskopiosta tai iCloud-varmuuskopiosta.

Kuvien purkaminen iPhone-varmuuskopiosta - Poista kaikki sisältö ja asetukset
Vaihe 2Palauta iPhone iCloudista
Valitse asennusnäytöltä toinen vaihtoehto, Palauta iCloud-varmuuskopiosta. Kirjaudu iCloud-tiliisi käyttäjätunnuksellasi ja salasanallasi. Napsauta varmuuskopiotiedostoa, jonka haluat palauttaa iCloudista. Sen jälkeen iPhone käynnistyy uudelleen ja löydät kaikki varmuuskopiotiedot. Jos iOS-laite on aivan uusi, valokuvien palauttaminen iCloudista Applen tapa on hyvä valinta. Mutta jos yrität palauttaa jotain valokuvia toimivasta laitteestasi, saatat menettää enemmän kuin kadonneet valokuvat. Tietysti voit varmuuskopioida uudelleen, ja sitten sinun täytyy tuhlata paljon enemmän aikaa.

Kuvien purkaminen iPhone-varmuuskopiosta - Palauta iCloud-varmuuskopiosta
Vaihtoehtoisesti voit valita toisen tavan poimia valokuvia iPhonen varmuuskopiosta käyttämällä FoneLab - iPhone Data Recovery -sovellusta. Tämän kolmannen osapuolen iOS-datatyökalun avulla voit hakea valokuvia tehokkaasti iCloud-varmuuskopiosta. Katsotaan kuinka se toimii.
On tehokkaampi tapa purkaa valokuvia iPhonen varmuuskopiosta. Täällä haluaisimme suositella FoneLab - iOS-tietojen palautus. Voit poimia valokuvia iPhonen varmuuskopiosta menettämättä tietoja. Lisäksi voit valita valikoivasti valokuvia, jotka haluat palauttaa.
iPhone Data Recovery antaa sinun helposti poimia valokuvia iPhonen varmuuskopiosta. Lataa ilmaiseksi iPhone Data Recovery tietokoneellesi tai Mac-tietokoneellesi ja tarkista, kuinka valokuvien palauttaminen iPhone X / 8/8 Plus / 7 Plus / 7 / 6s Plus / 6 jne. -Sovellukseen iCloudista.
Vaihe 1käynnistä FoneLab - iPhone Data Recovery
Asenna ja avaa FoneLab, valitse päärajapinnasta iPhone Data Recovery -ominaisuus. Sitten syötät iPhone Data Recovery ikkunassa.

Kuvien purkaminen iPhonen varmuuskopiosta - Käynnistä FoneLab iPhone Data Recovery
Vaihe 2Valitse "Palauta iCloud-varmuuskopiotiedostosta" palautustila
Napsauta kolmatta palautustapaa, Palauta iCloud-varmuuskopiotiedostosta. Täällä sinun on kirjauduttava iCloud-tiliisi Apple ID: lläsi ja salasanallasi.

Kuinka palauttaa viestit iCloudista - Palauta iCloud-varmuuskopiotiedostosta
Vaihe 3Valitse skannattava tietotyyppi
Kun olet allekirjoittanut iCloud-tilin, valitse palautettava tietotyyppi ja napsauta sitten Aloita -painike skannataksesi iCloud-tietoja.

Kuvien purkaminen iPhone-varmuuskopiosta - Lataa iCloud-varmuuskopiotiedosto
Vaihe 4Palauta iCloudista
Skannauksen jälkeen kaikki valitut tietotyypit näkyvät vasemmalla sivupalkissa. Valitse palautettavat valokuvat iCloudista, napsauta toipua -painike tallentaa palautetut valokuvat iCloudista tietokoneellesi.

Kuvien purkaminen iPhone-varmuuskopiosta - valokuvien purkaminen iPhone-varmuuskopiosta
Jos teit varmuuskopioi iPhone iTunesiin, asenna vain iPhone Backup Extractor, seuraava menetelmä tietojen keräämiseen iTunes-varmuuskopiosta on sinulle käytettävissä.
Vaihe 1 Käynnistä iPhone Backup Extractor
Asenna tämä tehokas iPhone Backup Extractor tietokoneellesi ja aja se. IPhone tarjoaa varmuuskopiotiedot kolmella tavalla.
Sinun on valittava toinen tapa, "Recover iTunes Backup File". Etsi iPhonen varmuuskopiotiedosto ja napsauta "Aloita skannaus" -painiketta.

Vaihe 2Valitse iPhonen varmuuskopiotiedostot, jotka haluat purkaa
Skannaamisen jälkeen tämä iPhonen varmuuskopiointikatseluohjelma / purku näyttää sinulle kaikki iTunes-varmuuskopiossa olevat iPhone-tiedot, kuten yhteystiedot, viestit, valokuvat, puheluhistorian, muistiinpanot ja niin edelleen. Napsauta luokkaa käyttöliittymän vasemmalla puolella, niin voit katsella iPhonen varmuuskopiotiedostoja oikeassa ikkunassa. Napsauta seuraavaksi iPhonen nimen edessä olevaa ruutua, voit valita kaikki iPhonen tiedot tai valita vain poimia tiedostoja.

Vaihe 3Pura valokuva iTunes-varmuuskopiosta
Kun olet valinnut varmuuskopiotiedostot, joita haluat selata ja ladata, napsauta vain "toipua"siirtääksesi iPhone-varmuuskopion tietokoneellesi. Voit myös valita lähtökansion.

Se siitä! Nyt voit nähdä kaikki palautetut valokuvat tietokoneellasi. Kuten näette, iPhone Data Recovery on erittäin hyödyllinen, kun haluat turvallisesti ja valikoivasti poimia valokuvia iPhonen varmuuskopiosta, paljon paremmin kuin Applen tapa. Valokuvien haun lisäksi iCloud-varmuuskopiosta voit käyttää sitä myös muiden iOS-tiedostojen palauttamiseen suoraan laitteesta tai iTunes-varmuuskopiotiedostosta.
Voit oppia käyttämään iPhone Backup Extractoria alla olevasta videosta:


Tässä viestissä osoitamme pääasiassa kaksi tapaa auttaa sinua valokuvien purkamisessa iPhonen varmuuskopiosta. Voit käyttää FoneLab - iPhone Data Recovery -sovellusta valikoivasti tai kokonaan valokuvien purkamiseen iPhonen varmuuskopiosta.