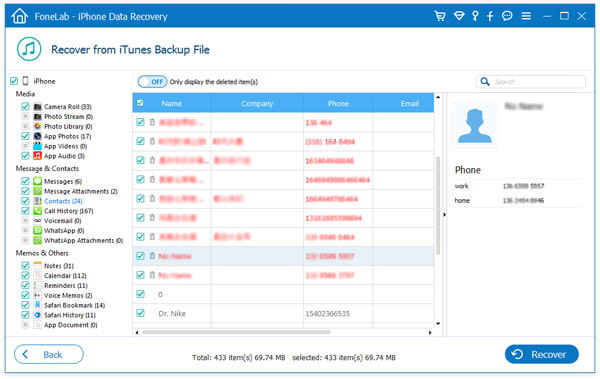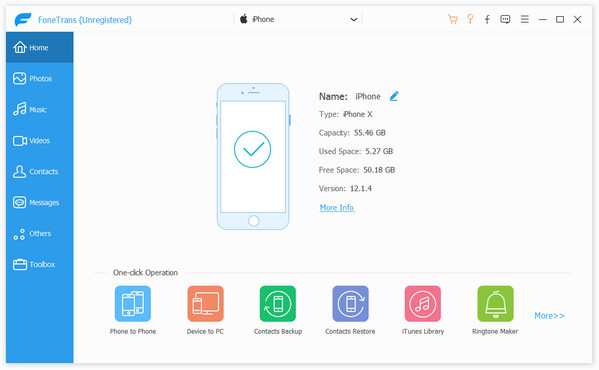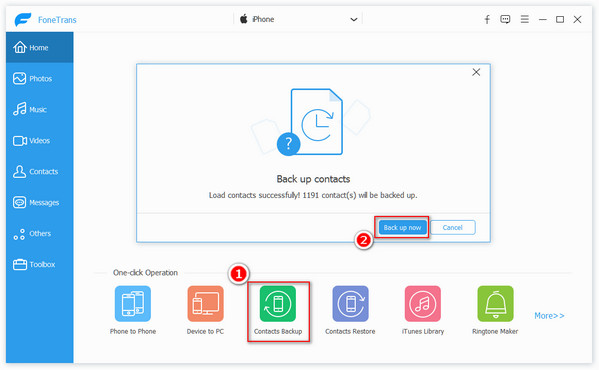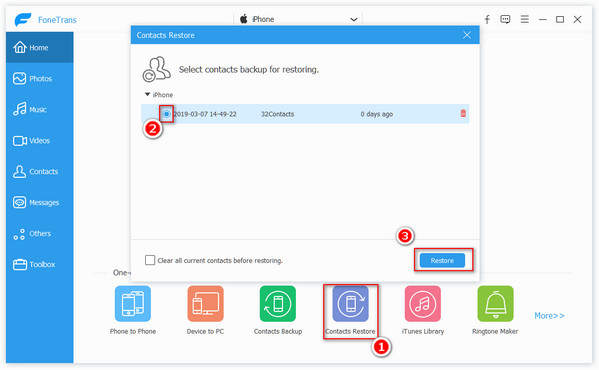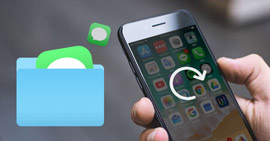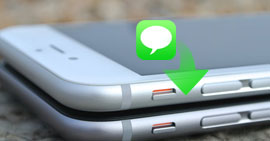Vaiheittainen opas kertoo, kuinka voit purkaa yhteystietoja iPhonen varmuuskopiosta
Yhteenveto
Haluatko poimia tärkeitä tietoja, kuten yhteystietoja, iTunesista tai iCloud-varmuuskopiosta? Tässä yksityiskohtaisessa oppaassa kerrotaan, kuinka poimia yhteystiedot iTunes-varmuuskopiosta tai iCloud-varmuuskopiosta vaihe vaiheelta. Lisäksi mainitsemme yhden hyödyllisen iOS-tietojen varmuuskopiointi- ja palautustyökalun, jos sinulla on tarve.
Useimmat iOS-käyttäjät ovat jo tietäneet, kuinka varmuuskopioida iPhone iTunesilla ja iCloudilla. Kun olet varmuuskopioinut iPhone-tiedostot tietokoneeseen iTunesin tai iCloudin kautta, sinun on joskus purettava ne tietokoneeseen
Joten mihin iPhone-yhteyshenkilöiden varmuuskopiot tallennetaan? Kuinka ladata iCloud-yhteyshenkilön varmuuskopiotiedostot? Kuinka pääset ja ota yhteystietoja iPhonen varmuuskopiosta? Kaikki vastaukset löytyvät tämän viestin lukemisen jälkeen.

Yhteystietojen purkaminen iPhonen varmuuskopiosta
Osa 1. Yhteystietojen purkaminen iPhone-varmuuskopiosta iTunesin avulla
Jos teit varmuuskopioi iPhone iTunesiin, asenna vain iPhone Backup Extractor, seuraava menetelmä tietojen keräämiseen iTunes-varmuuskopiosta on sinulle käytettävissä.
Vaihe 1 Käynnistä iPhone Backup Extractor
Asenna tämä tehokas iPhone Backup Extractor tietokoneellesi ja aja se. Yhteystietojen purkamiseen varmuuskopiosta on kaksi vaihtoehtoa. Yksi on "Recover from iTunes backup", toinen on "Recover from iCloud backup". Aiomme esitellä ensimmäisen osan tässä osassa.
Sinun on valittava toinen tapa ohjelman käyttöliittymästä "Palauta iTunes-varmuuskopiointitiedosto". Etsi iPhonen varmuuskopiotiedosto ja napsauta"Aloita haku"-painiketta.

Vaihe 2Valitse yhteystiedot, jotka haluat purkaa iPhonen varmuuskopiosta
Skannaamisen jälkeen tämä iPhonen varmuuskopiointikatseluohjelma / purkaja näyttää kaikki iTunes-varmuuskopiossa olevat iPhone-tiedot, mukaan lukien yhteystiedot ja muut tiedot, kuten viestit, valokuvat, puheluhistoria, muistiinpanot jne. Napsauta luokkaa käyttöliittymän vasemmalla puolella, niin pystyt nähdäksesi iPhone-varmuuskopiotiedostot oikeassa ikkunassa. Napsauta seuraavaksi iPhonen nimen edessä olevaa ruutua, voit valita kaikki iPhonen tiedot tai valita vain poimia tiedostoja.

Vaihe 3Poimi yhteystietoja iTunes-varmuuskopiosta
Kun olet valinnut varmuuskopiotiedostot, joita haluat selata ja ladata, napsauta vain "toipua"siirtääksesi iPhone-varmuuskopion tietokoneellesi. Voit myös valita lähtökansion.
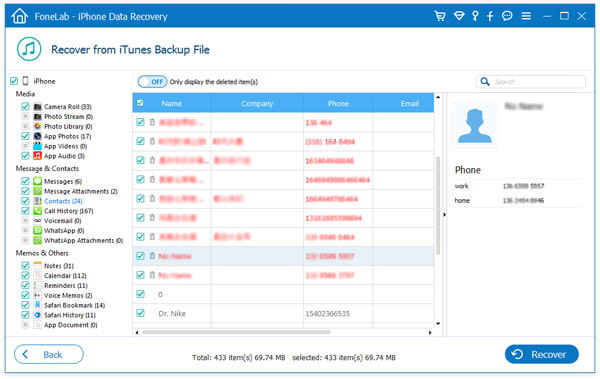
Osa 2. Yhteystietojen purkaminen iCloud-varmuuskopiosta
Kun haluat tarkastella ja ladata iCloud-varmuuskopioita, tämä iPhone Backup Extractor voi olla myös hyvä vaihtoehto sinulle. Voit kokeilla kolmatta tapaa. Edellytyksenä on silti, että teit varmuuskopioi iPhone iCloudiin.
Vaihe 1 Avaa tämä iPhone-varmuuskopiointi ja kirjaudu iCloud-tiliisi
Kun olet ladannut ja asentanut tämän sovelluksen, voit liittää iPhonen tietokoneeseen tai Maciin ja valita sitten "Palauta iCloudista" ja kirjautua sisään iCloud-tilillesi.

Sen jälkeen on kaksi tapaa skannata ja palauttaa poistetut tiedot iCloudista. Voit palauttaa tietyn tietotyypin iCloudista tai skannata iCloud-varmuuskopiotiedostoista.

Vaihe 2 Valitse yksi iCloud-varmuuskopiotiedosto ja aloita lataus
Jos päätät toipua varmuuskopiotiedostoista, samalla iCloud-tilillä voi olla erilainen iPhone / iPad / iPod-varmuuskopio. Joten valitse iPhonen nimi ja napsauta "Lataa". Sitten voit valita tiedostotyypit, jotka haluat ladata, napsauta "Seuraava".

Vaihe 3Vie iPhone-tiedot iCloudista
Kun olet ladannut iPhone-tiedot, voit esikatsella kadonneita / poistettuja / olemassa olevia iPhone-tietoja. Napsauta seuraavaksi "Palauta" kopioidaksesi iCloud-varmuuskopio tietokoneellesi.

Tähän mennessä iPhone-varmuuskopiointilaitteella voit purkaa iPhone-tietoja iPhonen varmuuskopioista iTunesissa ja iCloudissa riippumatta siitä, onko iPhone rikki, vaurioitunut, varastettu vai kadonnut. Tämän iPhone-varmuuskopiointitutkimusohjelman avulla voit palauttaa ja purkaa iPhone-varmuuskopiotiedostot iTunesista tai iCloudista turvallisesti ja vapaasti.
Voit oppia käyttämään iPhone Backup Extractoria alla olevasta videosta:
Osa 3. Parhaat iTunes- tai iCloud-vaihtoehdot iPhonen varmuuskopiointiin
Kuten voit nähdä, iTunesin tai iCloudin käyttäminen iPhonen yhteystietojen varmuuskopiointiin ei anna sinulle mahdollisuutta varmuuskopioida valitut yhteystiedot, mutta kaikki yhteystiedot pakollisesti. Joten tässä suosittelemme kahta helppoa iPhone-yhteystietojen varmuuskopiointityökalua iTunesin tai iCloudin virheiden välttämiseksi.
iOS-tietojen varmuuskopiointi ja palautus
- Varmuuskopioi ja palauta iPhone / iPad / iPod-tiedot helposti.
- Varmuuskopioi yhdellä napsautuksella iOS-laitteesi tiedot Windows / Mac PC: hen.
- Esikatsele tietoja varmuuskopion jälkeen tai ennen tietojen palauttamista vaivattomasti.
- Vie mitä haluat varmuuskopiosta tietokoneeseen.
- IOS-laitteessa ei tapahdu tietojen menetystä varmuuskopioinnin ja palauttamisen aikana.
Opi iPhone-yhteystietojen varmuuskopioinnin yksityiskohdat tätä.
Toinen yhteystietojen varmuuskopiointiohjelma, jota et voi ohittaa, on Aiseesoft FoneTrans, joka tukee yhden napsautuksen varmuuskopiointia ja palauttamista iPhonen yhteystietoihin.
FoneTrans Macille
- Yhdellä napsautuksella varmuuskopioida kaikki iPhonen yhteydet.
- Yksi napsautus purkaaksesi yhteystiedot iPhonen varmuuskopiosta.
- Hallinnoi iPhone-yhteystietoja, kuten kopiointi, poista, lisää, muokkaa, luo ryhmäyhteystietoja jne.
- Compatible with iPhone 15/14/13/12/11/XS/XR/X/8/7/6/5/4, etc.
Nyt tarkistetaan, miten se toimii yhdellä napsautuksella varmuuskopiointia ja palauttamista varten.
Vaihe 1. Liitä iPhone tietokoneeseen
Kytke iPhone tietokoneeseen USB-kaapelilla, suorita samalla tietokoneesi FoneTrans.
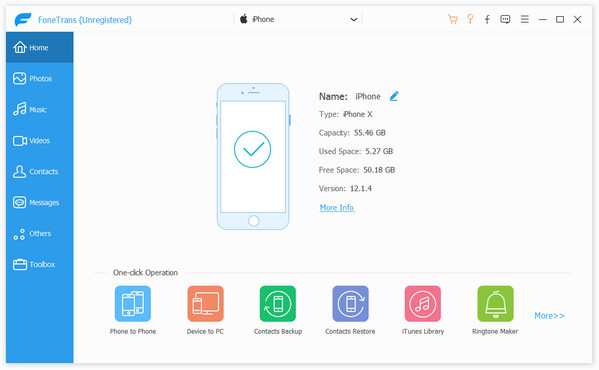
Vaihe 2. Varmuuskopioi iPhone-yhteystiedot
Napsauta "Yhteystietojen varmuuskopio" ja se lataa iPhone-yhteystietosi. Kun kaikki yhteystiedot on ladattu onnistuneesti, napsauta "Varmuuskopioi nyt" aloittaaksesi varmuuskopioi iPhone-yhteystiedot tähän tietokoneeseen.
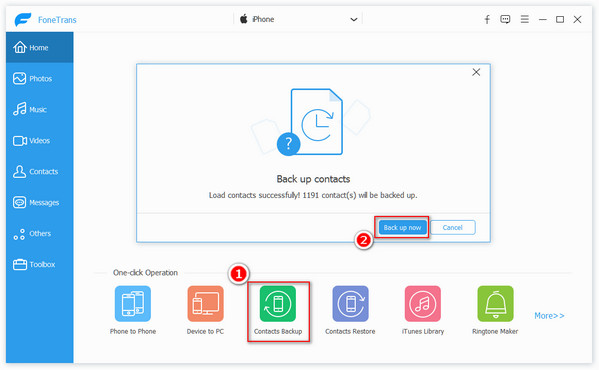
Vaihe 3. Pura yhteystiedot iPhonen varmuuskopiosta
Kun yhteystietojen varmuuskopiointi on valmis, palaa takaisin päärajapintaan, napsauta "Yhteystietojen palauttaminen", ja kaikki yhteystietojen varmuuskopiotiedostot näkyvät ponnahdusikkunassa. Varmista, että purkuvarmuuskopio on valittu (ympyrä on merkitty sinisellä) ja napsauta sitten Palauta-painiketta, kun haluat purkaa yhteystiedot varmuuskopiosta iPhonessa.
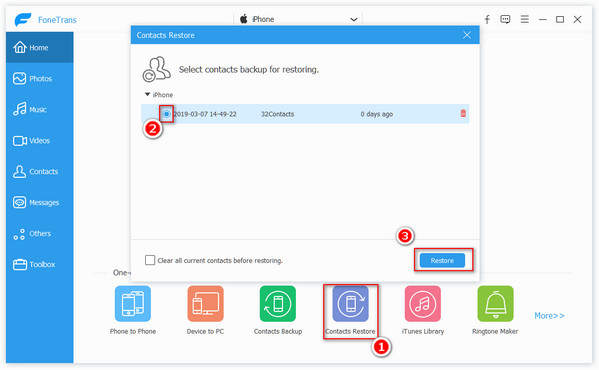
Huomautus: On vaihtoehto "Tyhjennä kaikki nykyiset yhteystiedot ennen palauttamista", joka korvaa olemassa olevat yhteystiedot yhteystietojen varmuuskopioilla, kun valitset sen.
Tässä artikkelissa puhumme pääasiassa siitä, kuinka katsella ja poimia iPhone-tietoja iPhonen varmuuskopiosta. Esittelemme sinulle tehokkaan iPhone Backup Extractor -sovelluksen, jonka avulla voit tarkistaa ja tallentaa iOS-tiedostoja. Eri hyödyllisiä ominaisuuksia on suunniteltu tähän iPhone Backup Extractor -sovellukseen. Voit ladata sen ilmaiseksi ja kokeilla.
Mitä mieltä olet tästä viestistä?
Erinomainen
Arvostelu: 4.9 / 5 (perustuu 335-äänestyksiin)