Videoleikkeiden viemisen ja esittämisen suhteen voit valita paljon ohjelmia. Jos tietokoneessasi on Photoshop, se voi olla hyvä vaihtoehto, koska Adobe on ottanut ohjelmaan käyttöön videon muokkaustyökalut. Lisäksi löydät kokonaisen valintaikkunan videon viennistä.
Ongelmana on, että sinulla on liian vaihtoehtoja ja arvoja tehdäksesi paras päätös. Tässä viestissä aiomme käydä läpi videon vientiprosessin Photoshopista ja tehdä parhaamme selittääksesi kunkin vaihtoehdon merkityksen.
Jos olet valmis, aloitetaan matka.

Vie / tallenna video Photoshopissa
Photoshop on ammattimainen kuvankäsittelyohjelma, joten mitä videoformaatteja se voi tuottaa?
Adoben mukaan Photoshop antaa sinun tuoda videoita 3GP-, AVI-, AVC-, F4V-, FLV-, MOV-, MP4-, MTS-, MXF-, TS-, VOB- ja R3D-tiedostoihin, ja voit tallentaa videon Photoshopiin MOV- ja MP4-tiedostoina, ja vie video GIF-muodossa Photoshopista.
Toisin sanoen Photoshop pystyy lataamaan yleisesti käytettyjä videoformaatteja, mutta tulostamaan vain MP4- ja QuickTime MOV -videot.
Kun olet muokannut ja olet tyytyväinen projektiisi, voit viedä videon Photoshopista. Se tarkoittaa, että Photoshop aikoo yhdistää osat toisiinsa ja tehdä kokonaisen tiedoston.
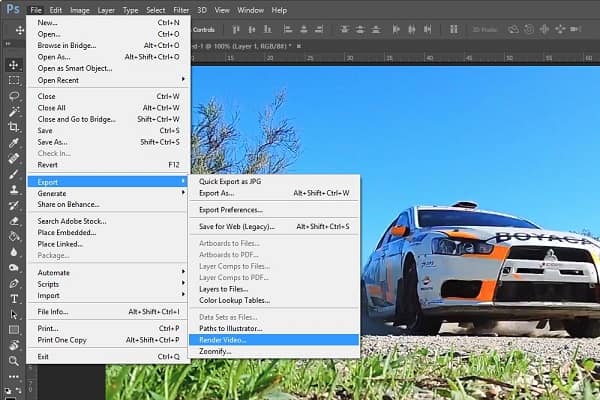
Vaihe 1 Kolme tapaa voivat auttaa sinua avaamaan Render Video -valintaikkunan. Siirry ensin kohtaan File -> Export ja napsauta Render Video. Se on ilmeisin tapa. Toinen tapa on löytää aikajana-alueen oikea puoli, paina valikkokuvaketta ja valitse Render Video. Aikajana-paneelin vasemmassa alakulmassa oleva pieni nuolikuvake voi myös aktivoida Render Video -valintaikkunan.
Vaihe 2 Siirry Render Video -valintaikkunan sijainti-osioon, kirjoita videosi nimi, paina Valitse kansio -painiketta ja valitse kohde, johon haluat tallentaa videon Photoshopiin.
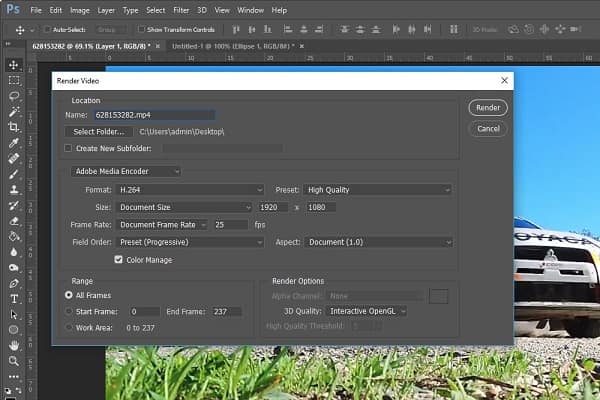
Vaihe 3 Siirry seuraavaan osaan, suosittelemme, että valitset Adobe Media Encoderin avattavasta luettelosta. Seuraavaksi valitse oikea videomuoto ja laatu Formaatti ja Esiasetettu -vaihtoehtojen kansi tarpeitasi vastaavasti. Voit jättää oletusarvot muille vaihtoehdoille tässä osiossa. Photoshop optimoi ne videomuodon ja laadun perusteella.
Vaihe 4 Seuraava osa on Range. Jos haluat tallentaa koko videon, valitse Kaikki kehykset. Muussa tapauksessa vie osa videosta asettamalla Aloituskehys ja Loppukehys. Esimerkiksi, videossasi on yli 200 kuvaa. Valitse Aloita kehys ja Loppukehys, kirjoita 100 ja 150 ruutuihin. Photoshop tuottaa kehykset välillä 100 ja 150.
Vaihe 5 Render Options on valintaikkunan viimeinen osa. Jos olet satunnainen toimittaja, sinun ei tarvitse muuttaa mitään tällä alueella. Napsauta lopuksi Render-painiketta ja odota, että Photoshop tallentaa videon asetustesi mukaisesti.
Huomautus: Videon renderointi ja vienti Photoshopista voi viedä hetken koneestasi ja videon pituudesta riippuen.
Ilmeisesti Photoshop ei ole ainoa tapa muokata ja viedä videoita tietokoneella, ja jos haluat tallentaa videosi AVI-, MKV- tai muihin videoformaateihin, sinun on etsittävä vaihtoehto Photoshopille.
Tästä eteenpäin suosittelemme Aiseesoftia Video Converter Ultimate koska se tarjoaa enemmän etuja.
Lyhyesti sanottuna, se on paras vaihtoehto tapa muokata ja tallentaa videoita Photoshopissa.
Kuinka käyttää paras vaihtoehto Photoshopille

Vaihe 1 Asenna Video Converter Ultimate
Lataa ja asenna paras videoeditori tietokoneellesi ja käynnistä se. On kaksi tapaa tuoda videoita, lisätä videotiedostoja kiintolevyltä napsauttamalla Lisää tiedosto -valikkoa ja napsauttamalla Lataa levy -valikko tuodaksesi videoita DVD-levyltä.
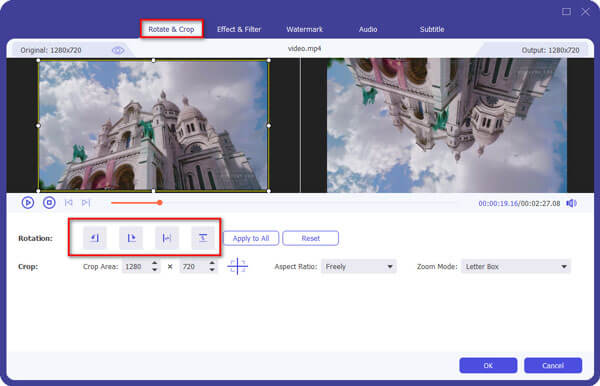
Vaihe 2 Muokkaa videota videoeditorilla
Valitse seuraavaksi video, jota haluat muokata, ja napsauta Muokkaa-valikkoa avataksesi sen videon muokkausikkunassa. Täällä voit käyttää Kierrä, Rajaa, 3D, Vaikutus, Vesileima-työkalut videon kiillottamiseen. Rajaa video napsauttamalla pääliittymän Clip-valikkoa.

Vaihe 3 Vie useita videoita ilman Photoshopia
Kun olet muokannut videoitasi, valitse ne kaikki mediakirjaston alueelta. Etsi sitten alaosa, valitse oikea videomuoto tai kohdelaite avattavasta Profiili -luettelosta. Napsauta sitten Selaa-painiketta valitaksesi sijainti videoiden tallentamiseksi.
Avaa Asetukset-valintaikkuna napsauttamalla Asetukset-painiketta. Löydät sitten muita mukautettuja asetuksia, kuten bittinopeuden ja enemmän.
Kun olet napsauttanut Muunna-painiketta, videon muokkausohjelma alkaa viedä videoitasi.
Huomautus: Testimme mukaan vietiin vain muutama sekunti viedä kymmenkunta videoleikettä.
Photoshop on ammattimaisin kuvankäsittelyohjelma, mutta monet ihmiset pitävät siitä poissa monimutkaisuuden vuoksi. Keskitymme tässä artikkelissa videoiden viemiseen Photoshopista kuinka pyrimme ymmärtämään koko prosessia. Kuten näette, Render Video -valintaikkunan laajat vaihtoehdot tekevät videoiden tallentamisesta Photoshopiin monimutkaisia. Toivomme, että vaiheittainen opas on hyödyllinen sinulle.
Lisäksi jaoimme myös vaihtoehtoisen tavan muokata ja viedä videoita, Aiseesoft Video Converter Ultimate. Se ei ole vain helppo käyttää, vaan se voi myös viedä videoita runsaasti muodoissa. Nyt voit muokata videota ja tallentaa sen tarpeidesi perusteella.