Yhteenveto
Salaa iPhonen varmuuskopio on erittäin tärkeä asia. Tämä viesti näyttää sinulle miksi iPhonen varmuuskopiointi on merkittävä ja kertoo kuinka salata iPhone varmuuskopio tehokkaasti.
Yhteenveto
Salaa iPhonen varmuuskopio on erittäin tärkeä asia. Tämä viesti näyttää sinulle miksi iPhonen varmuuskopiointi on merkittävä ja kertoo kuinka salata iPhone varmuuskopio tehokkaasti.
Se on tuttu iPhone-varmuuskopioinnin salaukselle, jos olet tietoinen tietoturvasta tai haluat suojata henkilötietojasi vain turvallisemmin. Voit salata iPhone-varmuuskopiot iTunesilla, joka luo iOS-laitteesi, tai käyttämällä yhtä kolmannen osapuolen työkalua.

Varmuuskopioiden salaaminen tarkoittaa, että turvaat henkilökohtaiset tietosi, kuten sähköpostitilin salasanat tai yhteystiedot, askeleen pidemmälle. Ei riitä, että joku vain tarttuu tietokoneeseesi ja etsii iPhone- tai iPad-varmuuskopioita, koska he tarvitsevat salasanan käyttääkseen niitä.
Varmuuskopion salaus suojaa myös muita ihmisiä pääsemästä iPhoneseesi tallennettuihin sijaintitietoihin. Sijaintitietojen loki varmuuskopioidaan kaiken muun ohella, joten varmuuskopion salaus on tapa estää ketään tutkimasta tietoja. Tietenkin, sijaintitiedot eivät todennäköisesti auta ketään paljon, mutta jos olet huolissasi siitä, tämä auttaa.
Varmuuskopioiden salaamiseen on myös muita kuin tietoturvaan liittyviä syitä. Jos palautat uuden iOS-laitteen vanhan varmuuskopiosta, salasanoja, kuten sähköpostitilin salasanoja, yleensä ei tallenneta, ja sinun on annettava ne uudestaan uuteen laitteeseen. Jos varmuuskopio kuitenkin salattiin, salasanat säilyvät, mikä helpottaa siirtymistä uuteen laitteeseen.
iTunesin avulla voit salata iPhonen varmuuskopion. Voit salata varmuuskopion iTunesissa tietojen lukitsemiseksi ja koodaamiseksi. Tämä ominaisuus voi tehdä enemmän kuin muut varmuuskopiot (ne, jotka eivät ole salatut). Yhteystietojen, videoiden, musiikin ja muiden tavallisten tietojen lisäksi se voi varmuuskopioida muita tietoja:
• Wi-Fi-asetus
• Kaikki tallennetut salasanat
• Terveystiedot
• verkkosivustohistoria
iTunes ei salata varmuuskopioita automaattisesti. Salataksesi varmuuskopio iTunesissa ensimmäistä kertaa, sinun on otettava käyttöön salasanalla suojattu Salaa varmuuskopio -vaihtoehto. Sitten iTunes tekee siitä lähtien oletuksena salattuja varmuuskopioita kyseiselle laitteelle.
Kiinnittää huomiota:
Ei mitään tietojen palauttamiseksi tai salatun varmuuskopion poistamiseksi käytöstä, kun unohdat tai kadotat salasanan. (Älä muista iTunes-varmuuskopion salasanaa?)
Tässä näytämme sinulle kuinka salata iPhone-varmuuskopio iTunesissa. Jaamme myös joitain vinkkejä tällaisen ominaisuuden poistamiseksi käytöstä, jos haluat purkaa varmuuskopion.
iTunes ei aseta salausominaisuutta automaattisesti. Jos haluat salata iPhonen, iPadin tai iPod touchin varmuuskopion ensimmäistä kertaa, sinun on otettava ominaisuus käyttöön luomalla iTunes-varmuuskopion salasana. Sen jälkeen iTunes auttaa sinua tekemään salattuja varmuuskopioita.
Vaihe 1Lataa ja käynnistä uusin iTunes.
Vaihe 2Kytke iOS-laite tietokoneeseen USB-kaapelilla, ja iTunes havaitsee sen (iTunes ei tunnista iPhonea?). Napsauta vasemmassa yläkulmassa olevaa laitekuvaketta siirtyäksesi "Yhteenveto" -ikkunaan.
Vaihe 3Pääliittymästä et unohda "Salaa iPhone / iPad / iPod varmuuskopio" -vaihtoehtoa.
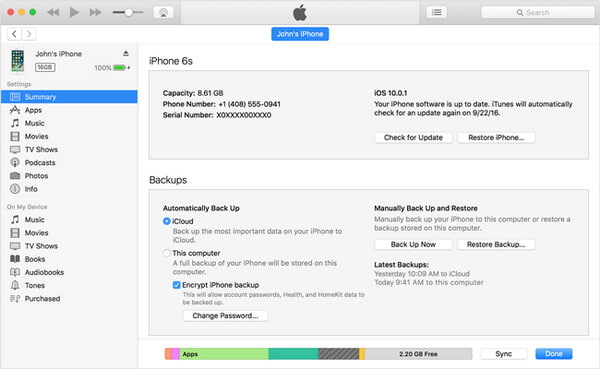
Vaihe 4iTunes kehottaa sinua luomaan iTunes-varmuuskopion salasanan. Tee helposti muistettava salasana. Muussa tapauksessa on vaikea palauttaa iTunes-varmuuskopion salasana ja päästä sitten käyttämään iTunes-varmuuskopioita.
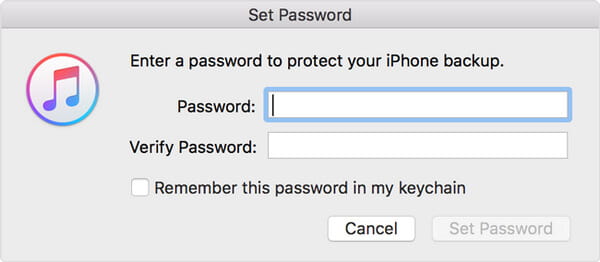
Vaihe 5Vahvista salasana. Sitten iTunes korvaa aikaisemmat varmuuskopiot ja tekee sen jälkeen salatun varmuuskopion.
Valitse "Muokkaa" (Windows) tai "iTunes" (Mac)> "Asetukset"> "Laite", ja sitten saat lukkokuvakkeen, joka näkyy laitteen nimen oikealla puolella, sekä iTunes-varmuuskopioinnin tiedot ja aika.
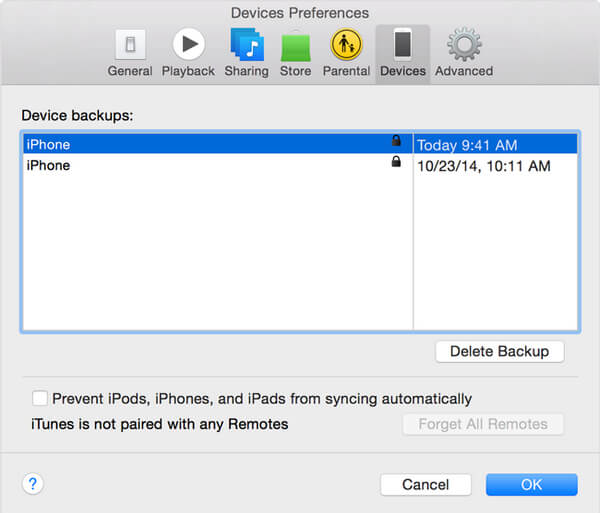
Et voi salata iPhonen varmuuskopioita iTunesissa sammuttamalla salausominaisuuden. Voit sammuttaa sen kirjoittamalla salasanan ja poistamalla salatun varmuuskopion valintaruudun valinta.
ITunes-varmuuskopion salasana on pakollinen. Jos et muista sitä, sinun on palautettava iTunes-varmuuskopion salasana tai tehtävä iCloud-varmuuskopio sen sijaan tai palautettava iPhonen / iPadin / iPodin tehdasasetukset.
Suosittelemme vaihtoehtoisesti kolmannen osapuolen käyttämistä iOS-tietojen varmuuskopiointi ja palautus -ohjelma, jonka avulla voit salata iPhonen varmuuskopion helposti ja tehokkaasti.
Avainominaisuudet:
• Varmuuskopioi iPhonen yhteystiedot / viestit / sähköpostit / valokuvat / videot turvallisesti yksinkertaisilla napsautuksilla.
• Palauta tiedot varmuuskopiotiedostosta iPhoneen valikoivasti.
• Esikatsele tietoja ennen iPhonen varmuuskopiointia ja palauttamista.
• Tue kaikkia iPhonea / iPadia, mukaan lukien uusimmat iPhone 8, iPhone 7, iPhone 7 Plus, iPhone 6s Plus, iPhone 6, iPhone 5s, iPhone 5, joissa on iOS 12/11/10/9/8.
Vaihe 1Asenna ja käynnistä FoneLab. Valitse "iOS-tietojen varmuuskopiointi ja palautus" päästäksesi käyttöliittymään.

Vaihe 2 Nyt voit valita "iOS Data Backup" tai "iOS Data Restore". Täällä otamme esimerkkinä ominaisuuden "iOS Data Backup".

Vaihe 3 Napsauta "iOS Data Backup" -painiketta ja liitä iOS-laite tietokoneeseen. Käytettävissä on kaksi varmuuskopiointivaihtoehtoa: "Vakio varmuuskopio" sekä "Salattu varmuuskopio".

Vaihe 4Jos valitset "Vakio varmuuskopio", sinun on valittava varmuuskopioinnin tyyppi. Ja tässä ohjelmassa voit varmuuskopioida yhteystietoja, viestejä, puheluhistoriaa, valokuvia, muistiinpanoja ja niin edelleen.

"Salattu varmuuskopio" -kohdassa asetat ensin varmuuskopion salasanan. Pidä salasana kunnossa, koska sitä tarvitaan, kun haluat palauttaa tiedot salatusta varmuuskopiosta iOS-laitteeseen tai tietokoneeseen. Salasanan asettamisen jälkeen voit valita varmuuskopion tiedostotyypin.

Vaihe 5Kun olet valinnut tiedostotyypit, napsauta Seuraava-painiketta ja valitse tiedostokansio tallentaaksesi varmuuskopion. Sitten ohjelma varmuuskopioi valitut tiedot iOS-laitteeltasi heti.
Vaihe 6Lopuksi, iOS-tietojen varmuuskopiointi ja palautus onnistuu varmuuskopioimaan iOS-laitteesi. Voit oppia varmuuskopiotiedot selkeästi, mukaan lukien varmuuskopion koko ja polku.

Vaihe 7Napsauta OK-painiketta ja varmuuskopio löytyy luettelosta. Napsauta sitä, ja voit helposti tarkastella tekemäsi varmuuskopiota. Voit palauttaa tiedot iOS-laitteeseen tai tietokoneeseen tarpeen mukaan.

Saatat tarvita: Kuinka suojata tietoja Mac-tietokoneella FileVault-levysalaus
Tässä viestissä näytämme pääasiassa kuinka salata iPhone-varmuuskopio kahdella tavalla. Voit salata iPhonen tiedot iTunesin avulla tai käyttää Aiseesoft iOS Data Backup & Restore -sovellusta sen toteuttamiseen. Toivotan, että tämä viesti auttaa sinua.