"Onko mitään menetelmää saada iPhone takaisin? Kadotin sen vain jostain. Olen etsinyt tunnin, mutta silti turhaan. Mitä minun pitäisi tehdä?" Kun huomaat iPhonen kadonneen, voit ottaa Etsi iPhonen käyttöön etsiäksesi kadonneen iPhonen.
Find My iPhone on Applen suunnittelema sovellus, jonka avulla ihmiset löytävät kadonneet iPhonen, iPadin, iPodin ja niin edelleen. Se on erittäin hyödyllinen sovellus, jolla on monia toimintoja, voit nähdä laitteesi kartalla ja poistaa etätiedot henkilökohtaisista tiedoista ja enemmän. Mutta monet ihmiset eivät tiedä, kuinka Find My iPhone otetaan käyttöön iOS-laitteissa tai miten se toimii. Joten tämä artikkeli auttaa sinua tietämään, kuinka Find My iPhone otetaan käyttöön. Voit myös selvittää, miten se toimii ja kuinka varmuuskopioida iPhone, kun poistat kaikki tietosi iPhonesta.
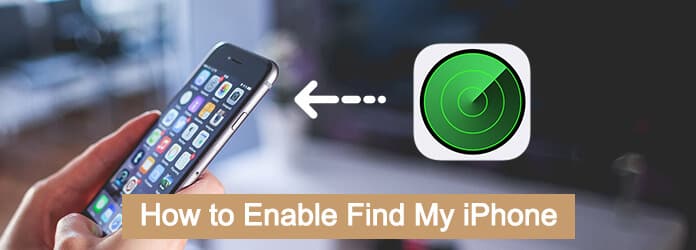
iPhonen muistikortti
Find My iPhone on Applen sovellus, jonka avulla voit löytää iOS-laitteesi, kuten iPhone, iPad, iPod touch, Mac, Apple Watch tai AirPod. Jos et löydä iPhonse-laitetta, se voi kadota ravintolassa, metrolla tai muualla, mutta et tiedä. Kun sinun on löydettävä iPhone, tämän sovelluksen tulisi olla suuri apu. Ja kuinka voit löytää iPhonen?
Vaihe 1 Mene avaamaan Asetukset iPadissa
Käynnistä iPad ja siirry aloitusnäytön Asetukset-kohtaan. IPadin lisäksi voit käyttää Find My iPhone -ominaisuuksia myös muissa iOS-laitteissa.
Vaihe 2 Kirjaudu sisään Apple ID: llä
Kun olet käynnistänyt "Asetukset", napsauta yläosaa, kirjoita sen jälkeen Apple-tunnuksesi ja salasanasi, sen jälkeen voit napauttaa "Kirjaudu sisään".
Vaihe 3 Etsi Etsi iPhone
Etsi ja napauta iCloud, jonka voit ottaa käyttöön Etsi oma iPhone -sovelluksen. Selaa vain valikkoa; voit nähdä Find My iPhone on valikon alareunassa.
Vaihe 4 Ota käyttöön Etsi iPhone
Liu'uta painiketta vain "päälle" -asentoon, jotta Find My iPhone otetaan käyttöön. Kun etsit sijaintia, voit saada tietoja toisesta laitteesta.
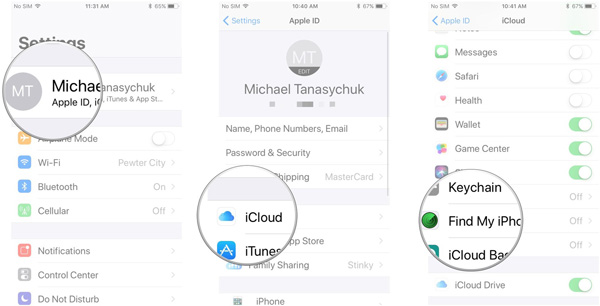
Kun olet ottanut käyttöön Etsi minun iPhone -sovelluksen, saatat haluta tietää, miten se toimii ja kuinka löytää iPhone takaisin toisesta laitteesta. Seuraava artikkeli esittelee joitain tärkeitä toimintoja, jotka osoittavat, kuinka Find My iPhone toimii.
Kun olet ottanut Find My iPhone -sovelluksen käyttöön toisella Apple-laitteellasi, voit kirjautua sisään osoitteeseen https://www.icloud.com/ nähdäksesi laitteen sijainnin kartalla.
Huomaa: Kun iPhonen akku on loppumassa tai jopa loppuu virta, voit myös nähdä laitteen sijainnin kartalla Etsi oma iPhone -sovelluksella, kun otat Etsi My iPhone -sovelluksen käyttöön.
Se on erittäin välttämätön vaihe, kun et löydä iPhoneasi, aseta se lukitustilaan heti, jotta muut tietävät, että se on kadonnut puhelin.
Huomaa: Voit lisätä puhelinnumeroosi liitetyn viestin, jotta ihmiset voivat soittaa sinulle, jos löysivät iPhonesi. Ja lisäksi, kun asetat iPhonen lukitustilaan, Apple ID ja salasana vaaditaan, ennen kuin kuka tahansa voi sammuttaa Find My iPhone -sovelluksen, poistaa laitteen tai ottaa sen uudelleen käyttöön.
Kun olet sallinut Etsi minun iPhone -sovelluksen toisessa iPhonessa tai muussa laitteessa, jos pelkäät edelleen, että ihmiset näkevät henkilökohtaiset tietosi. Sitten voit poistaa etätiedot henkilökohtaisista tiedoista asettaaksesi niiden tehdasasetukset. Sitten voit käyttää muita työkaluja palauttaaksesi sen.
Kun olet paikalla, jossa iPhone menetti. Voit toistaa äänen, jonka avulla löydät iPhonesi helposti. Varmista, että virta on riittävästi, jos haluat etsiä iPhonea kaikin puolin.
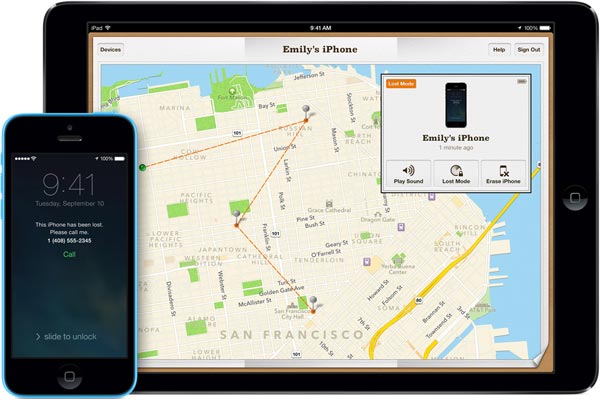
Ehkä kun otat käyttöön Find My iPhone -sovelluksen, poistat henkilökohtaiset tietosi etäyhteydellä heti. Ennen kuin poistat tietosi iPhonesta, sinun tulee varmuuskopioida iPhone. Haluaisin esitellä erittäin ammattimaisen sovelluksen Aiseesoft iOS-tietojen varmuuskopiointi ja palautus. Se ylittää perinteisen iTunes-varmuuskopion tai iCloud backup, jonka avulla voit esikatsella ja valita varmuuskopiotiedostoja. Lisäksi voit myös saada haluamasi varmuuskopiotiedostot tyhjentämättä koko iPhonea.
Vaihe 1 Lataa ja asenna ohjelma
Hanki Aiseesoft FoneLabin uusin versio virallisilta verkkosivuiltaan. Käynnistä ohjelma sen jälkeen ja valitse "iOS-tietojen varmuuskopiointi ja palautus" -valikko, jotta iPhone varmuuskopioidaan tietokoneellesi.

Vaihe 2 Liitä iPhone tietokoneeseen
Kun muodostat yhteyden sekä iPhonelle että tietokoneelle USB-kaapelin avulla. Nyt voit valita "iOS Data Backup" -vaihtoehdon tiedostojen varmuuskopioimiseksi iPhonesta tietokoneellesi.

Vaihe 3 Valitse tiedostotyypit iPhonesta
Voit tarkistaa kaikki tunnistetut tiedostotyypit, jotka sinulla on iPhonessa. Sinun on valittava vain tiedostotyypit, jotka haluat varmuuskopioida. Napsauta "Varmuuskopio" -painiketta tiedostojen valinnan jälkeen. Kaikkien tiedostojen varmuuskopiointi vie aikaa.

Vaihe 4 Palauta iPhonen tiedot
Jos olet poistanut kaikki iPhonen tiedot sen jälkeen, kun Find My iPhone on otettu käyttöön, voit valita varmuuskopioluettelon ohjelmasta. Esikatsele vain tiedostoja ja hanki haluamasi tiedostot kadonneelta iPhonelta nyt.
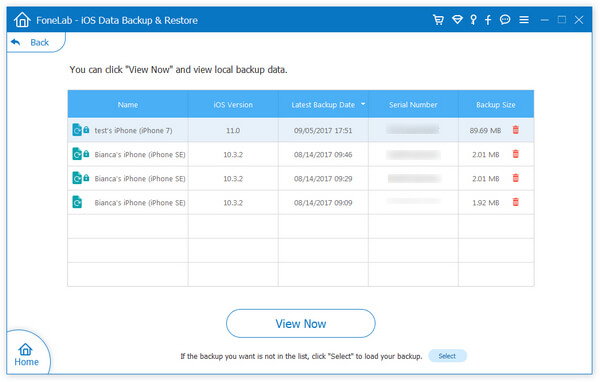
Kun kadotit iPhonen, ota Etsi iPhone -ominaisuus käyttöön on hyvä työkalu, jonka avulla voit löytää iPhonen. Ja tämä artikkeli auttaa sinua tietämään, kuinka Find My iPhone voidaan ottaa käyttöön toisessa iPhonessa tai iPadissa, koska monilla ihmisillä on tällainen ongelma. Lisäksi tämä artikkeli kertoo sinulle, kuinka käyttää tätä työkalua ja samalla varmuuskopioida tietoja ammattimaisella iOS-varmuuskopiointi- ja palautusohjelmalla. Toivon, että tämä artikkeli auttaa sinua paljon.