On miljoona tapaa kuinka muokata valokuvia iPhonessa, mutta tänään lisäsimme seitsemän parasta sovellusta, joita voit käyttää myös aloittelijana. Lisäksi olemme sisällyttäneet täydellisen opetusohjelman jokaisen iOS-käyttäjän eniten käyttämistä sovelluksista tänä vuonna. Pidä pallo pyörimässä saadaksesi lisätietoja siitä, mitä nämä ovat.
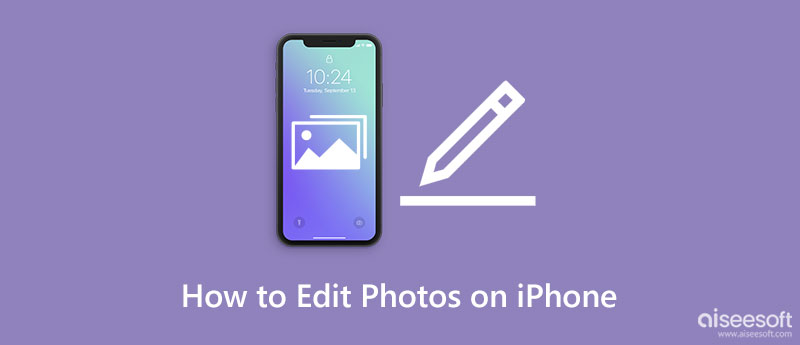
Kuinka muokata kuvia iPhonessa? No, voit käyttää sisäänrakennettua editoria, jota voit käyttää Kuvat-sovelluksessa. Joten jos et tiedä kuinka käyttää sitä, olemme listanneet täällä mahdollisia asioita, joita voit tehdä sovelluksella parantaaksesi iOS-laitteeseesi tallennettuja kuvia.
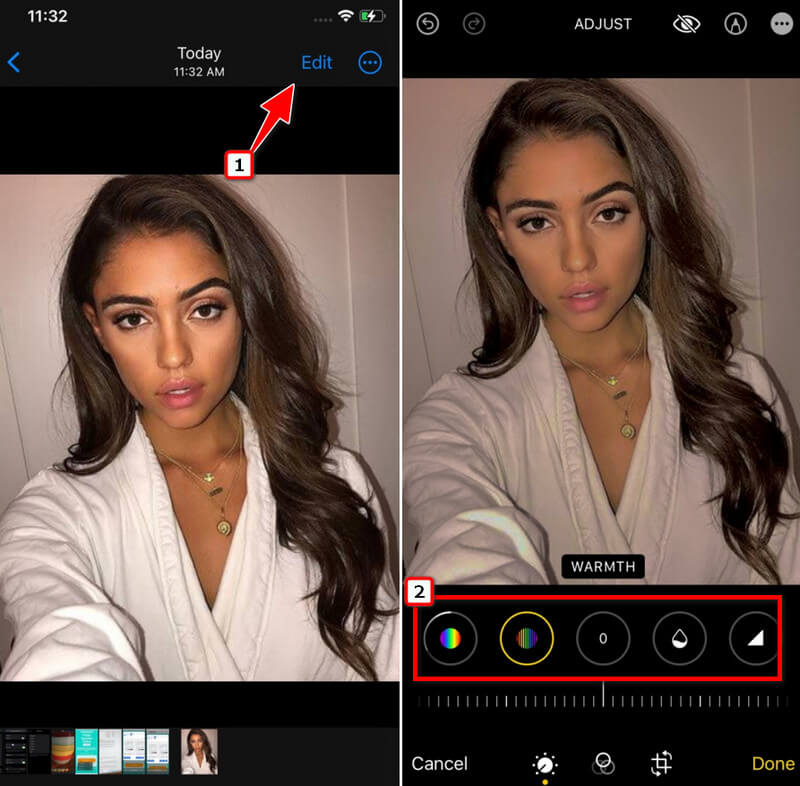
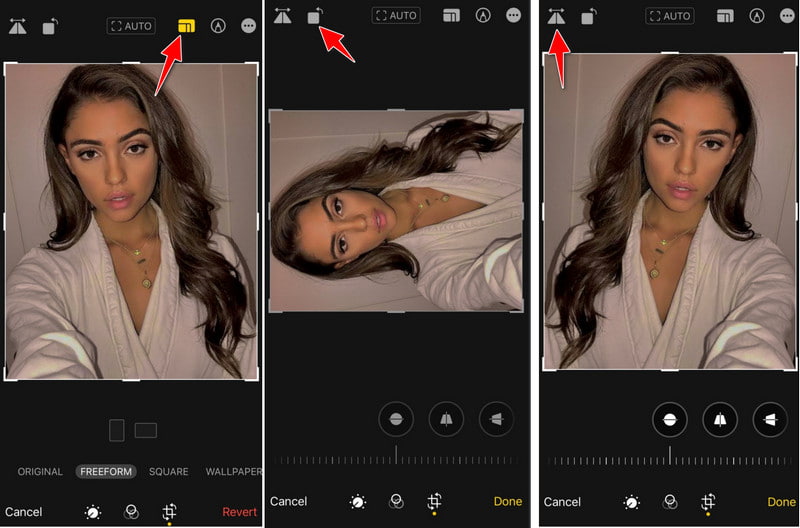
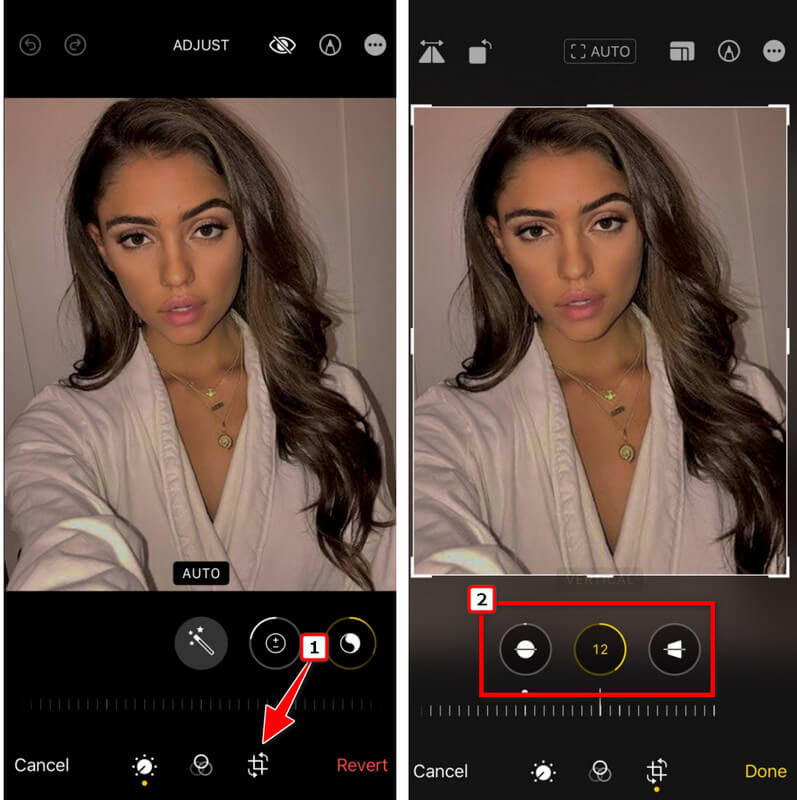
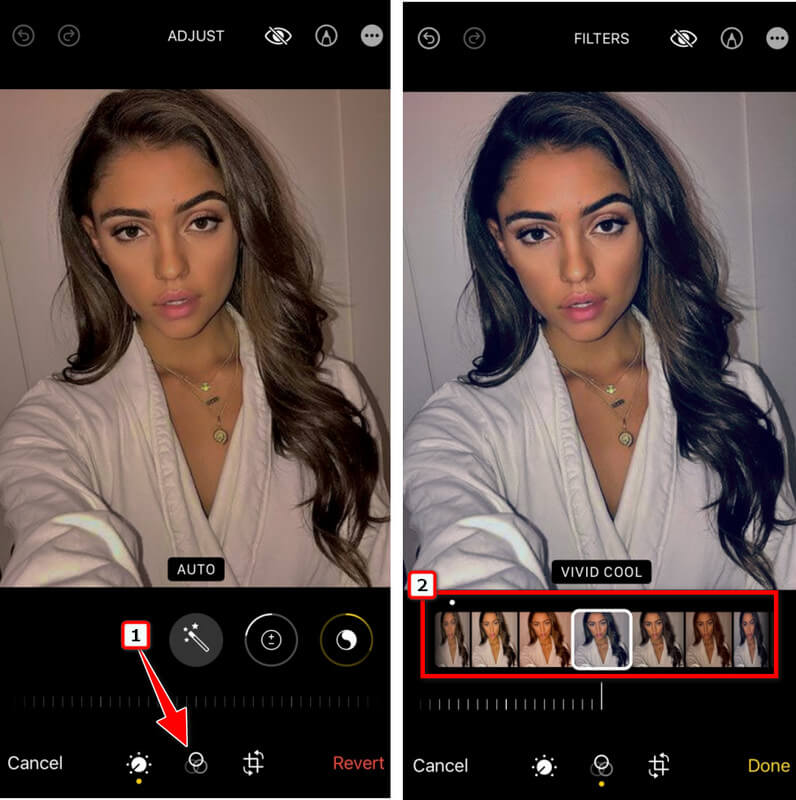
| Ominaisuudet | Aiseesoft Image Upscaler | Canva iOS:ssä | Photo Enhancer - Paranna Fox AI |
| Tarvitsee Internet-yhteyden | KYLLÄ | KYLLÄ | EI |
| Terävöi, paranna, tee kuvasta selkeä | KYLLÄ | KYLLÄ | KYLLÄ |
| Lisää vesileiman parannettuun kuvaan | EI | KYLLÄ | EI |
| Tukee esikatselua | KYLLÄ | KYLLÄ | KYLLÄ |
Kuinka muokata valokuvaa iPhonessa lataamatta sovellusta? Tässä artikkelissa, Aiseesoft Image Upscaler on asennusta vaativa sovellus, jonka avulla voit parantaa ottamiasi tai iOS-laitteellasi tallentamiasi kuvia. Sovelluksen avulla käyttäjät voivat parantaa valokuviaan selkeämmiksi ja yksityiskohtaisemmiksi. Jos haluat parantaa kuvaasi, noudata alla olevia ohjeita.
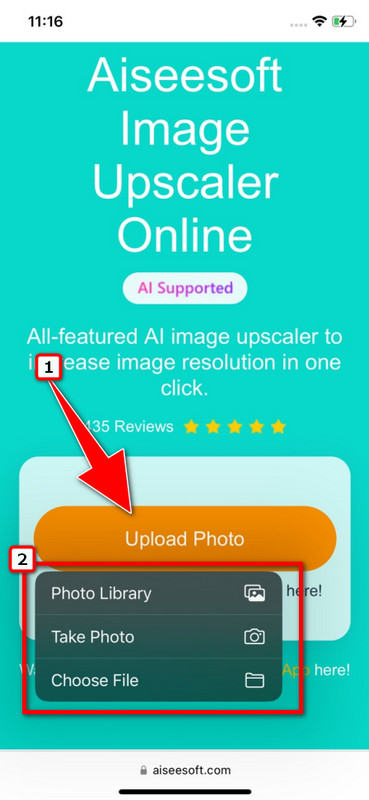
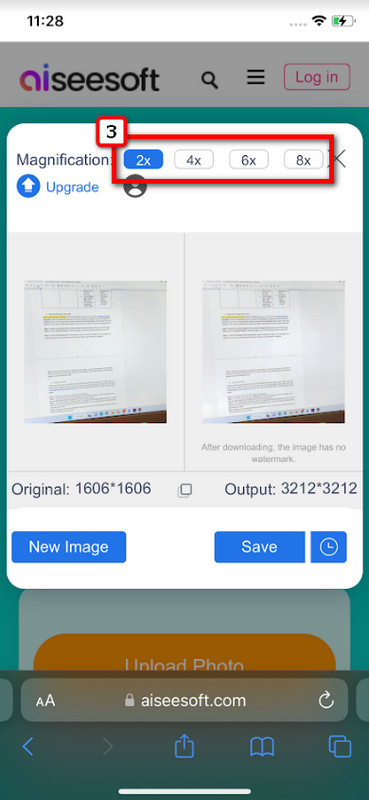
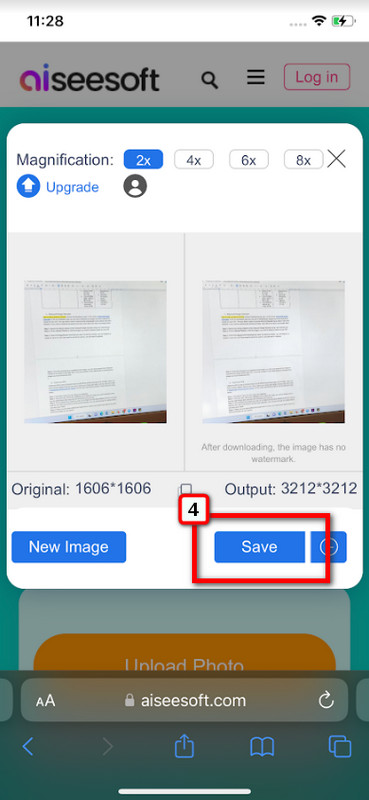
Canva iOS:ssä on yksi parhaista tavoista muokata iPhone-kuvia vahvuutensa vuoksi. Täällä sinulla on useita vaihtoehtoja, joiden avulla voit parantaa kuvasi, ja voit myös luoda a läpinäkyvä tausta Canvalla. Käyttäjiä, jotka haluavat käyttää tätä, seuraa alla olevia ohjeita.
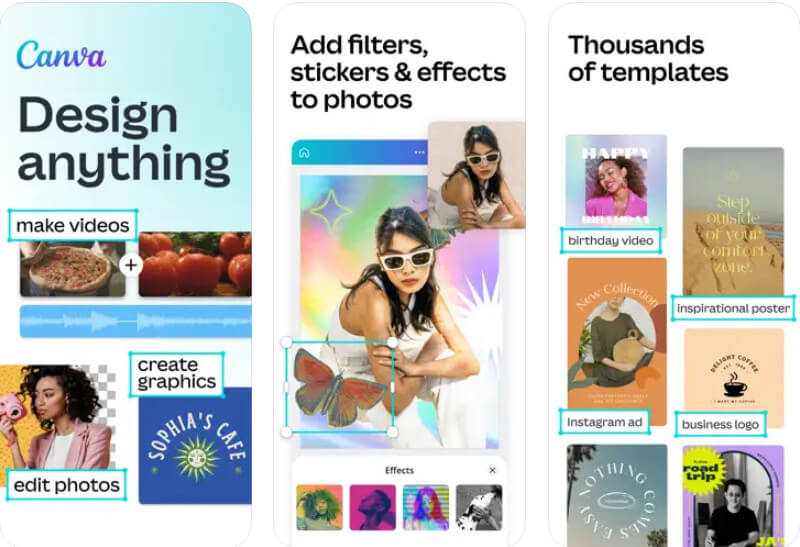
Kun tarvitset a kuvankäsittelysovellus iPhonessa, et voi mennä pieleen valitessasi Photo Enhancer - Paranna Fox AI . Tämän sovelluksen suorituskyky kuvan parantamisessa on parempi, lähinnä kun olet käyttänyt sovelluksen superparannusohjelmaa. Joten jos haluat tietää, kuinka valokuvaa muokataan iPhonessa, voit seurata tässä lueteltuja vaiheita.
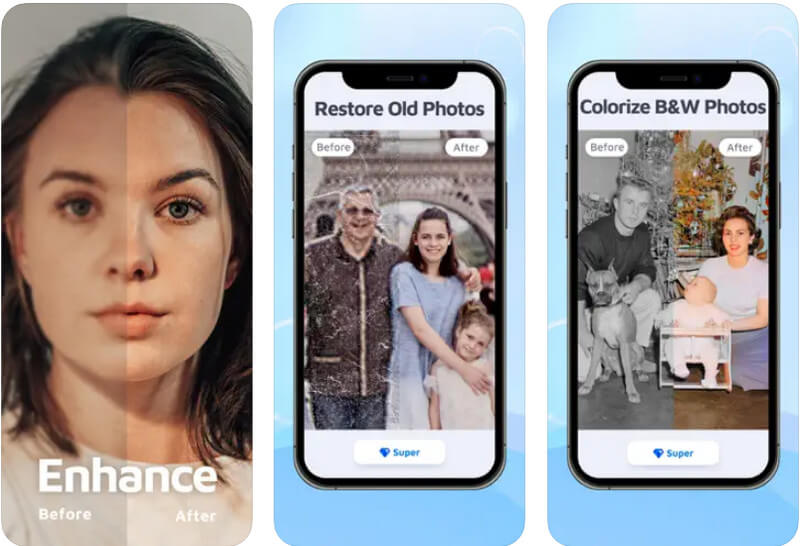
| Ominaisuudet | PicsArt | Leikkaa ja liitä valokuvia | MagiCut |
| Tarvitsee Internetin | EI | KYLLÄ | EI |
| Lisää vesileiman | KYLLÄ | EI | EI |
PicsArt on suosittu sovellus kuvankäsittelyyn iPhonessa, koska se kattaa suurimman osan ammattilaisten tarvitsemista välineistä. Vaikka sovelluksella on kyky luoda ammattimainen tulos, se on edelleen helppokäyttöinen, jotta uudet käyttäjät eivät jää ihmettelemään sen toimintaa. Jos tämä on ensimmäinen kerta, kun käytät sovellusta, sinun on parasta noudattaa tänne lisäämiämme vaiheita.
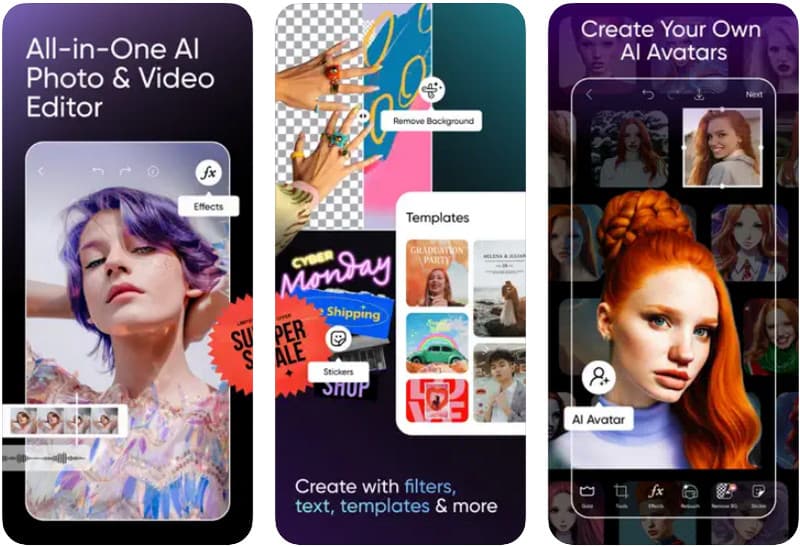
Leikkaa ja liitä valokuvia avulla käyttäjät voivat aloittaa projektin sen 80 valmiilla kankaalla, joissa on lisämuokkauselementtejä, kuten tarroja ja tekstiä. Jos haluat poistaa taustakuvia, käytä sovelluksen Magic Erases -ominaisuutta.
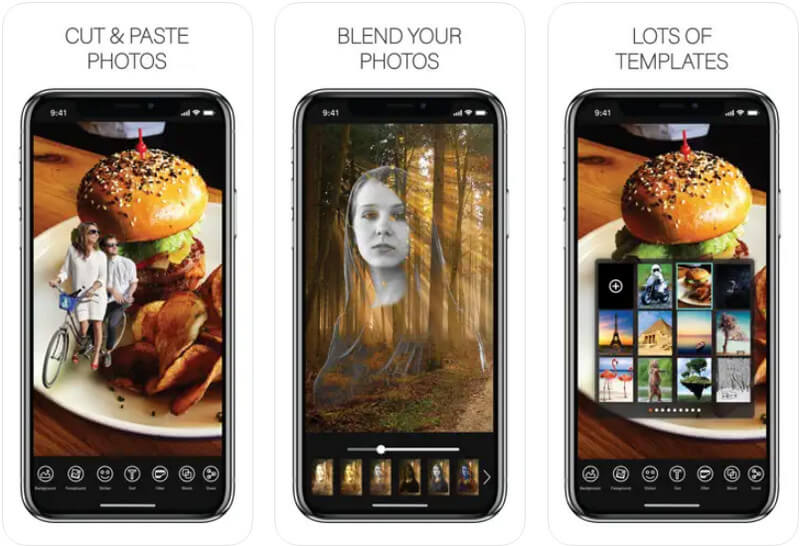
Magicut on ilmainen iPhone-kuvankäsittelysovellus, jonka voit ladata. Sovellus esittelee fotosyntetisointia ja sävytystä kuvan ulkonäön parantamiseksi. Vaikka sovellus on yksinkertainen, sen työkalupakki on tarpeeksi tehokas, jotta saat ammattimaisen tulosteen muutamassa minuutissa.
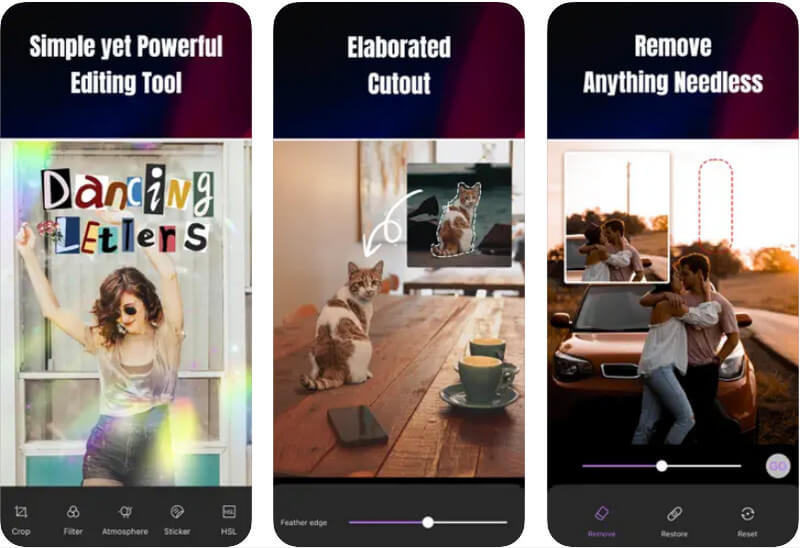
Pitääkö minun ladata sovellus kuvien muokkaamiseen iPhonessa?
Peruskuvankäsittelyyn voit käyttää Photos-sovelluseditoria, koska se riittää jokaisen iOS:n tarpeisiin yksinkertaisen kuvankäsittelyn kannalta. Koska tämä editori ei kata ammattimaista muokkausta, saatat joutua lataamaan sovelluksen yksityiskohtaista muokkausta varten.
Mitkä ovat eniten käytetyt suodattimet iPhonessa?
Useimmat käyttäjät käyttävät Vivid-, Vivid cool- ja Dramatic-toimintoja sisäänrakennetussa editorissa useammin, koska sen käyttämä säätö ei ole niin vakava verrattuna muihin saatavilla oleviin suodattimiin.
Kuinka voin hylätä muokkauksen iPhonessa?
Ennen kuin tallennat kuvan, sinun on napsautettava Peruuta Valmis sijaan, jotta voit aloittaa kaiken alusta tai olla tekemättä muutoksia muokkaamaasi kuvaan.
Yhteenveto
Miten muokata valokuvia iPhonessa näyttää ammattimaiselta? Olemme listanneet sovellukset, joita voit ladata tai käyttää verkosta, jotta saat iOS-laitteessasi olevasta kuvasta hienoimman. Opetusohjelman avulla sinun ei tarvitse huolehtia sen toiminnasta, koska se on helppoa ja kätevää kaikille iOS-käyttäjille. Jos sinulla on muita aiheeseen liittyviä kysymyksiä, voit kirjoittaa kommentin alle ja mainita sen meille.

Video Converter Ultimate on erinomainen videomuunnin, -editori ja -tehostin, jonka avulla voit muuntaa, parantaa ja muokata videoita ja musiikkia 1000 muodossa ja enemmän.
100 % turvallinen. Ei mainoksia.
100 % turvallinen. Ei mainoksia.