Yhteenveto
Onko sinulla jännittävää GoPro-otosta HD- tai 4K-muodossa ja etsit parasta tapaa muokata sitä? Olet tullut oikeaan paikkaan! Tämä artikkeli näyttää sinulle kuinka muokata GoPro-videoita askel askeleelta.
Yhteenveto
Onko sinulla jännittävää GoPro-otosta HD- tai 4K-muodossa ja etsit parasta tapaa muokata sitä? Olet tullut oikeaan paikkaan! Tämä artikkeli näyttää sinulle kuinka muokata GoPro-videoita askel askeleelta.
GoPro on tulossa suosituksi. Yhä useammat ihmiset alkavat pitää GoPro-kameraa, kuten GoPro Hero 4, ja lähtevät sieltä sieppaamaan jotain. Mutta koska upeat GoPro-materiaalit ovat yleensä teräväpiirtoisia tai 4K: ta, ei ole aina helppoa löytää hienoa tapaa muokata GoPro-videoita. Tämän vuoksi haluamme suositella sinulle parasta GoPro-videonmuokkausohjelmistoa ja kuinka muokata GoPro-videoita yhdellä napsautuksella.

Kuinka muokata GoPro-videoita
Voit yrittää muokata GoPro-videoita Video Converter Ultimate, edistyksellinen videonmuokkaussovellus PC / Macille, joka sisältää monenlaisia ominaisuuksia, jotka tekevät GoPro-elokuvasi todella ammattimaiseksi.
Lataa nyt ilmaiseksi tämä GoPro-videonmuokkausohjelma PC: lle tai Macille ja seuraa alla olevaa opastusta oppiaksesi muokkaamaan GoPro-videoita.
Vaihe 1Lataa GoPro-videoita
Liitä GoPro-kamera tietokoneeseesi ja siirrä videotiedostot paikalliselle levylle. Avaa Video Converter Ultimate, napsauta "Lisää tiedostot" ylävalikkorivillä ja lataa sitten GoPro-videot. Voit myös vetää ja pudottaa tiedostoja käyttöliittymään.
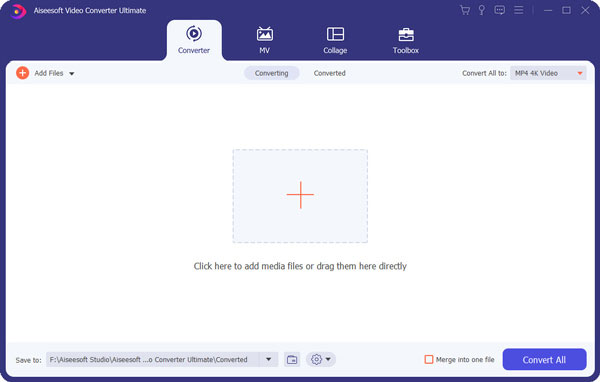
Vaihe 2Karkea leikkaus
Ennen varsinaista videon editointia voit antaa GoPro-videolle karkean leikkauksen päästäksesi eroon ei-toivotuista osista. Valitse GoPro-video, napsauta "Clip" -painiketta ylävalikkopalkissa ja avaa Clip-ikkuna. Leikkaa video vetämällä aloitus- ja lopetuskohtaa edistymispalkissa. Kun se on asetettu, napsauta "OK".
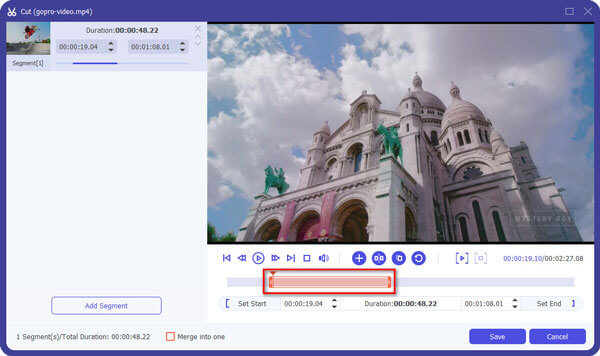
Vaihe 3Muokkaa GoPro-videota
Video Converter Ultimate antaa sinulle mahdollisuuden muokata GoPro-videoita ja hyödyntää sitä parhaalla mahdollisella tavalla. Valitse muokattava video ja napsauta "Muokkaa" -painiketta siirtyäksesi muokkausrajapintaan. Näet alla olevat yleiset muokkaustoiminnot:
Kierrä GoPro-videota: Kierrä-vaihtoehto tarjoaa sinulle neljä tapaa kääntää GoPro-videon oikeaan kulmaan, kuten "Kierrä 90 myötäpäivään", "Pystysuuntainen kääntö" jne.
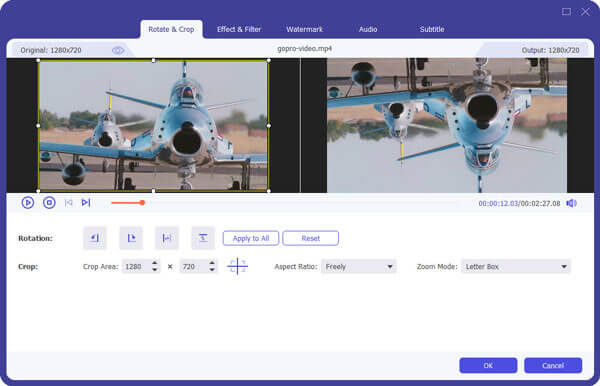
Rajaa GoPro-video: Voit päästä eroon ei-toivotuista reunoista Rajaus-toiminnossa.

vesileima: Jos haluat jakaa GoPro-videosi sosiaalisessa mediassa, voit lisätä henkilökohtaisen vesileiman suojataksesi tekijänoikeuksia ja kertoaksesi muille sinusta paremmin.
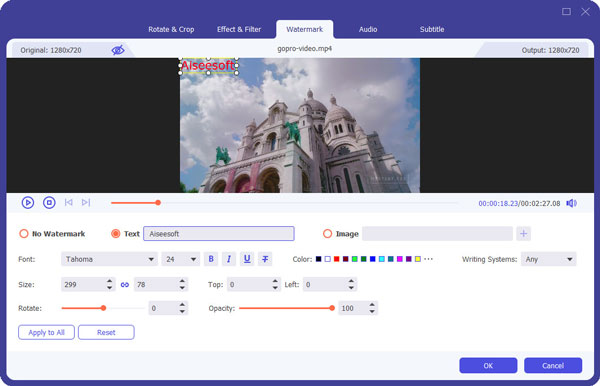
Lisää taustamusiikkia
Voit lisätä ulkoisia ääniraitoja lisäämään GoPro-videoitasi. Palaa takaisin päärajapintaan, napsauta Lisää ääni -painiketta ja lataa taustamusiikki paikalliselle levylle. Voit myös lisätä tekstityksen videoon napsauttamalla "Lisää tekstitys" videon vieressä.
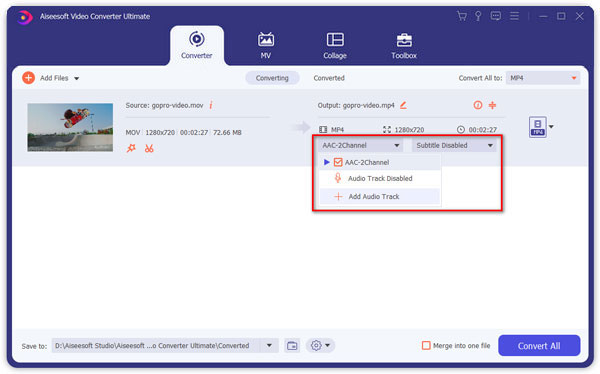
Työkalupakkiominaisuuden avulla voit muuntaa 2D 3D-muotoon, parantaa videon laatua, pakata suuria videotiedostoja ja muokata videotietoja.
3D vaikutus: Tee GoPro-videostasi 3D ja saat kotiteatterielämyksen

Paranna videoiden laatua: On olemassa useita tapoja parantaa GoPro-videosi laatua. Sinä pystyt vakauttaa GoPro-video, poista videokohina, hyväpalkkainen resoluutio jne.
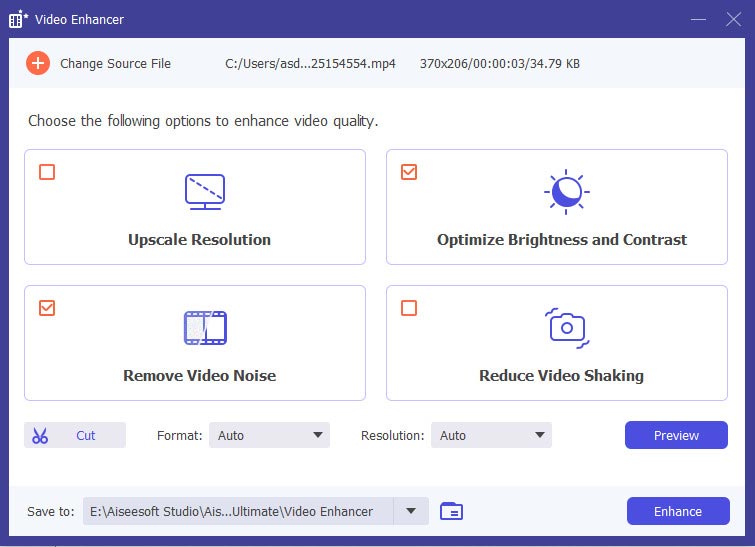
Vaihe 4Lisää mielenkiintoisia video-ominaisuuksia
Edellä mainittujen GoPro-videonmuokkausominaisuuksien lisäksi voit myös hakea hidastettuna or aika raukeaa tehoste, jotta GoPro-videosi näyttää viileämmältä. Jos sinulla on useampi kuin yksi GoPro-materiaali, voit lisätä sen animoidut muutokset videosegmenttien välillä.
Vaihe 5Tallenna projekti
Kun olet muokannut GoPro-videota, napsauta "Muunna kaikki" -vaihtoehtoa ja valitse mikä tahansa videomuoto, johon haluat tallentaa GoPro-videosi, kuten MP4, MOV, AVI jne. (Mukana 4K), ja napsauta sitten "Muunna kaikki" "-painiketta projektin tallentamiseksi.
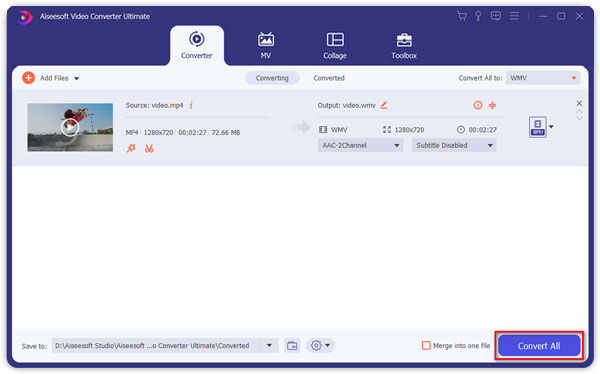
Jos haluat valita GoPro-kameran, voit lukea tämän viestin tarkistaaksesi GoPro-vertailu ja vaihtoehdot.
Tässä artikkelissa olemme pääasiassa opettaneet sinulle, kuinka muokata GoPro-videoita paras GoPro-videonmuokkausohjelmisto. Onko sinulla vielä kysymyksiä? Jätä kommenttisi alla.

