Video denoiser ovat suosittuja työkaluja, joilla voit poistaa videossasi näkyvän rakeisen alueen. Sen avulla voit jopa saada videosi näyttämään selkeämmältä, varsinkin jos zoomaa sitä lähemmäs. Saattaa tapahtua, että tarvitset sovelluksen, joka toimii hyvin videon vaimentamisessa ja verkkohaussa. sinua pommitetaan vaihtoehdoilla. Sen sijaan, että olisimme kokeilleet niitä kaikkia, olemme valinneet käsin parhaat työkalut, joita voit käyttää laitteessasi, joten sinun ei tarvitse kokeilla kaikkia. Lue tämä blogiviesti ymmärtääksesi sovelluksia paremmin ja oppiaksesi käyttämään niitä.
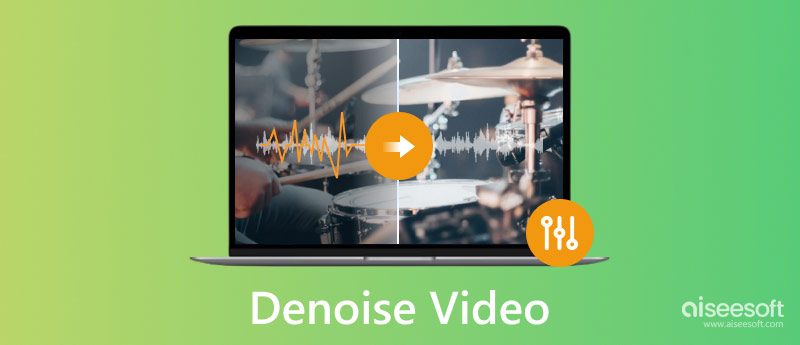
Videon vaimentaminen poistaa tai vähentää videosignaalin kohinaa, joka muodostui ottamisen aikana. Sen avulla voit suorittaa tila-, aja- ja tila-ajallista videokohinaa, mutta tämä riippuu käyttämästäsi työkalusta. Jos videossasi on väri- ja luminanssikohinaa, voit korjata väriongelman tällä menetelmällä. Joten jos haluat tietää kuinka ratkaista ongelma vaimentamalla video nopeasti, lue tähän lisäämämme vaihtoehdot.
Kun tarvitset videodenoiseria, voit luottaa siihen Aiseesoft Video Converter Ultimate. Se on premium-sovellus, joka voi poistaa videossasi tapahtuvat äänet nopeasti ja tehokkaasti heikentämättä videon yleistä laatua. Täällä voit jopa käyttää sen edistyneitä ominaisuuksia hikoilematta aina, kun haluat muuntaa videoita MP4-muotoon tai parantaa sitä – tämän valitseminen työkaluksi on paras valinta. Haluatko tietää miksi? Lue tähän sisällyttämämme vaiheet ja seuraa niitä saadaksesi tietää, miksi se on tämän artikkelin ykkössovellus.
100 % turvallinen. Ei mainoksia.
100 % turvallinen. Ei mainoksia.
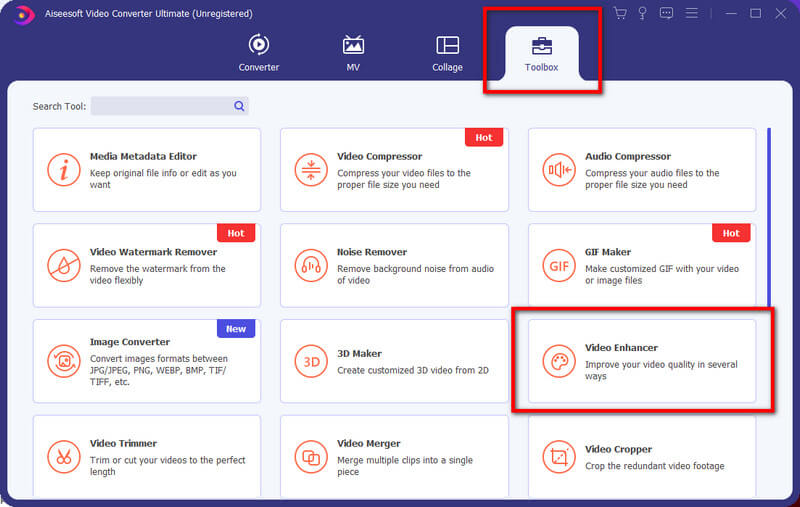
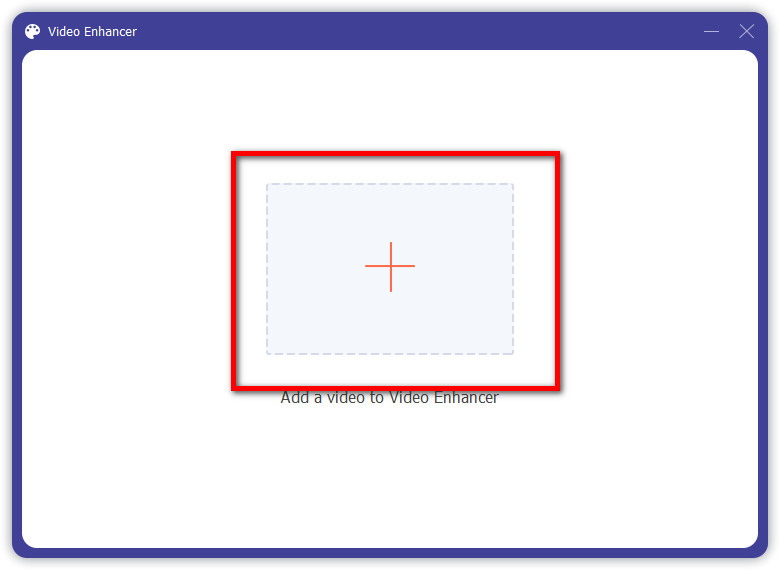
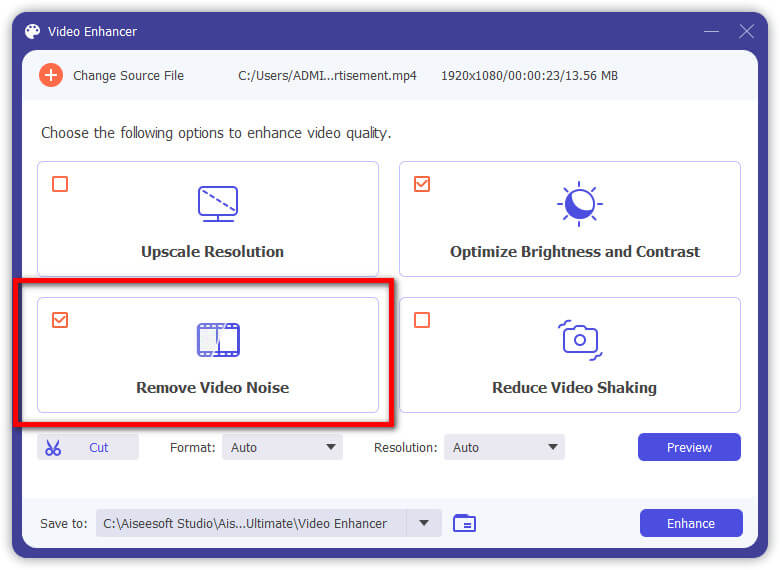
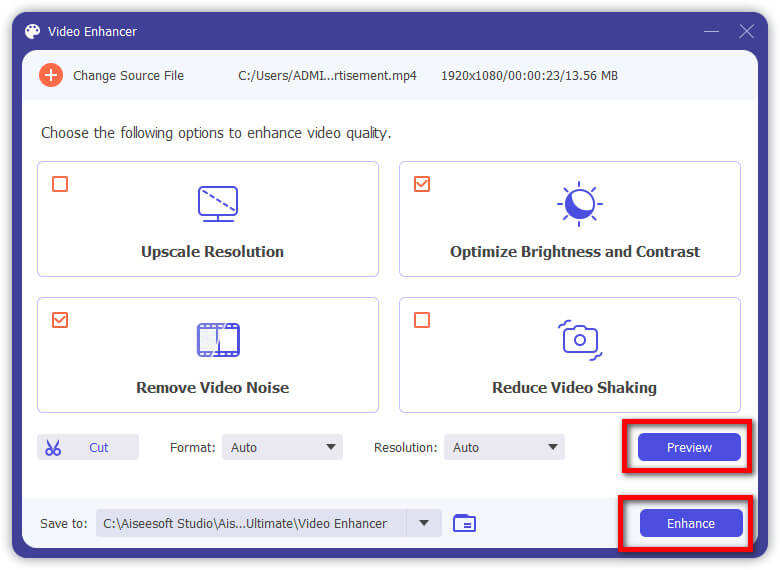
Adobe Premier Pro on yksi eniten käytetyistä ammattikäyttöön tarkoitetuista työpöytäsovelluksista, jotka toimivat hyvin videoeditoinnin kanssa. Koska tämä sovellus on ammattilainen, se tarkoittaa, että kaikilla käyttäjillä, jotka haluavat vaimentaa, ei ole varaa sen hintaan. Mutta jos sinulla on tämä työkalu, voit seurata denoise-videota Premiere-opetusohjelmassa, jonka olemme lisänneet tänne.
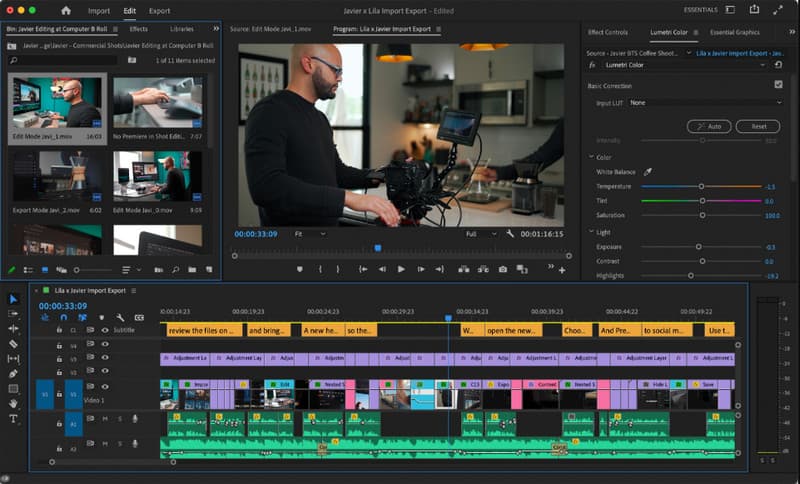
DaVinci Ratkaise on monipuolinen sovellus, jonka voit ladata, joten ei ole ihme, miksi sovelluksesta tuli osa tätä artikkelia. Siinä on hyvin suunniteltu käyttöliittymä, ja voit jopa tuntea olevasi ammattilainen, kun työskentelet tämän sovelluksen kanssa. Sovellus vaatii kuitenkin valtavan määrän järjestelmäresursseja, ennen kuin se toimii hyvin. Jos täytät vaatimuksen, voit nyt seurata DaVinci Resolve denoise -video-opetusohjelmaa täällä.
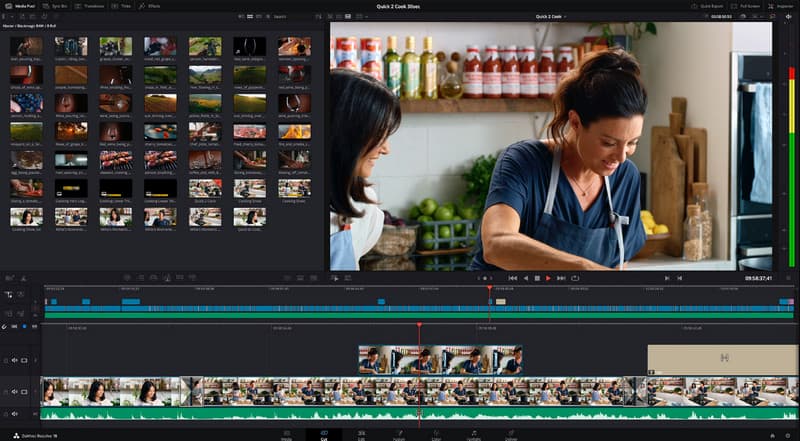
Se olisi täydellinen lisäämällä toinen Adobe-sovellus, joka on paras videon värien käsittelyyn: Adobe Jälkivaikutukset. Se on omistettu sovellus, jonka voit ladata parantaaksesi, korostaaksesi ja parantaaksesi videotasi paremmaksi. Voit jopa lisätä hidastettu After Effects aina kun tarvitset sitä. Täällä voit käyttää sen tukemaa ilmaista kokeiluversiota, jos sinulla ei ole rahaa sen asettaman tilauksen ostamiseen. Jos olet valmis käyttämään tätä, After Effects -opetusohjelman denoise-video on tulossa.

Kuinka poistaa taustamelu iPhonen videosta? Sinun ei tarvitse etsiä kolmannen osapuolen sovellusta, jos voit ladata sen iMovie iOS:ssä sovellus. Vaikka tässä ei tueta kaikkia Macin iMovien ominaisuuksia, sovellus pysyy tehokkaana ja sopii parhaiten keski- ja edistyksellisiin videoeditointitarpeisiisi. Voit kopioida tänne lisäämämme vaiheet tehdäksesi sen käyttämällä sovellusta nopeasti.
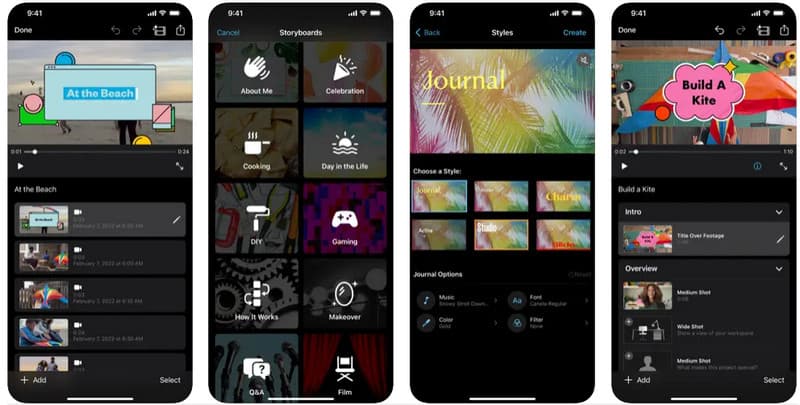
Video Noise Cleaner on Android-sovellus, jonka voit ladata Play Kaupasta. Sovellus havaitsee algoritmin avulla kaikki taustalla olevat äänet, jotka on poistettava. Toisin kuin muut vaimentimet, tämä sovellus ei vaadi sinua säätämään useita asetuksia vain poistaaksesi kohinat. Sinun tarvitsee vain noudattaa tässä olevia ohjeita käyttääksesi vaimentavan videon taustaäänen kokonaan ja nopeasti.
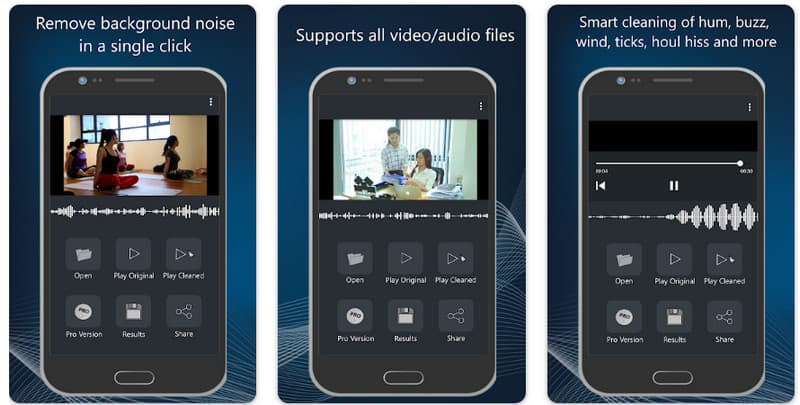
Veed.io - Video Denoiser Online on saatavilla millä tahansa verkkoselaimella ilmaiseksi taustamelun poistamiseksi verkossa olevista videoista. Jotkin ominaisuudet vaativat sinun aktivoivan pro-version, mutta tässä tapauksessa voit jopa käyttää ilmaista versiota vaimentaaksesi täällä olevia videoita.
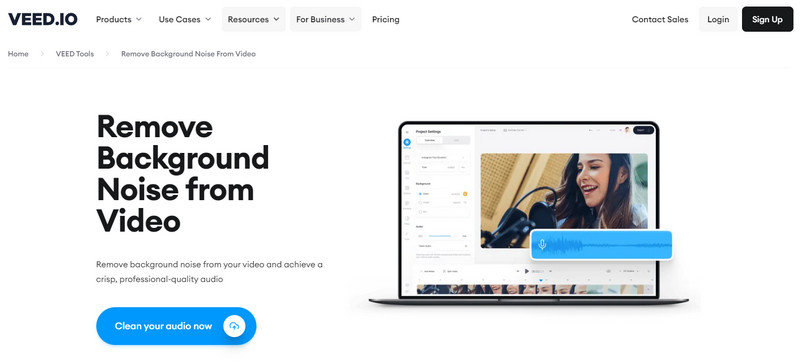
Tukeeko CrumplePop-videon kohinaa?
Kannettava puhuminen, CrumplePop ei voi vaimentaa videoita, mutta se on mahdollista tämän sovelluksen tukemilla tukilaajennuksilla.
Vaikuttaako videon vaimentaminen yleiseen laatuun?
Kohinanvaimennus ei vaikuta videon yleiseen laatuun, mutta näet erittäin sileät reunat, jotka eivät näytä realistisilta.
Mikä on paras taustamelun poisto verkossa?
Ottaen huomioon kykynsä melunpoistossa verkossa, Veed.io osoittaa, että voit käyttää sitä taustamelun poistamiseen verkossa. Jos sinulla ei ole vahvaa Internetiä, niitä on tuhansia taustamelun poisto joita voit käyttää markkinoilla, kuten täältä käsin poimimamme sovellukset.
Yhteenveto
Todellakin, tarvitset AI denoiser video korjaamaan ongelman puolestasi. Voit nyt valita tarpeisiisi hyvin sopivan, mutta muista, että järjestelmäsi tukee valitsemaasi sovellusta. Jos et halua ladata ja ostaa kalliita työkaluja, ensimmäinen sovellus, jonka esittelimme, ei tekisi reikää taskuusi.

Video Converter Ultimate on erinomainen videomuunnin, -editori ja -tehostin, jonka avulla voit muuntaa, parantaa ja muokata videoita ja musiikkia 1000 muodossa ja enemmän.
100 % turvallinen. Ei mainoksia.
100 % turvallinen. Ei mainoksia.