Macin päivittäisessä käytössä saatat lopulta kohdata ongelman, että Macin muu tallennustila on valtava. Saatat ihmetellä, miksi Macin muun tallennustilan määrä on niin suuri ja kuinka voit löytää ja tyhjentää muuta tallennustilaa Macistasi.
Tämä viesti jakaa kaksi yksinkertaista tapaa poista muu tallennustila Macista. Voit käyttää sisäänrakennettua ominaisuutta vapauttaaksesi Mac-tallennustilaa tai käyttää ammattimaista Mac Cleaneria päästäksesi eroon ylimääräisestä tallennustilasta Macissa.
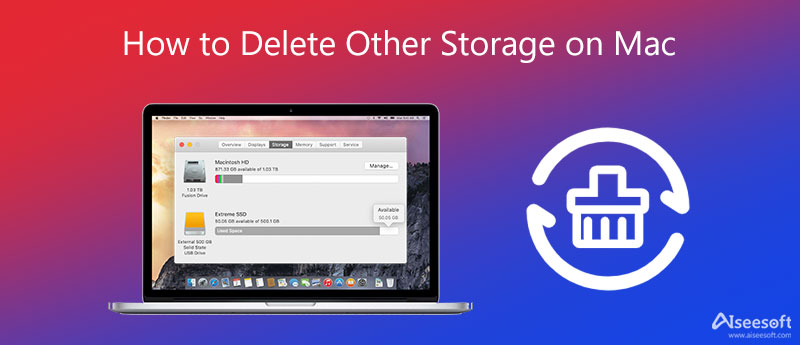
Napsauta Macissasi omena logo vasemmassa yläkulmassa. Valitse avattavasta luettelosta Tietoja tästä Mac vaihtoehto. Nyt voit napsauttaa varastointi -välilehti tarkistaaksesi Macin käytettävissä olevan tallennustilan määrän. Näet muun tallennustilan Macissa.
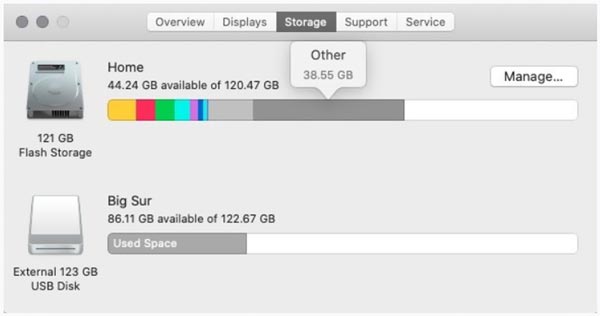
Valitse hoitaa -painiketta nähdäksesi tarkemmat tiedot. Uudessa ikkunassa voit optimoida tallennustilaa, vähentää sotkua, tallentaa iCloudiin ja tehdä muita toimintoja. Jos Macissasi on Sierra tai uudempi macOS-versio, et voi käyttää sitä Muut koska Muut vaihtoehto näkyy harmaana vasemmassa sarakkeessa.
Löydät muun tallennustilan osoitteesta Kirjasto iMacin tai MacBookin kansioon. Lehdistö Cmd + N samalla avataksesi uuden Finder-ikkunan. Voit myös klikata yläosaa filee -valikosta ja valitse Uusi Finder-ikkuna -vaihtoehto.
lehdistö Cmd + siirtyminen + G nousta Siirry kansioon ikkuna. Kirjoita tekstikenttään ~ / Library ja napsauta Go -painiketta. Tämän vaiheen aikana voit myös etsiä muun Mac-tallennustilan kirjoittamalla komennon, kuten ~/Downloads, ~/Library/Caches tai ~/Documents/Logs.
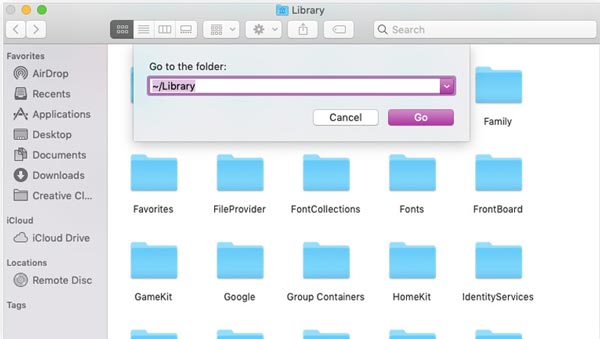
Kun huomaat, että turhat tiedot vievät muuta tallennustilaa, voit napsauttaa niitä hiiren kakkospainikkeella ja tyhjentää Macin muun tallennustilan Siirrä roskakoriin -ominaisuuden avulla.
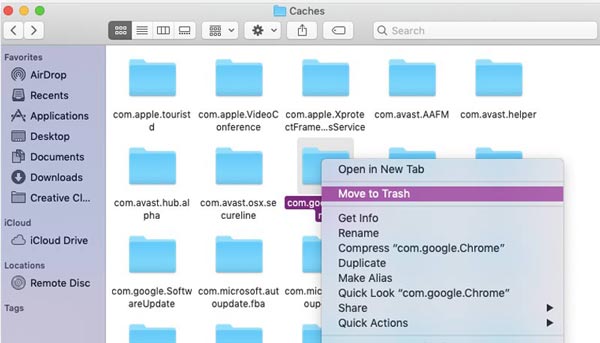
Kun olet poistanut kaikki tiedostot, jotka haluat poistaa Macin toisesta tallennustilasta, sinun on tyhjennettävä Roskakori vahvistaaksesi toiminnon.
Macin muun tallennustilan tyhjentäminen ensimmäisellä menetelmällä on melko monimutkaista. Voit kääntyä ammattilaisen puoleen Mac Cleaner poistaaksesi helposti kaikki ei-toivotut tiedostot Macista. Se pystyy nopeasti löytämään ja poistamaan kaikki roskatiedostot, välimuistit sekä suuret ja vanhat tiedot MacBookistasi ja iMacistasi.

155,536 Lataukset
Mac Cleaner - Poista muu tallennustila Macista
100 % turvallinen. Ei mainoksia.




Kysymys 1. Mikä on Macin toinen tallennustila?
Muuta Macin tallennustilaa ovat asiakirjatiedostot, kuten PDF, PSD, Word doc, Mac-järjestelmä- ja väliaikaiset tiedostot, erilaiset käyttäjävälimuistit, haku- ja selausvälimuistit, kalukuvat ja -arkistot, ohjelmistolaajennukset ja -laajennukset ja paljon muuta. Tämänkaltaiset tiedot eivät helposti kuulu selkeämpiin luokkatunnisteisiin, ja ne tallennetaan Macin muuhun tallennustilaan.
Kysymys 2. Mitä tapahtuu, jos poistan kaikki Macin välimuistit?
Kaikkien välimuistien poistaminen Macista vapauttaa Macin tallennustilaa ja optimoi Macin suorituskyvyn. Tämä toiminto ei vaikuta Macissa ja prosesseissasi oleviin hyödyllisiin tietoihin.
Kysymys 3. Kuinka saada lisää iPhone-tilaa, kun iPhonen tallennustila on täynnä?
Kun saat kehotteen, jossa sanotaan, että iPhone-tallennustila on melkein täynnä, siirry iPhone-tallennustilaan poistaaksesi käyttämättömät sovellukset ja liittääksesi tiedot. Voit myös varmuuskopioida suuria valokuvia ja videoita tietokoneelle ja poistaa ne sitten iPhonesta vapauttaaksesi tallennustilaa.
Yhteenveto
Kun olet lukenut tämän viestin, voit oppia kaksi tehokasta tapaa päästä eroon muusta tallennustilasta Macissa. Voit käyttää haluamaasi menetelmää saadaksesi lisää Mac-tallennustilaa.

Mac Cleaner on ammattimainen Mac-hallintatyökalu roskapostitiedostojen, sotkujen, suurten / vanhojen tiedostojen poistamiseen, päällekkäisten tiedostojen poistamiseen ja Mac-suorituskyvyn seuraamiseen.
100 % turvallinen. Ei mainoksia.