Etkö pidä ajatuksesta, että JPG muuttaa tai manipuloi ottamasi kuvan värimaailmaa? No, monet valokuvaajat ja toimittajat rakastavat ei-prosessoivia kuvatiedostoja. Kamerat kuitenkin yleensä tallentavat kuvat .jpg-tiedostolla laajennuksina, koska se on vaihtoehdoistaan yhteensopivan muoto. Onko mahdollista tallentaa JPG ilman pakkausta? Vastaus on ei, eikä ole mahdollista, että se olisi mahdollista edes tulevaisuudessa, mutta voit muuntaa JPG-kuvat pakkaamattomaan muotoon, joka sisältää värimaailman, TIFF. Haluatko selvittää parhaan tavan muuntaa JPG TIFF:ksi muoto? Vietä viisi minuuttia tai vähemmän tämän artikkelin lukemiseen saadaksesi tarvittavat tiedot.
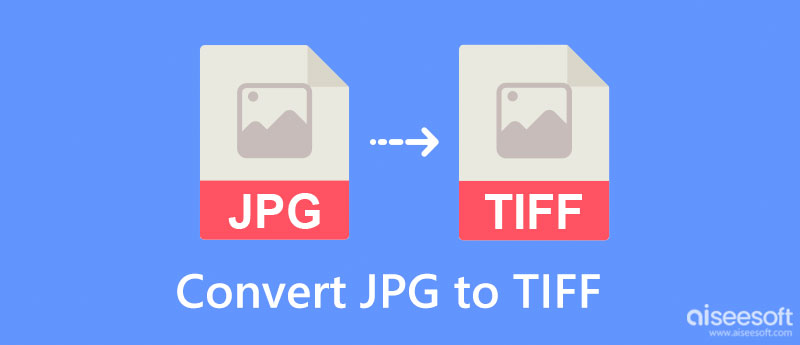
Ennen kuin muutat JPG:n laajennuksen TIFF-muotoon, sinun on ensin tiedettävä näiden rasterimuotojen yhtäläisyydet ja erot. Itse asiassa ne molemmat kuuluvat rasterimuotojen perheeseen, kuten PNG, GIF, BMP ja monet muut. Mutta miksi sinun täytyy muuntaa JPG uuteen muotoon, kuten TIFF tai päinvastoin? Lue alla olevat tiedot, kun luettelemme 4 pistettä molempien kuvamuotojen vertailuun ja kontrastiin.
TIFF voi käyttää häviöllistä pakkausta; TIFF-pakkauksen käyttö on kuitenkin paljon erilaista verrattuna JPG:hen. JPG käyttää häviöllistä pakkausta, joka voi yleensä nousta suhteeseen 1:10. Kun tarvitset kuvatiedostomuodon, joka sisältää korkealaatuisia kuvia paljon pienemmällä tiedostokoolla, valitse JPG kuin TIFF.
Sing JPG käyttää pakkausta; huomaat sen eron muihin kuviin, joissa ei käytetä pakkausmenetelmää. Vaikka näin olisikin, JPG on edelleen muokattavissa, mutta muokattavaa ei ole paljon. Toisaalta useimmat ammattilaiset haluavat ottamansa kuvat mahdollisimman raakoja, jotta he näkevät kuvan manipuloinnin jälkeen eron niiden välillä. Voit käyttää TIFF-tiedostoa pakkaamattomana, ja se tallentaa kuvan muuttamatta sitä, kun se tallennetaan .tiff-muodossa. Jälkikäsittelystä keskusteltaessa on parempi käyttää TIFF:ää JPG:n sijaan.
Molemmat kuvamuodot sisältävät metatietoja. Joten kun muunnat JPG:n TIFF-muotoon, upotetut metatiedot siirretään TIFF-muotoon. Mutta missä kuvamuodossa on yksityiskohtaisempia metatietoja? No, TIFF sisältää tarkat ja yksityiskohtaiset metatiedot verrattuna JPG:hen.
JPG ei ole yhteensopiva useiden kuvien kanssa samanaikaisesti, kun taas TIFF voi. TIFF on säilö, joka voi tallentaa useita JPG-tiedostoja kokonaan yhteen säiliöön, kuten PDF-tiedostoon.
maali on oletusgrafiikkaeditori, jota käytetään usein Windowsissa, ja sitä voidaan käyttää ilmaisena JPG-TIFF-muuntimena. Sen avulla voit helposti käyttää muotoja ja tekstiä tänne lataamaasi kuvaan tai aloittaa tyhjästä kohdasta. Sovellus ei ole muuntaja, mutta voi silti muuttaa JPG-muotoa tallentamalla sen TIFF-muodossa. Joten jos olet Windows-käyttäjä, joka ei pidä sovelluksen lataamisesta laitteelleen, käytä tätä ja noudata ohjeita.
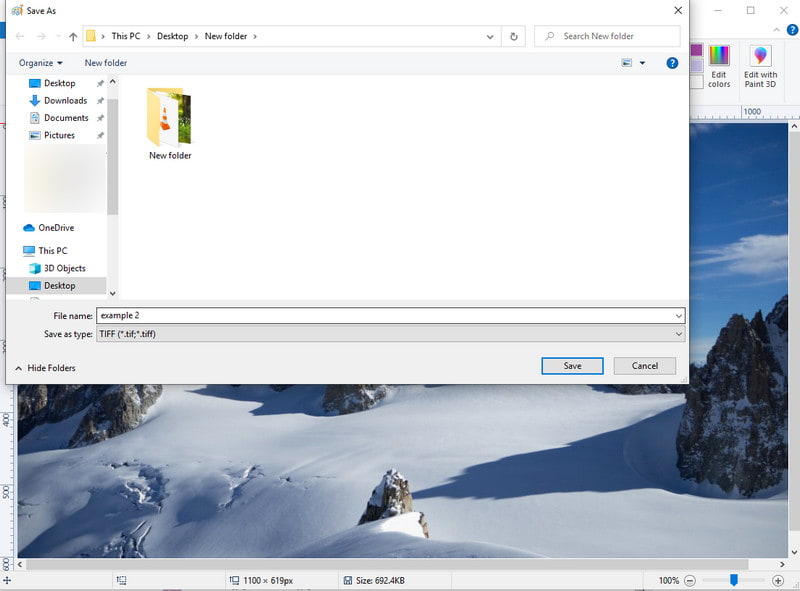
Maalin käytön vaiheet:
WinZip on ilmainen JPG-TIFF-muunnin; voit helposti muuttaa JPG-muodon TIFF-muotoon. Sen avulla muunnos ei olisi ongelma, vaikka et olisi ammattilainen tai kokenut. Kuvatiedoston muuntamisen lisäksi voit käyttää tätä sovellusta myös JPG-tiedoston pakkaamiseen. sinun on tehtävä siitä paljon pienempi kuin alkuperäinen tiedostokoko. Vaikka sovellus on luotettava, on tapauksia, joissa se toimii virussovelluksena, ja kun olet käsitellyt tiedoston, sinun on poistettava ne täältä manuaalisesti. On vain muiden käyttäjien väitteitä, mutta jos haluat käyttää tätä sovellusta, tässä on opetusohjelma sen käyttämisestä.
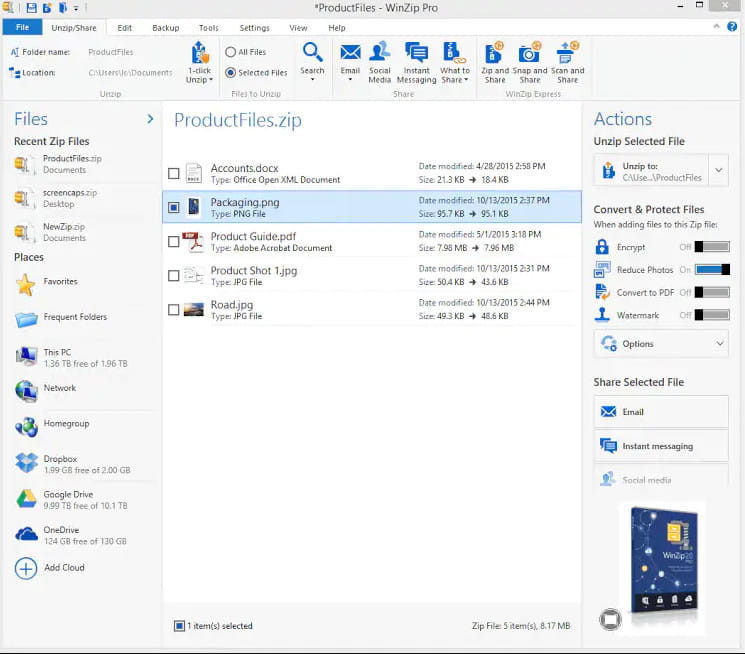
WinZipin käytön vaiheet:
Yksi Pixillion Image Converter -ohjelmiston tukemista ominaisuuksista on JPG:n erämuunnos TIFF-muotoon. Se on tunnettu sovellus, jota käytetään yleisesti Windows-laitteissa, ja se on yksi parhaista, sillä se tarjoaa muita toimintoja, kuten kuvan koon muuttaminen. Tämä sovellus saa meiltä hyväksynnän, koska se on helppokäyttöinen verrattuna muihin käytettäviin muuntimiin, kuten WinZip. Sovelluksen käyttöliittymää on kuitenkin parannettava sen parantamiseksi. Riippumatta siitä, miltä sen GUI näyttää, sinun kannattaa lukea alla olevat vaiheet käyttääksesi sitä, kun päätät käyttää sovellusta.
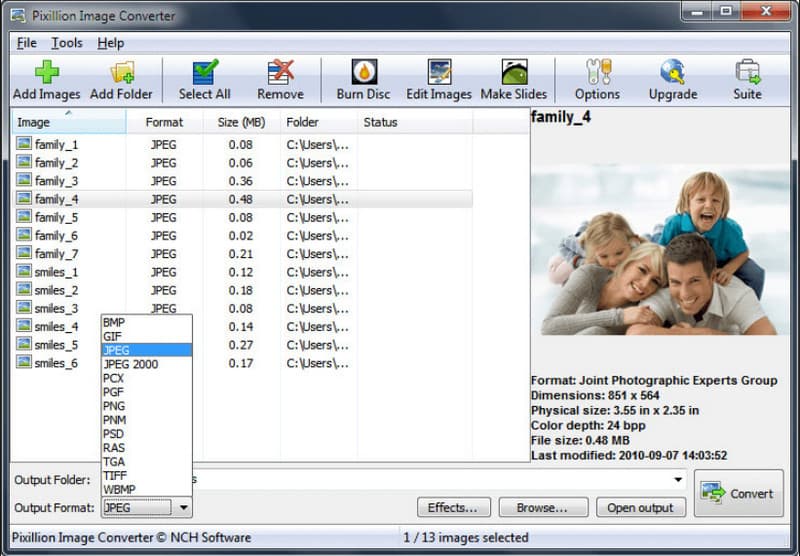
Pixillion Image Converter -ohjelmiston käytön vaiheet:
Voiko JPG-TIFF-kuvamuunnin, jonka olemme lisänneet tähän tarpeisiisi? Jos on, valitse tarpeisiisi parhaiten sopiva. Mutta entä jos haluat tehdä sen toisin, muuntaa JPG uudempaan rasterimuotoon, joka on paljon pienempi kuin TIFF, kuten PNG tai GIF? Siinä tapauksessa anna meidän esitellä sinulle hienoin online-muunnin, jota voit käyttää millä tahansa laitteellasi olevalla selaimella, Aiseesoft ilmainen kuvanmuunnin verkossa. Se on tunnettu sovellus, joka voi muuttaa tai muuttaa mitä tahansa muotoa, kuten TIFF tai JPG, paremmaksi rasterimuodoksi, kuten mainittu. Sinun ei tarvitse ladata sovellusta, koska se on online-työkalu. Jos käyttäjät etsivät opetusohjelmaa tämän käyttämisestä, noudata alla olevia ohjeita.
Vaiheet Aiseesoft Free Image Converterin käyttöön verkossa:
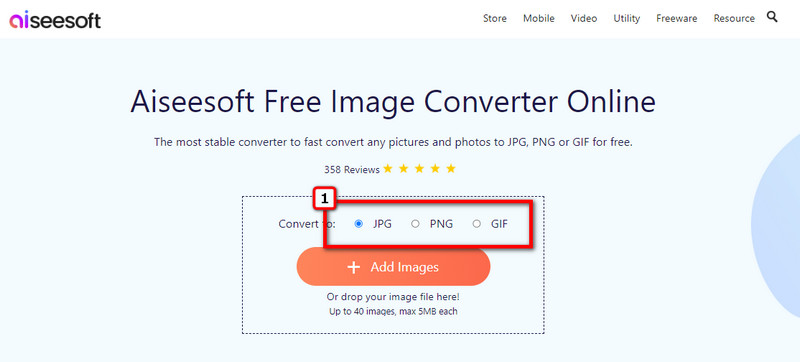
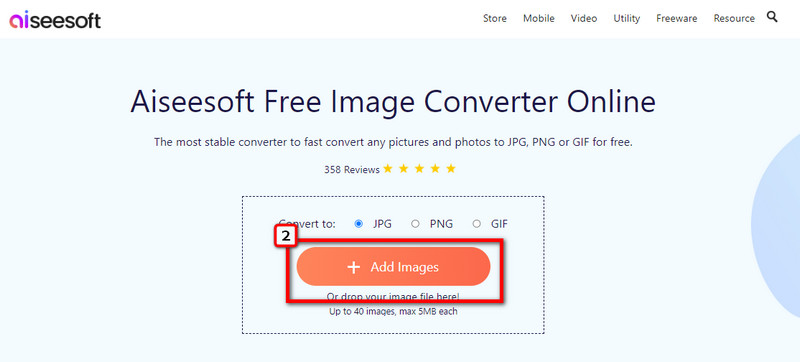
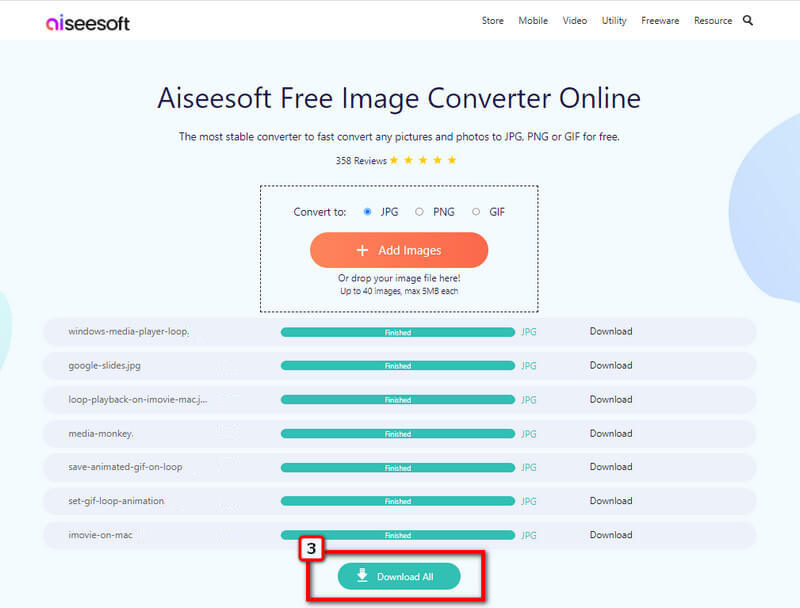
Voinko avata TIFF-tiedoston kannettavasti?
Vastaus tähän on kyllä ja ei; miksi? Koska on olemassa laitteita, jotka voivat avata kannettavasti TIFF:n laitteeseen esiasennettujen kuvankatselulaitteidensa avulla. Joskus kuitenkin yrität avata TIFF-tiedoston, ja sen latautuminen vie aikaa. Niille, jotka haluavat avata TIFF-tiedoston, mutta joilla on tämä ongelma, suosittelemme lataamaan a TIFF-katseluohjelma välttääksesi nämä olosuhteet.
Miksi minun on muutettava TIFF HEIC:ksi?
TIFF on suuri kontti; Kun säästät liikaa, sinulla on ongelma laitteesi kapasiteettitilan kanssa. Toisin kuin silloin, kun käytät HEIC:tä, se on äskettäin sovitettu muoto Applen laitteille, joka käyttää ainutlaatuista pakkaustekniikkaa pienentämään tiedostokokoa. Joten jos tarvitset muuntaa TIFF:n HEIC:ksi, sinun on parempi opetella käyttämään toista muuntajaa.
Menetänkö tietoja JPG:n muuntamisen jälkeen TIFF-muotoon?
Kun olet muuntanut JPG-tiedoston TIFF-tiedostoksi, ei ole mahdollista, että tiedot tai edes JPEG-tiedoston laatu heikkenee tai katoaa, joten sinun ei tarvitse huolehtia siitä.
Yhteenveto
Loppujen lopuksi, JPG muuntaminen TIFF-muotoon on helppo tehtävä tähän lisäämiemme tietojen perusteella. Oikealla valitulla työkalulla tämä tehtävä on helppo kaikille. Niin mitä mieltä olet?

Video Converter Ultimate on erinomainen videomuunnin, -editori ja -tehostin, jonka avulla voit muuntaa, parantaa ja muokata videoita ja musiikkia 1000 muodossa ja enemmän.
100 % turvallinen. Ei mainoksia.
100 % turvallinen. Ei mainoksia.