Tarvitaan nopein tapa muuntaa JPG AI:ksi joka tukee myös erämuuntamista? Useimmat kuvanmuuntimet tukevat erämuuntamista ja voivat auttaa sinua käsittelemään kuvan tekoälymuotoon, mutta niiden muunnosnopeus ei ole niin vaikuttava kuin miltä näyttää. Siten jokaisen muuntimen testaaminen yksitellen on aikaa vievää, eikä se ole suositeltavampaa aloittelijoille. Lopeta ajan tuhlaaminen. Lue sen sijaan opetusohjelma, jonka olemme lisänneet tähän, ja siinä on täydellinen sarja muuntimia, joiden avulla voit helposti muuttaa muotoa.
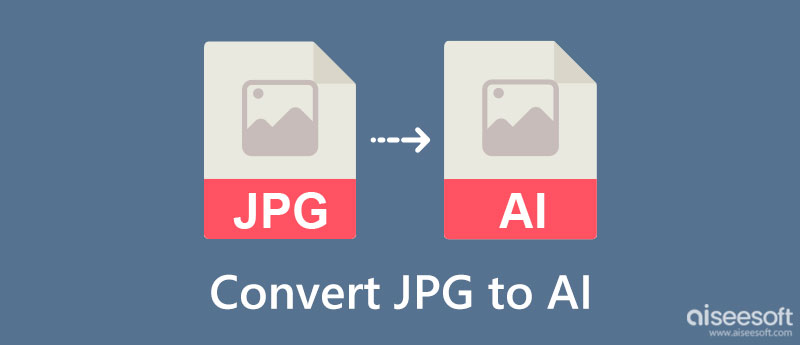
Kun muuntamista tarvitaan, ainoa ratkaisu on muunnin, mutta mikä saa käyttäjän muuttamaan muotoa, jos he voivat sisältää kuvadataa? Tässä osassa keskustelemme sinulle, mitkä ovat kuvamuodon edut ja haitat, jotta näet, mikä on parempi, ennen kuin muutat JPG:n tekoälyksi. Lue nämä tiedot, jotka olemme sisällyttäneet.
JPG:llä voit silti luoda logon, ja se mahdollisuus on suuri, ettemme saa katsoa pois. Mutta JPG tarjoaa vain pintatason logon luomiseen. Ammattilaiset eivät halua käyttää perusmuotoa, joten he pitävät AI-kuvamuotoa JPG:n sijaan.
Koska JPG on tehty pikselistä, kuvasta tulee todennäköisesti pikselöity, kun se laajenee sen sijaan, että se pienenee. Toisin kuin jos käytät tekoälyä, voit vapaasti säätää kuvan mittaa, koska se on vektorimuodossa. Pikselien käyttämisen sijaan vektorikuvat, kuten tekoäly, käyttävät viivoja ja matemaattista yhtälöä tuottaakseen hyvin määritellyn kuvan, joka ei vaadi pikseliä.
AI-muoto käyttää häviötöntä pakkausta, kun taas JPG käyttää häviöllistä pakkausta. Kun lisäät ylimääräistä pakkausta kompressorin avulla, on vähemmän todennäköistä, että laatu heikkenee, kun kutistat tekoälyä, koska se on häviötön. Mutta jos jätämme sivuun AI- tai JPG-laajennuksella varustetun kuvan tiedostokoon pienentämisen. JPG:llä on paljon pienempi tiedostokoko, sillä sen suhde on 1:10 verrattuna tekoälyn tuomaan sisältöön.
Theonlineconverter.com on ilmainen online-muunnin JPG:n muuttamiseksi AI-vektoriksi verkossa. Sen avulla voit jopa kopioida ja liittää muunnettavan JPG-tiedoston URL-osoitteen, jos sitä ei ole tallennettu työpöytäasemallesi. Huolimatta siitä, että se on helppokäyttöinen muuntaja, monet mainokset näkyvät muunnoksen aikana, mikä tekee siitä vähemmän ihailtavaa. Mutta jos et halua nähdä mainoksia verkkokäyttöliittymässä, tässä on opetusohjelma sen käyttöön.
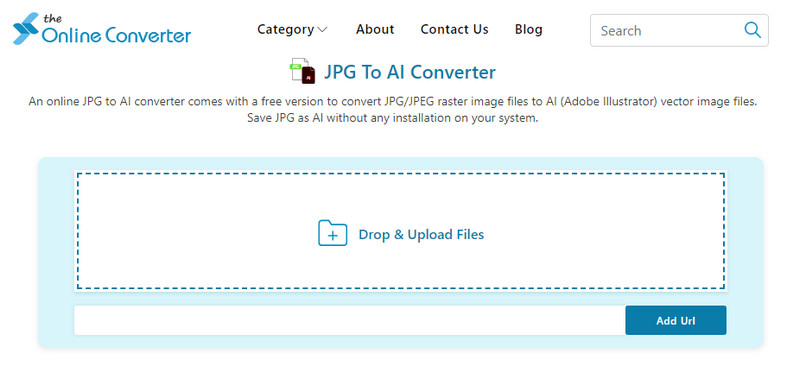
Kuten ensimmäinen mainitsemamme sovellus, autotracer.org on myös online-muunnin, jonka avulla käyttäjät voivat muuttaa JPG:n AI Illustrator -muotoon. Sen graafinen käyttöliittymä on kattava lähestymistapa käyttäjiin, mikä tarkoittaa, että kaikki on paikallaan muunnettaessa. Lisäksi sovelluksessa on edistynyt vaihtoehto, joka saa kuvan näyttämään paremmalta säätämällä sileyttä ja täpliä. Samoin kuin ensimmäinen verkkotyökalu, mainoksia on myös sovelluksissa, eikä se voi käsitellä useita JPG-kuvia. Jos sinulla on yksi JPG, jonka haluat muuntaa, katso vaiheet täältä.
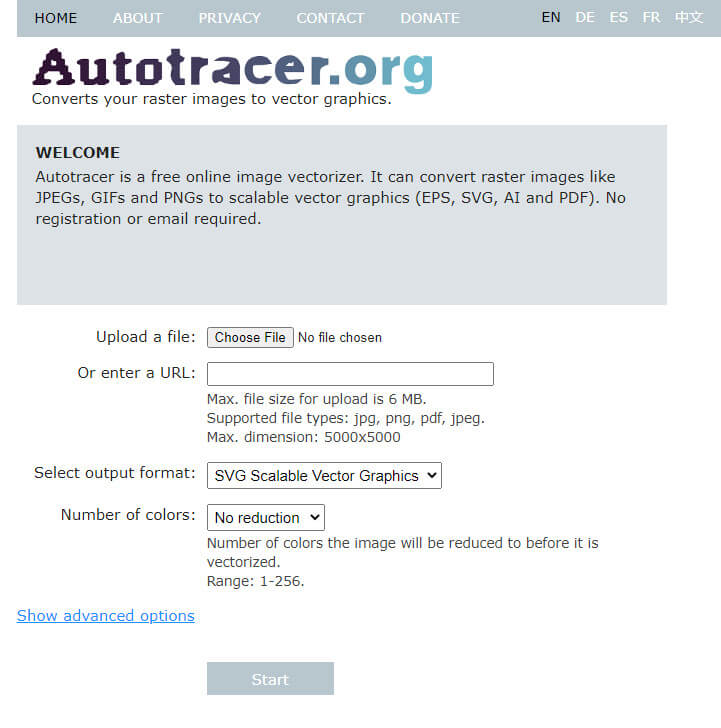
FileStar ei ole online-muunnin, joten Internetiä ei tarvita muuttamaan JPG:tä tekoälyksi. Sovelluksen käyttöliittymässä ei ole mainoksia, mikä hyödyttää käyttäjiä, jotka vihaavat mainosten näkemistä konversion aikana. Sillä on muunnosnopeus ja se tukee useiden kuvien muuntamista samanaikaisesti. Sinun on kuitenkin ladattava muunnin työpöydällesi ennen sen käyttöä. Sen lisäksi, että muunnat rasterin vektoriksi, voit myös käyttää tätä muunninta muuntaa kuvan STL-muotoon, joka tunnetaan 3D-muodona. Joten jos haluat testata tätä muunninta, sinun on vain noudatettava ilmoitettuja vaiheita.
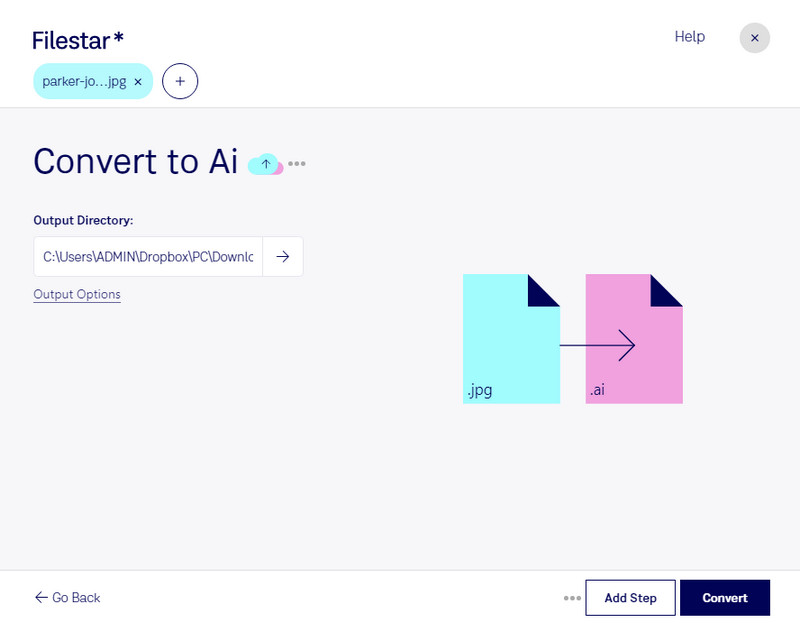
Aiseesoft ilmainen kuvanmuunnin verkossa on ilmiömäinen kuvanmuunnin, jota monet käyttäjät käyttävät muuttaakseen vektorin tai rasterin muodon suosittuun muotoon, jota käytetään nykyään yleisesti. Miksi se on ilmiömäistä? Koska muunnin voi käsitellä useita kuvia heikentämättä niiden laatua ja käyttämällä erittäin nopeaa muunnosprosessia, jota ei tyypillisesti ole saatavilla jokaisessa online-muuntimessa. Vaikka et ole kuvien muuntamisen mestari, voit aloittaa tämän käytön suorittaaksesi tehtävän alle minuutissa. Oletko kiinnostunut kuinka se tehdään? Jos näin on, tässä on opetusohjelma, jonka avulla voit aloittaa kuvan laajennuksen muuttamisen uudempaan ja suositumpaan muotoon.
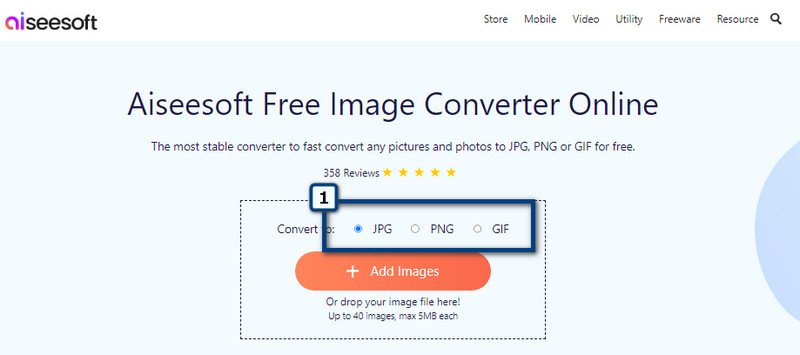
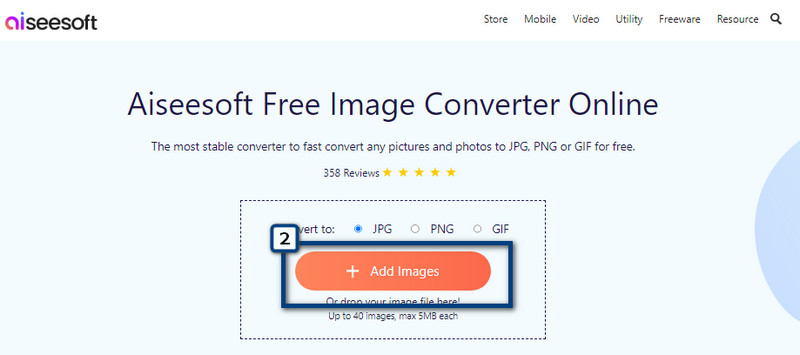
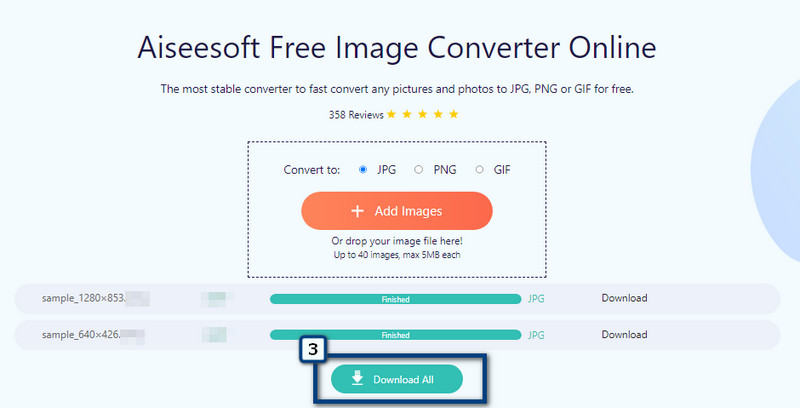
Missä voin muuttaa JPG:tä kuvan vektoroimiseksi?
Voit ladata ja käyttää Adobe Illustratoria ja Adobe Photoshopia ratkaistaksesi tämän ongelman välittömästi. Tosin tämä vie jonkin aikaa, varsinkin sen käytön oppiminen. Silti voit nopeasti muuttaa JPEG vektoriksi näiden sovellusten kanssa.
Voinko muokata AI-muotoa toisella editorilla?
Adobe Illustratorin lisäksi on olemassa muutamia kuvankäsittelyohjelmia, jotka tarjoavat muokkausominaisuuksia AI-muodossa. Illustrator on kuitenkin sopivin kuvankäsittelyohjelma tekoälymuotoon.
Muuttuuko JPG:n vaihtaminen tekoälyksi vektoriksi?
Kun JPG on muunnettu tekoälyksi, kuva muuttuu vektorisoiduksi kuvaksi, ja näet, että pikselit ovat poissa, koska tekoäly ei koostu pikseleistä, vaan se koostuu toisiaan yhdistävistä viivoista.
Yhteenveto
Todellakin, muuntaminen JPG:stä AI:ksi on melko yksinkertainen tähän artikkeliin sisällyttämiemme muuntimien avulla. Voit seurata tähän lisäämäämme opetusohjelmaa, joka auttaa sinua muuttamaan muodon uudempaan AI-muotoon.

Video Converter Ultimate on erinomainen videomuunnin, -editori ja -tehostin, jonka avulla voit muuntaa, parantaa ja muokata videoita ja musiikkia 1000 muodossa ja enemmän.
100 % turvallinen. Ei mainoksia.
100 % turvallinen. Ei mainoksia.