Parhaat valinnat digitaaliseen valokuvaukseen ja yhteensopivuus ovat joitakin syitä, miksi käyttäjät muuntaa kuvat JPG-muotoon. Joka kerta kun otat kuvan digitaalikameralla, puhelimella tai jopa kuvakaappauksia, ne ovat kaikki JPG-muodossa, koska se on vakiomuoto ja suhteellisen pieni korkealaatuisella ulostulolla. Joskus lataamamme, tallentamamme tai ottamamme kuva ei kuitenkaan ole JPG-muodossa. Paras tapa hyödyntää kaikki JPEG:n tai JPG:n edut on muuntaa. Opi parhaat tavat tehdä se lukemalla tämä blogi huolellisesti!
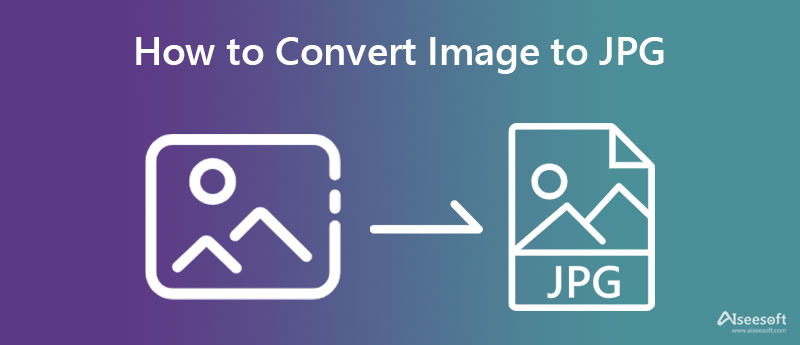
Etkö pidä ajatuksesta ladata työpöydällesi muuntaja valokuvien muuntamiseksi JPG-muotoon? Jos näin on, paras muunnin, jota voit käyttää verkossa, on Aiseesoft ilmainen kuvanmuunnin verkossa. Sen tehokkuus kuvien muuntamisessa uuteen muotoon oli syy siihen, miksi lisäsimme sen. Muuntamisen aikana sinulla ei ole ongelmia mainosten kanssa, koska niitä ei esitetä täällä, mikä tekee muunnosprosessista entistä paremman. Noudata kaikkia vaiheita esiteltyäsi ne, jotka haluavat kokea nopean, turvallisen ja helpon muunnosprosessin.
Vaiheet Aiseesoft Free Image Converter Online -sovelluksen käyttämiseen:
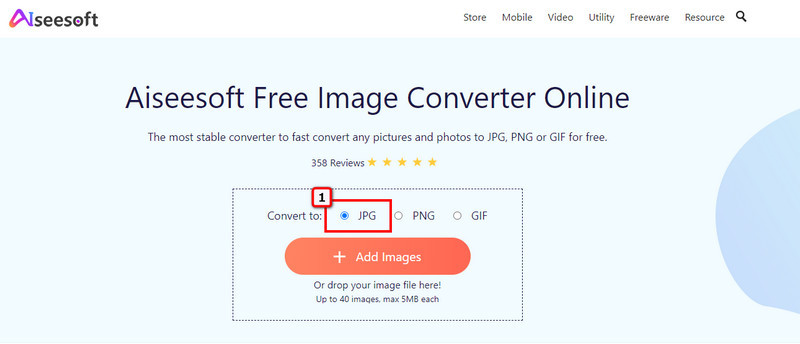
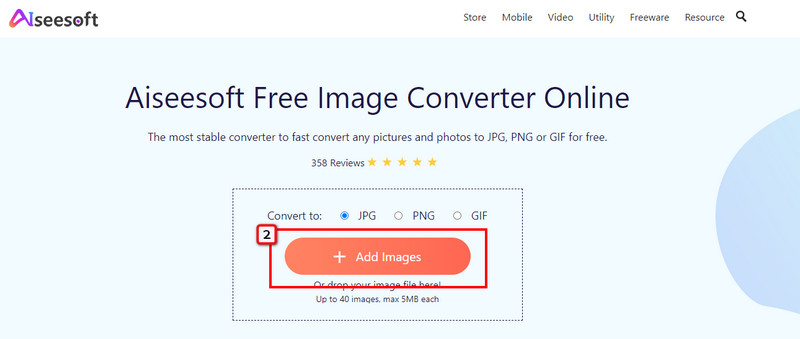
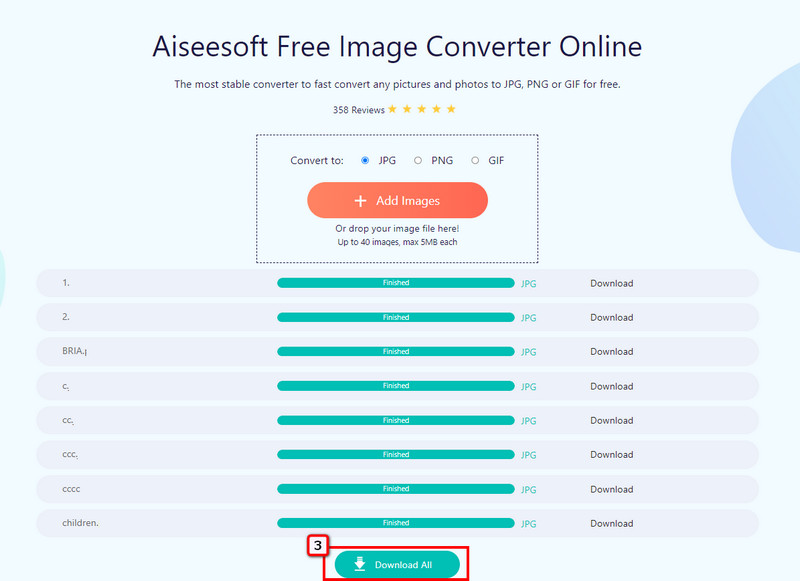
Jos olet Mac-käyttäjä, sinun ei tarvitse ladata kolmannen osapuolen muunninta sen jälkeen preview työskentelee muuntajana. Vaikka tämän sovelluksen rakenne ei ole muuntaja, se tukee silti keskimääräistä suosittua kuvamuotoa, jota yleensä käytät tai kohtaat käsitellessään kuvia useammin. Se on ilmainen sovellus Macille, etkä voi ladata sen versiota Windowsiin, koska sitä ei tueta. Joten jos haluat tietää kuinka muuntaa kuva JPG-muotoon Macissa tällä työkalulla, lue vaiheet.
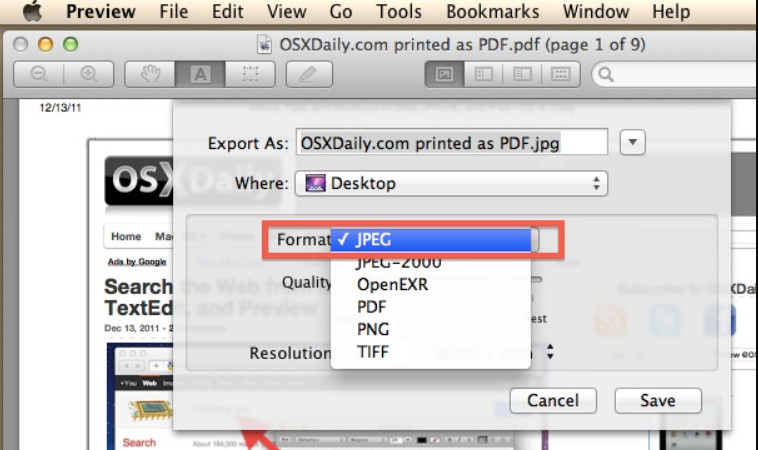
Vaiheet esikatselun käyttämiseen Macissa:
Image Converter iOS:ssä on suoraviivainen muunnin, jonka voit ladata muuntaaksesi iPhonen valokuvat JPG-muotoon. JPG:n lisäksi voit myös muuntaa kuvia PNG-, GIF-, PSD-, BMP-, EPS- ja tehokkaammin tällä muuntimella. Koska iPhone käyttää HEIC:tä, voit muuntaa HEIC JPG:ksi tai muuhun tämän sovelluksen tukemaan tulostusmuotoon. Tämä sovellus ei tarjoa paljon muuta kuin muuntamista, mikä tarkoittaa, että tämä on kuvanmuunnin. Joten jos haluat oppia kuinka tämä työkalu toimii kuvanmuuntimena, noudata lueteltuja vaiheita.
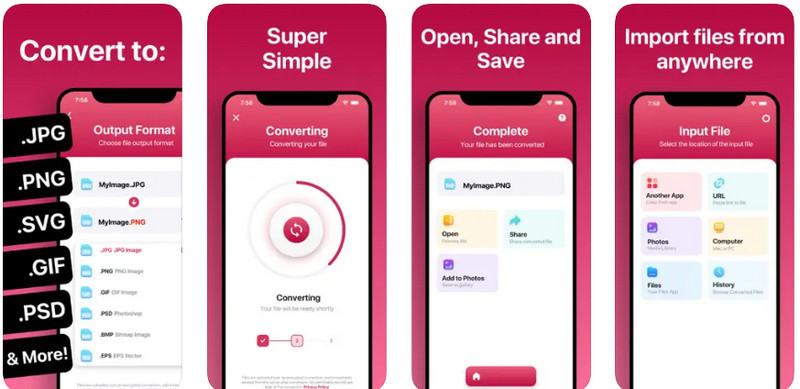
Vaiheet Image Converterin käyttämiseen iOS:ssä:
Kuinka muuntaa kuvan JPG-muotoon? Paras tapa muuttaa kuvasi on lataaminen JPEG-muunnin - PNG/GIF JPEG-muotoon Playstoressa. Se on yksi sovelluksista, jonka Android-käyttäjät lataavat muuntaakseen kuvansa uuteen muotoon. Tämä sovellus on omistettu kuvanmuunnin, joka vie kaikki kuvat JPEG-muotoon. Lisäksi kun lataat kuvia, jotka tukevat 1-bittistä läpinäkyvyyttä ja muunnat ne tänne, ne muuttavat ne automaattisesti valkoiseksi taustaksi. Toisin kuin muut ladattavat muuntimet, voit syöttää vain rajoitetun muodon, kuten PNG, GIF ja BMP. Joten jos haluat oppia kuinka tämä sovellus toimii muuntaessaan muotoa, voit seurata lisättyjä vaiheita.
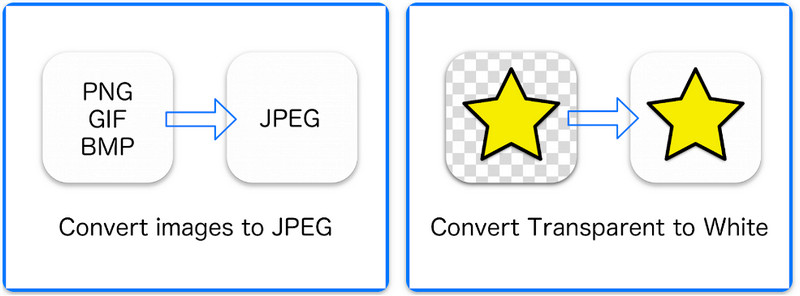
Vaiheet JPEG-muuntimen käyttämiseen - PNG/GIF JPEG:
Image Converter - PNG/JPG/JPEG on toinen sovellus, jonka voit ladata Androidille muuntaaksesi kuvat JPG-muotoon laadun heikkenemättä. Täällä voit ladata PNG-kuvia ja muuntaa ne PDF-, GIF-, PNG-, BMP- ja WebP-muotoon. Sen avulla muunnetut tiedostot tallennetaan automaattisesti galleriaasi, ne voidaan jakaa helposti ja muokata tulosteen nimeä mieltymystesi mukaan. Sovelluksen uusimpaan päivitykseen on lisätty kamera, rajausominaisuus, ja se on täysin tuettu Android 12:ssa ja uudemmissa. Joten jos haluat kokeilla tämän muuntimen käyttöä, voit seurata alla olevia ohjeita.
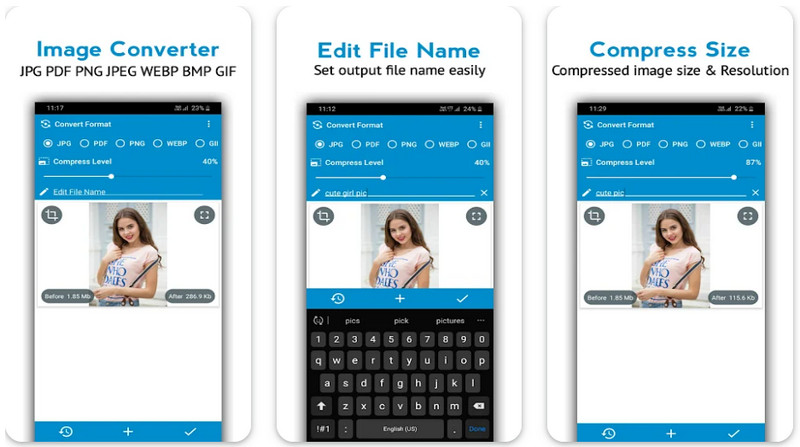
Kuvanmuuntimen käytön vaiheet - PNG/JPG/JPEG:
Voinko tehdä JPEG:stä läpinäkyvän?
Valitettavasti et voi muuttaa bittinopeutta 1-bittiseksi läpinäkyvyydeksi, kuten PNG-muodossa. Mutta jos sinä muuntaa JPEG PNG:ksi, kuvasi voidaan muuttaa läpinäkyväksi, varsinkin jos tausta on yksivärinen.
Mitä tapahtuu JPG-muotoon muunnetuille kuville?
Tiedostotunniste on muutettu, ja nyt, kun muoto on JPG, sinulla on JPEG-tiedoston etu. Nyt kun olet muuntanut kuvan JPEG-muotoon, yritä muokata ja muokata JPEG-kuvaa, jotta se näyttää hämmästyttävän kauniilta lisäämällä suodattimia ja tehosteita käyttämällä suosikkikuvanmuokkausohjelmiasi, kuten Photoshop ja GIMP.
Pahentaako kuvatiedoston muuntaminen JPG-muotoon kuvaa?
Ei, ei; Jotkut muuntimet eivät kuitenkaan toista samaa korkealaatuista kuvaa JPEG-muotoon. Jos viety JPEG-kuva menettää laatunsa muuntamisen aikana, sinun on parempi parantaa JPEG-kuvan laatua palatakseen kuvasi entiseen loistoon.
Yhteenveto
Tässä artikkelissa kerrotaan tehokkaimmista tavoista tallentaa kuva JPEG-muodossa muuntamalla se. Onneksi kuvien muuttaminen JPEG-muotoon on nykyään helpompaa kuin ennen markkinoilla olevien muuntimien ansiosta. Jos haluat saavuttaa sen, olet oikeassa paikassa. Voit auttaa muita ihmisiä jakamalla tämän heidän kanssaan, jotta he tietävät, kuinka kuviensa muuntaminen uuteen muotoon, kuten JPEG tai JPG, tekee kaikesta paremman. Onko sinulla muita ehdotuksia tai sivukommentteja tähän aiheeseen liittyen? Jos näin on, voit jakaa sen kanssamme jättämällä kommentin alle.

Video Converter Ultimate on erinomainen videomuunnin, -editori ja -tehostin, jonka avulla voit muuntaa, parantaa ja muokata videoita ja musiikkia 1000 muodossa ja enemmän.
100 % turvallinen. Ei mainoksia.
100 % turvallinen. Ei mainoksia.