Oletko koskaan miettinyt, onko mahdollista muuttaa HEIC animaatioksi? No, vastaus on ei. Muuten et voi muuttaa sitä animaatioelokuvaksi, ja muut kuin Applen laitteet eivät voi tarkastella HEIC-tiedostoa alkuperäisesti sen vastaanottamisen jälkeen. Toisin kuin jos muutat Applen uuden vakiomuodon GIF:ksi. Miksi mainitsimme GIF-tiedostot? Koska se on katsottavissa ja se voi esittää myös animaatioelokuvan. Jos olet kiinnostunut muuntaa HEIC GIF:ksi, olet oikeassa blogissa. Olemme ottaneet käyttöön täydellisen opetusohjelman kuinka se tehdään nopeasti ja tehokkaasti.
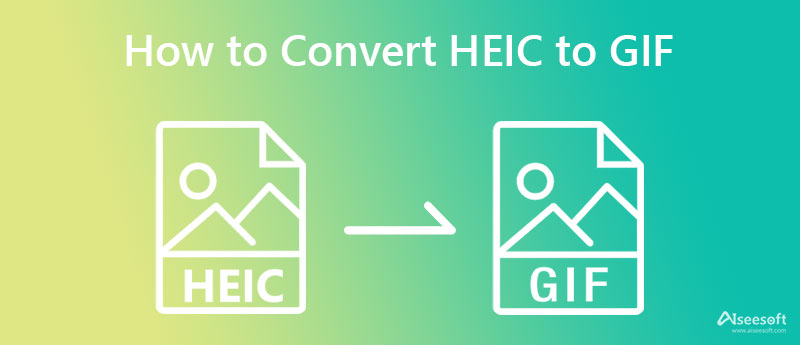
Aiseesoft Video Converter Ultimate sisältää kaksi ominaisuutta, joita voit käyttää vapaasti optimoimaan HEIC:n luomiseksi animoiduksi GIF-tiedostoksi yhdellä napsautuksella. Sen avulla voit täysin mukauttaa ja muuttaa HEIC-kuvasi animaatioiksi, kuten ammattilainen tekisi kuvilleen. Toisin kuin muut ladattavat GIF-editorit, tämä sovellus tukee Applen uutta kuvamuotoa ja voi tehdä sillä monia asioita, kun haluat muuttaa ne animaatioiksi. Mutta ensin sinun on asennettava sovellus Mac- tai Windows-tietokoneellesi napsauttamalla alla olevaa latauspainiketta, asentamalla se, suorittamalla WinRAR-prosessi ja napsauttamalla Käynnistä nyt.
100 % turvallinen. Ei mainoksia.
100 % turvallinen. Ei mainoksia.
Voit seurata alla lisäämiämme vaiheita, kun opetamme sinua muuttamaan HEIC-tiedostoja GIF-tiedostoiksi käyttämällä kahta erilaista lähestymistapaa, joita voit käyttää vain tässä ohjelmistossa. Lue ne ensin, ennen kuin valitset niiden käyttötavan.
GIF Maker ominaisuuksien avulla voit ladata rajattomasti HEIC-tiedostoja tänne ja tallentaa ne GIF-tiedostoina. Jos haluat luoda minidiaesityksen animaation HEIC-kuvista, tämä on etsimäsi ratkaisu.
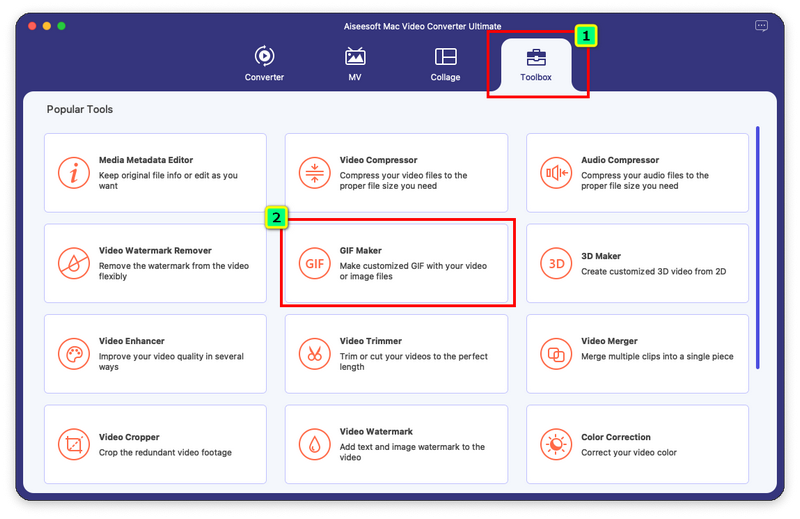
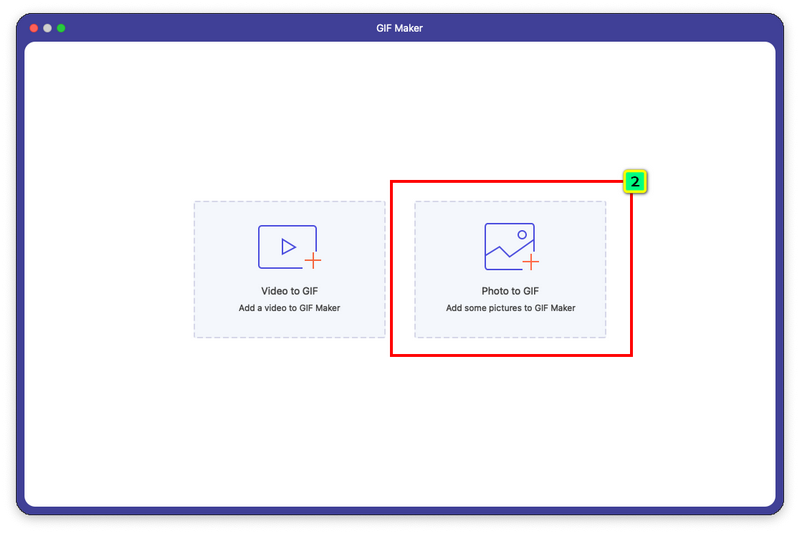
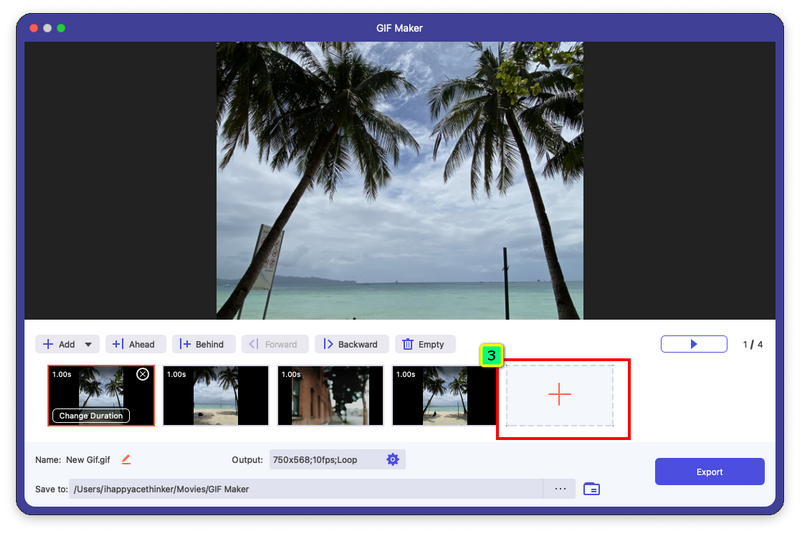
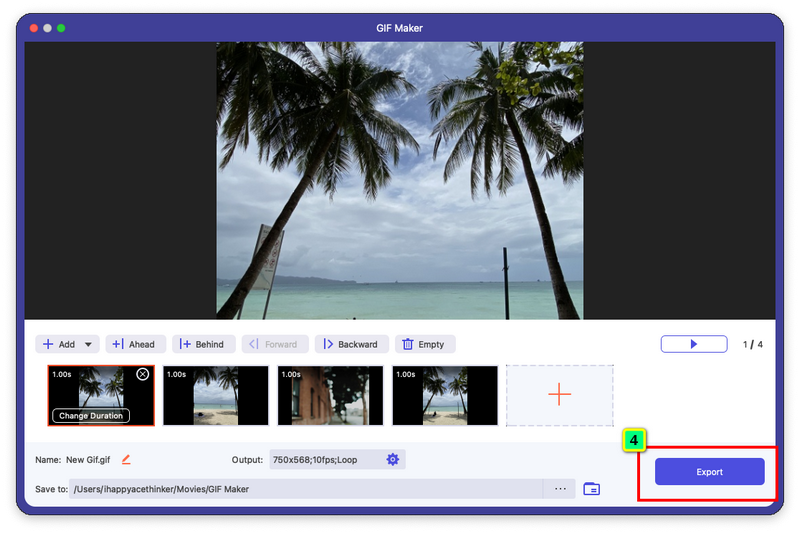
Haluatko lisätä häikäisevää GIF-animaatiota lisäämällä siihen tehosteita? Jos näin on, MV on toinen vaihtoehto, jota saatat haluta kokeilla. Se on yksi vaikuttavimmista ominaisuuksista, joita voit käyttää täällä, koska se lisää ripauksen taikuutta lopputulokseen. Voit muuttaa HEIC-tiedostosi katseenvangittaviksi GIF-muodoiksi noudattamalla alla olevia ohjeita.
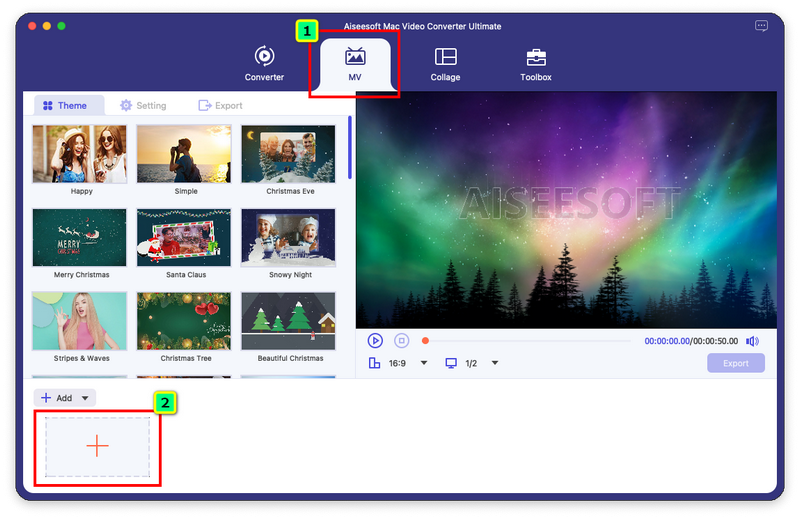
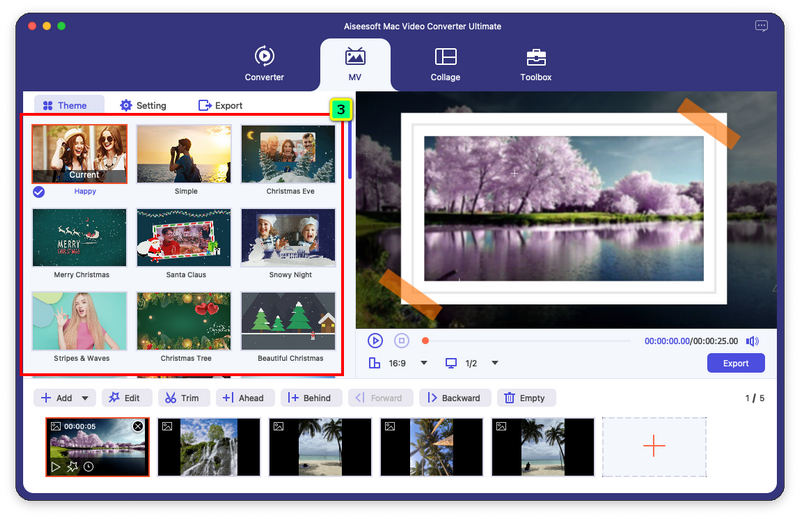
Valinnainen: Haluatko tehdä animoidun GIF-muodon? Jos näin on, valitse valintaruutu, jotta se toistuu ikuisesti, kun viet GIF-tiedoston.
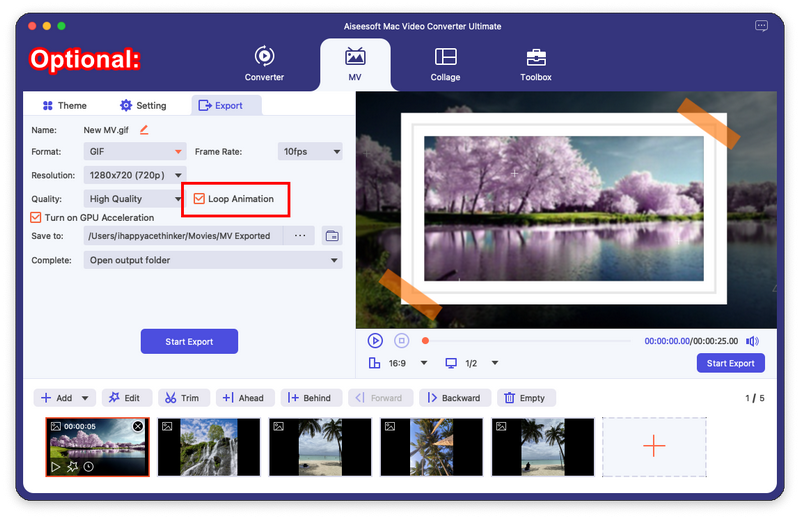
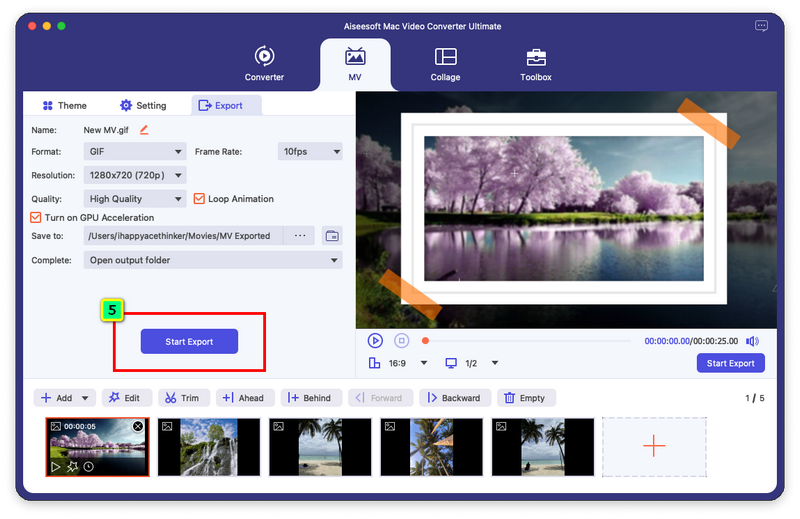
Aiseesoft HEIC -muunnin on yksinkertainen muunnin, joka pystyy muuttamaan HEIC-tiedostot suosittuun muotoon. Tämän ohjelmiston avulla voit muuttaa kuvasi yhteensopivaan muotoon, joka on katseltavissa millä tahansa laitteellasi vain muutamalla napsautuksella. Entä jos sinulla on useita HEIC-tiedostoja ja haluat käsitellä ne kaikki kerralla? Onko se mahdollista tehdä täällä? Kyllä se on! Tämä sovellus tukee HEIC-tiedostojen muuntamista erässä heikentämättä niiden laatua, jotta voit nauttia alkuperäisestä laadusta, vaikka muoto ei olisi sama.
Toisin kuin muut käytettävät muuntimet, tämä ohjelmisto voi säilyttää HEIC-tiedostoosi sidotut EXIF-tiedot tarvittaessa. Jos olet kiinnostunut tämän sovelluksen toiminnasta, voit ladata sovelluksen Windows- ja Mac-tietokoneellesi.
100 % turvallinen. Ei mainoksia.
100 % turvallinen. Ei mainoksia.
Kuinka muuntaa HEIC-tiedostoja JPG-muotoon Google Driven avulla?
Sinä pystyt Muunna HEIC JPG:ksi Google Driven avulla seuraamalla tähän artikkeliin lisäämäämme opetusohjelmaa. Lue se huolellisesti tietääksesi, kuinka voit tehdä sen tehokkaasti menettämättä alkuperäistä laatua.
Mitä työkaluja minun pitäisi käyttää HEIC-tiedoston katseluun?
Applen uudella kuvamuodolla ei ole monia muita laitteita, jotka pystyvät tarkastelemaan tiedostoa HEIC-muodossa, paitsi Applen tuotteissa. Tämän ongelman vuoksi monet valmistajat kehittivät HEIC -katsojat jonka voit ladata laitteellesi nähdäksesi HEIC-tiedoston ilman ongelmia.
Tukeeko HEIC enemmän väribittejä kuin GIF?
Totuus on, että HEIC:ssä on enemmän syvyyttä väribitissä kuin GIF:ssä, mikä tarkoittaa, että jokainen HEIC-muodossa oleva kuva tarjoaa parhaan kuvanlaadun ja yksityiskohdat. Koska GIF-tiedostot tukevat matalan värin bittiä eivätkä pysty tuottamaan korkealaatuista kuvaa HEIC-muodossa.
Yhteenveto
Tässä artikkelissa jaettiin parhaat tavat muuntaa HEIC GIF:ksi Aiseesoftin kehittämällä ohjelmistolla. Voit nähdä, että jopa tällainen yksinkertainen työkalu voi luoda korkealaatuisia tuloksia. Pro tai ei, voit hallita näitä ominaisuuksia, joita voit käyttää Aiseesoft Video Converter Ultimate. HEIC-tiedostojen muuntamisen jälkeen voit nyt nauttia GIF:n tarjoamasta animaatiosta ja katsella kuvia helpommin, vaikka et käyttäisikään laitteellesi ladattua kolmannen osapuolen kuvankatseluohjelmaa.
Joten mitä mieltä olet tästä artikkelista? Auttoivatko tänne lisäämämme tiedot? Jaa tämä tieto muiden kanssa, jotta voit myös auttaa heitä. Lisää kysymyksiä muista ongelmista tai vastaavista? Voit ottaa meihin yhteyttä jättämällä kommentin alle, ja me varmasti vastaamme siihen ja teemme parhaamme ratkaistaksemme sen kanssasi.

Video Converter Ultimate on erinomainen videomuunnin, -editori ja -tehostin, jonka avulla voit muuntaa, parantaa ja muokata videoita ja musiikkia 1000 muodossa ja enemmän.
100 % turvallinen. Ei mainoksia.
100 % turvallinen. Ei mainoksia.