Flip-videokamera on tulossa yhä suositummaksi ihmisten keskuudessa, koska se on kätevä, nopea ja helppo käyttää. Sen avulla voit kiinnittää jokaisen ympärilläsi olevan hetken ja jakaa ne ystävien kanssa kotona tai verkossa.
Mutta Käännä videokamera tallentaa videon vain .MP4-muodossa. Kuinka tehdä siitä muihin muotoihin ja mitä Windows Media Player, Windows Movie Maker, iPod, iPhone, PSP ja muut PMP ymmärtävät?

Muunna kääntövideo
Tarvitset vain Flip Converter -sovelluksen, jonka avulla voit ratkaista tämän ongelman.
Aiseesoft Läppämuunnin on paras Flip Video Converter muuntaa Flip-perheen luoma Flip-video: Flip Ultra, Flip Ultra HD, Flip Mino ja Flip Mino HD Flip Mino HD-tiedostojen muuntamistyökaluna. Tämän Flip Video Converter -sovelluksen avulla voit muuntaa Flip-videon muihin MOV-, M4V-, AVI-, 3GP-, FLV-, HD-video- ja AAC-, MP3-, OGG-, WMA-, jne. Äänimuotoihin kaikissa soittimissa.
Tässä on yksinkertainen opas, jota sinun on noudatettava, ja sinun on ensin ladattava Flip Converter.
1Tiedostojen tuonti
Voit ladata videosi napsauttamalla isoa plus-kuvaketta tai napsauttamalla Lisää tiedostot -painiketta. Voit valita avattavasta luettelosta Lisää tiedostoja. Tai jopa vedä video- ja äänitiedostot suoraan tiedostoluettelon ikkunaan.
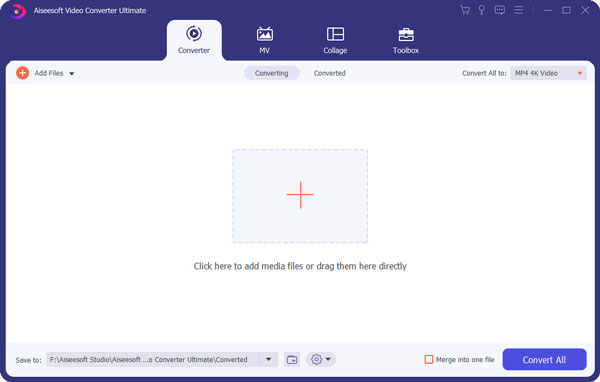
2Valitse lähtöprofiili ja asetukset
Format-kuvake: Valitse valitun tiedoston tulostusmuoto
Asetukset: Napsauta rataskuvaketta avataksesi Asetukset-ikkunat:
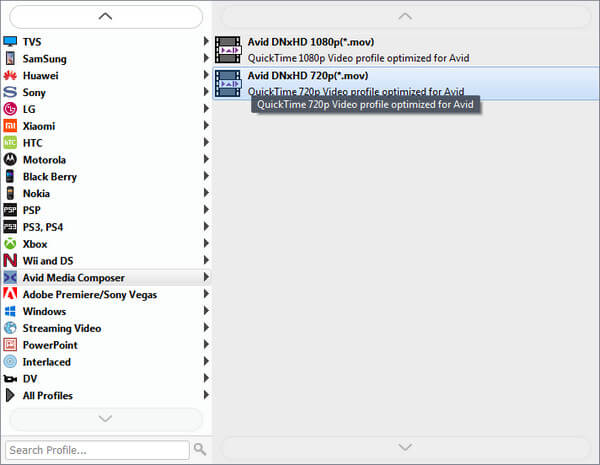
Videoasetukset: Aseta videokoodausasetukset valitsemalla enkooderi, resoluutio, kehyksenopeus ja videon bittinopeus.
Audioasetukset: Aseta äänikoodausasetukset valitsemalla kooderi, näytetaajuus, kanavat ja äänen bittinopeus.
Vihje 1: Tarkkuusasetukseksi voit valita ennalta asetetun tarkkuuden oikeasta pudotusvalikosta. Voit myös syöttää oman resoluutiosi muodossa "XXX * XXX".
Vihje 2: Voit mukauttaa video- ja äänikoodauksen asetuksia ja tallentaa ne omaksi profiiliksi. Kun olet valinnut koodausvaihtoehdot, napsauta vain "Luo uusi" -painiketta ja nimeä profiilisi, ja sitten profiili tallennetaan käyttäjän määrittelemään luetteloon. Voit käyttää mukautettua profiilia seuraavalla kerralla valitsemalla se luettelosta.
3Videoeditointi
1. Käännä tai käännä:
Napsauta "Kierrä ja rajaa" -painiketta ja näet kaksi perusominaisuutta, kiertäminen ja kääntäminen.
Täällä voit kääntää videota pystysuoraan (peili) ja vaakasuoraan. Voit myös kiertää videotiedostoa 90 astetta myötäpäivään tai vastapäivään.
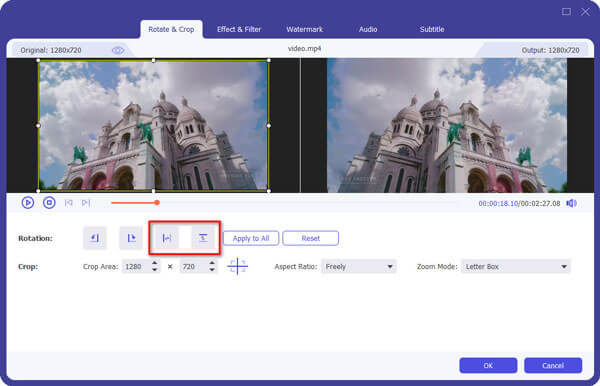
2. Leikkaus:
"Leikkaa" -toiminnon avulla voit noutaa minkä tahansa videosi osan muunnettavaksi. Voit vain muuntaa haluamasi osan videostasi. Opi täältä leikkaa videotiedosto.
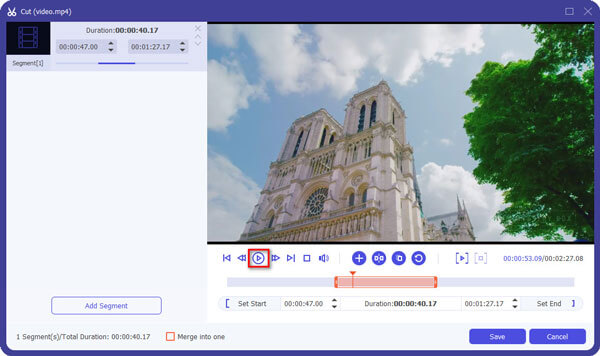
Saatavilla on kolme tapaa:
Tapa 1: Kirjoita aloitusaika Aloitusaika-ruutuun, kirjoita lopetusaika Lopetusaika-ruutuun ja napsauta Tallenna.
Tapa 2: Vedä painike Esikatselu-Windowsin alapuolella merkitäksesi leikkeen alku ja vedä sitä leikkeen lopun merkitsemiseen esikatselun aikana.
Tapa 3: Napsauta -painiketta toistaessasi videota, merkitse leikkeen alku ja merkitse leikkeen loppu esikatselun aikana.
Vinkki:
Napsauttamalla toista painiketta voit esikatsella videokuvaa kehykseltä.
Napsauta esikatselu-painiketta, jos haluat esikatsella leikattua leikettä.
Kun olet määrittänyt leikkausajan, otetun leikkeen pituus näkyy referenssin Valitse pituus -ruudussa.
3. Rajaus:
"Rajaus" tarkoittaa tietyn pelialueen valitsemista muunnettavaksi. Hanki lisätietoja täältä rajaa videotiedosto.

Tapa 1: Rajaa säätämällä rajauskehystä. Rajauskehys on keltainen viiva elokuvavideon ympärillä. Rajauskehyksessä on kahdeksan pientä säätöruutua. Jokaisella säätöruudulla voit rajata elokuvavideon eri kohdasta. Rajaa elokuvavideoasi siirtämällä hiiren kohdistin säätöruutuun ja vetämällä rajauskehystä.
Tapa 2: Rajaa asettamalla raja-arvot. Ikkunan alaosassa on neljä raja-arvoa: Vasen, Ylä, Oikea ja Pohja. Voit asettaa jokaisen arvon rajataksesi elokuvavideosi, ja rajauskehys liikkuu vastaavasti.
4. Vaikutus:
Napsauta "Tehoste ja suodatin" avataksesi muokkausikkunan säätääksesi videotehosteita. Voit säätää "Kirkkaus", "Kontrasti", "Värikylläisyys" ja "Äänenvoimakkuus".

4Muuntaminen
Kun olet suorittanut kaikki tarvittavat asetukset ja muokkaukset, voit napsauttaa "Muunna kaikki" aloittaaksesi muunnoksen.

Älä missaa tätä opetusohjelmaa kääntääksesi ja muuntaaksesi videotiedostoja:

