DOC on oletusmuoto, kun viet Word-asiakirjan, jota käsittelet Microsoft Wordissa ja Google Docsissa. Yleensä DOC-tiedostoja tuetaan eri tekstinkäsittelyohjelmissa Windowsissa ja Macissa, mutta joskus sinun on muutettava ne rasterikuvaksi, kuten PNG. Valitettavasti et voi viedä .doc-tiedostoa suoraan .png-muodossa, mutta muuntimen avulla se on mahdollista. Tässä esittelemme sinulle helpoimman tavan muuntaa DOC PNG:ksi nopeimmalla tavalla.
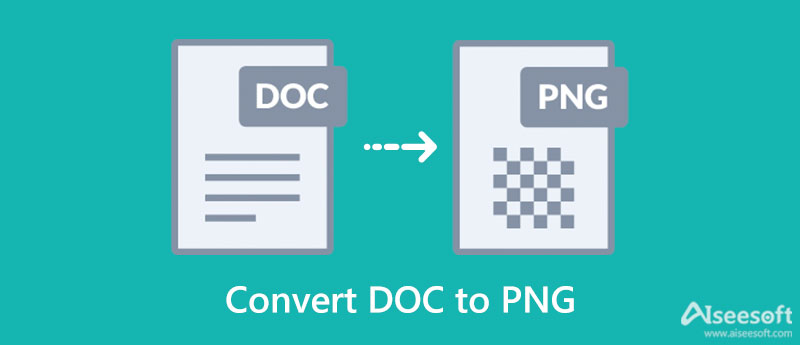
Aiseesoft ilmainen JPG Word Converter verkossa on tehokkain muunnin, jota koskaan tarvitset muuntaaksesi DOC:n PNG-muotoon. Vaikka nimi viittaa siihen, että se on DOC-JPG-muunnin, voit silti tehdä tulosteen PNG- tai GIF-muodossa. Tämä muunnin on täydellinen ratkaisu muuntamiseen, koska se on nopea ja tehokas.
Verrattuna muihin verkossa oleviin muuntimiin, tämä on puhtain, mitä olemme koskaan nähneet; et näe mainoksia siinä, kun käytät sitä. Voit opettaa sinulle, kuinka Word-tiedosto muunnetaan PNG-muotoon, seuraamalla alla olevia vaiheita.
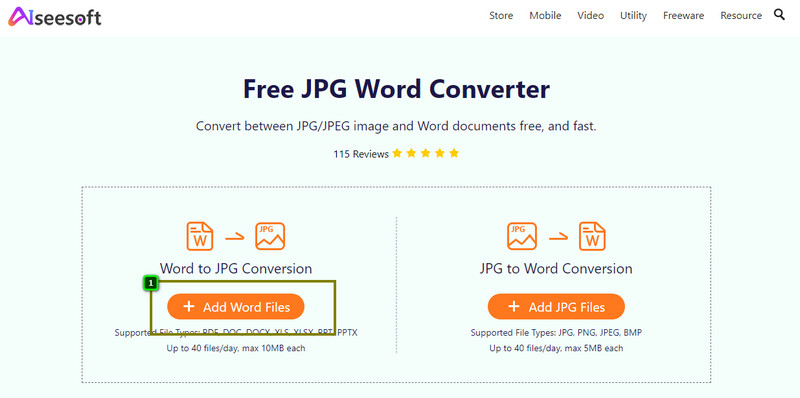
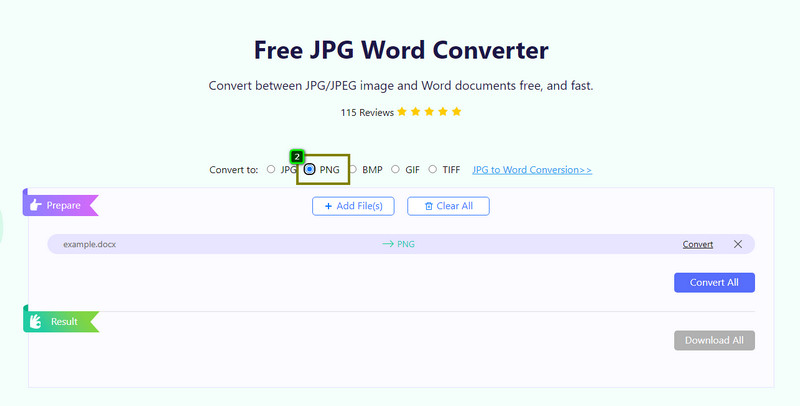
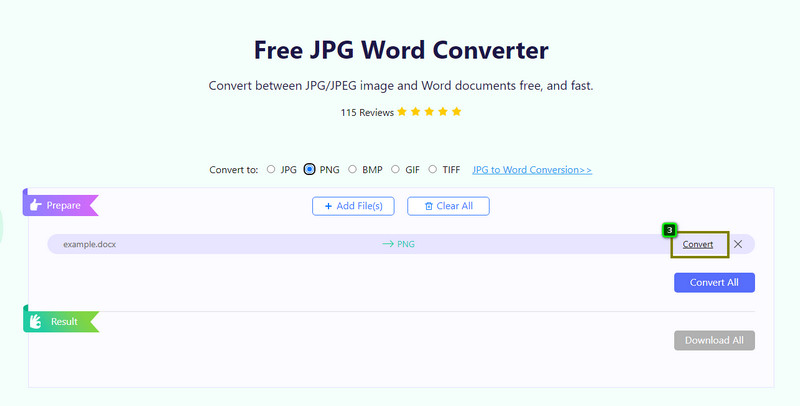
Kuinka tallentaa Google DOC PNG-muodossa? Onko mahdollista tehdä se? Vastaus on ei, et voi viedä Google Docissa luomaasi doc-tiedostoa PNG-muodossa, mutta voit tallentaa sen ODT-, RTF-, PDF-, TXT-, HTML-zip- ja EPUB-muodossa. Et voi tallentaa tiedostoa PNG-muodossa muussa kuin mainitussa muodossa. Voit tehdä sen kahdella tavalla: viemällä muoto .doc-muodossa ja käyttämällä mainitsemaamme työkalua tai voit kaapata sen Windowsissa tai Macissa. Ei ole syytä huoleen, koska käytämme vain saatavilla olevaa näytönkaappaustyökalua Windows- ja Mac-laitteessasi, jotta voit helposti tallentaa DOC-tiedoston PNG-muodossa.
Windowsissa sinun on käytettävä kahta työkalua DOCX:n tallentamiseen PNG-muotoon; nämä ovat natiivisti saatavilla järjestelmässä, joten sinun ei tarvitse ladata tiedostoja. Jos haluat tietää, kuinka se tehdään, seuraa alla lisäämiämme vaiheita.
Macissa sinun ei tarvitse tehdä paljon ongelmia, kuten Windowsissa, koska jokainen ottamasi kuva tallennetaan automaattisesti työpöydällesi ja on PNG-muodossa. Joten jos haluat aloittaa tiedoston sieppaamisen ja tallentaa DOC:n PNG-muotoon, noudata seuraavia lisäämiämme vaiheita.
Voinko tallentaa Microsoft Wordilla luomani DOC:n PNG-muodossa?
Kuten Google-dokumentit, tämä tekstinkäsittelytyökalu, jota voit käyttää, ei voi viedä mitään käsittelemääsi asiakirjaa kuvana. Voit käyttää joko kuvakaappausta tai muuntaa sen PNG-muotoon, kuten Aiseesoft ilmainen JPG Word Converter verkossavoi tehdä sinulle.
Voinko luoda DOC-tiedoston Macilla?
Kyllä, Microsoft Word on saatavilla Mac-käyttöjärjestelmässä. Voit vierailla Microsoftin virallisella verkkosivustolla ladataksesi sen virallisen version käyttöjärjestelmällesi, ja se toimii samalla tavalla kuin PC-versio. Joten jos olet vaihtanut käyttöjärjestelmäsi Maciksi, niillä on edelleen sama ulkonäkö ja yleinen toiminta.
Tuleeko DOC:n muuntamisesta PNG-muotoon läpinäkyvä?
Kun olet muuntanut DOC-tiedoston PNG-muotoon, tiedosto ei pysy läpinäkyvänä, vaikka PNG tukee 1-bittistä läpinäkyvyyttä. Joten jos olet huolissasi tiedoston taustan poistamisesta, älä huolehdi enää, koska se ei tapahdu.
Yhteenveto
Ongelma on ratkaistu! Voit tallentaa tai muuntaa DOC:n PNG-muotoon kaappaamalla sen Windows- tai Mac-tietokoneellasi tai käyttämällä yksinkertaista DOC-kuvamuunninta, kuten Aiseesoft ilmainen JPG Word Converter verkossa. Jos sinulla on useita tiedostoja DOC:ssa, sinun on parempi muuntaa ne tallentaaksesi ne PNG-muodossa, koska kunkin näytön kaappaus vie aikaa kaikille, jotka haluavat vaivattoman tavan.
Ei ole syytä huoleen, koska tämä online-työkalu on turvallinen käyttää, ja se pystyy paremmin käsittelemään ongelmia, jotka liittyvät kuvien muuntamiseen vakiomuotoon, kuten PNG, JPG ja GIF. Auttoiko tämä artikkeli sinua? Jos näin on, jaa nämä tiedot sukulaisillesi, ystävillesi ja muille auttaaksesi heitä ratkaisemaan saman kohtaamasi ongelman.

Video Converter Ultimate on erinomainen videomuunnin, -editori ja -tehostin, jonka avulla voit muuntaa, parantaa ja muokata videoita ja musiikkia 1000 muodossa ja enemmän.
100 % turvallinen. Ei mainoksia.
100 % turvallinen. Ei mainoksia.