Kun Android-puhelimesi akku tyhjenee, voit silti kaukosäädin Android PC:ltä ja jatkaa töitä. Lisäksi kaukosäätimen avulla voit työskennellä suuremmalla näytöllä ja käyttää sovelluksia ilman työpöytäversioita. Tällä tavalla työsi tehokkuus paranee merkittävästi, sillä sinun ei enää tarvitse vaihtaa Android-puhelimen ja työtietokoneen välillä. Tarkista nopeasti alla olevat 3 yksityiskohtaista menetelmää ja ohjaa Android-puhelintasi tietokoneeltasi.
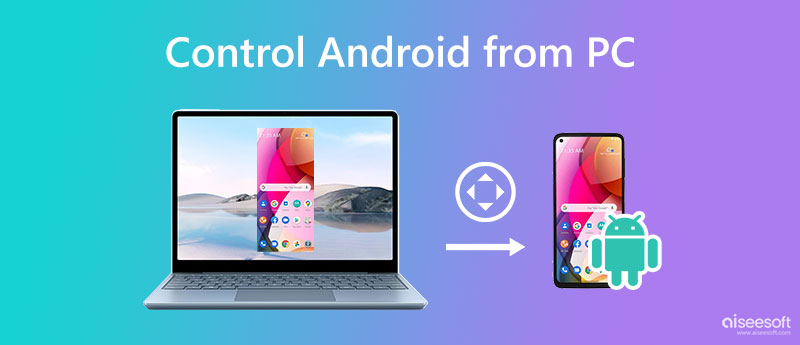
Android-puhelimen ohjaaminen tietokoneelta on helppoa, sillä käytettävissä on USB-kaapelin suoratoisto ja langaton peilaus. Mutta riippumatta siitä, minkä menetelmän valitset, tarvitset luotettavan sovelluksen, jossa on tasainen peilaus, jotta voit ohjata Androidia tietokoneelta ilman viivettä. Tällä tavalla, Aiseesoft puhelimen peili on paras ratkaisu Android-näytön samanaikaiseen käyttöön tietokoneella. Android-puhelimesi mallista riippumatta tämä kätevä sovellus tarjoaa joustavia tapoja peilata Android-näyttö tietokoneeseen kauko-ohjausta varten. Voit käyttää tähän sekä USB-kaapelia että Wi-Fi-yhteyttä. Jatka lukemista ja seuraa näitä ohjeita nähdäksesi molemmat menetelmät.

Lataukset
100 % turvallinen. Ei mainoksia.
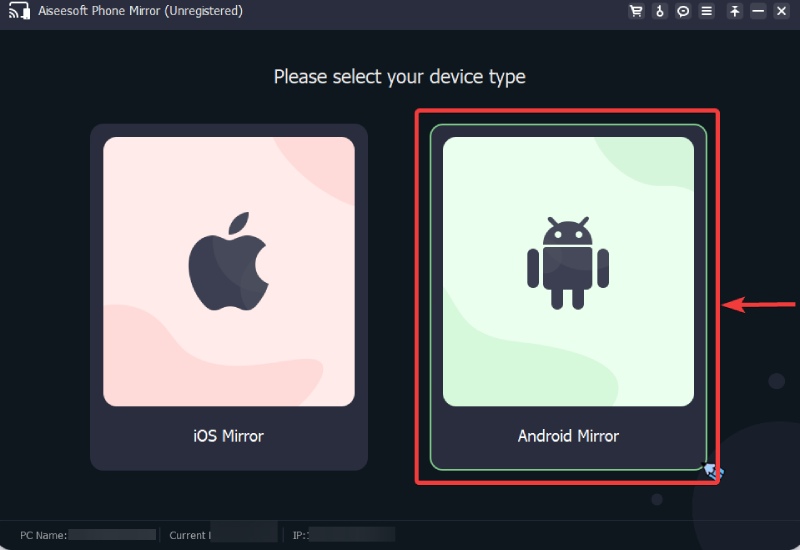
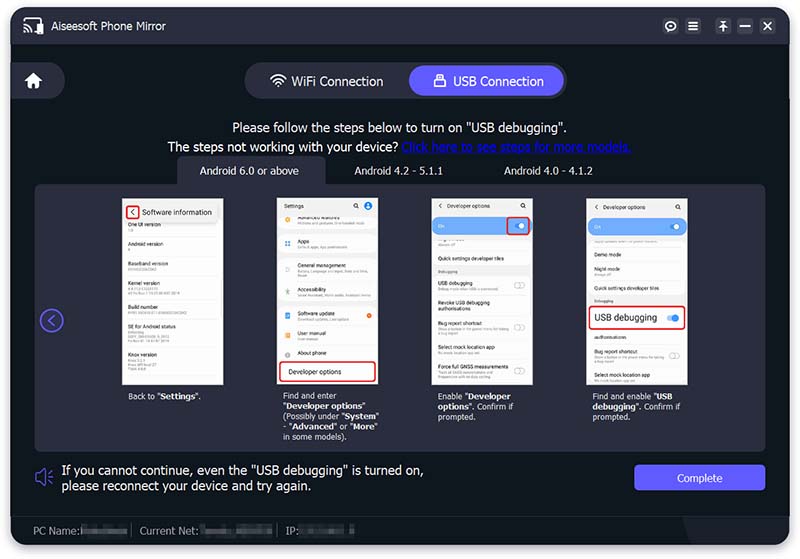
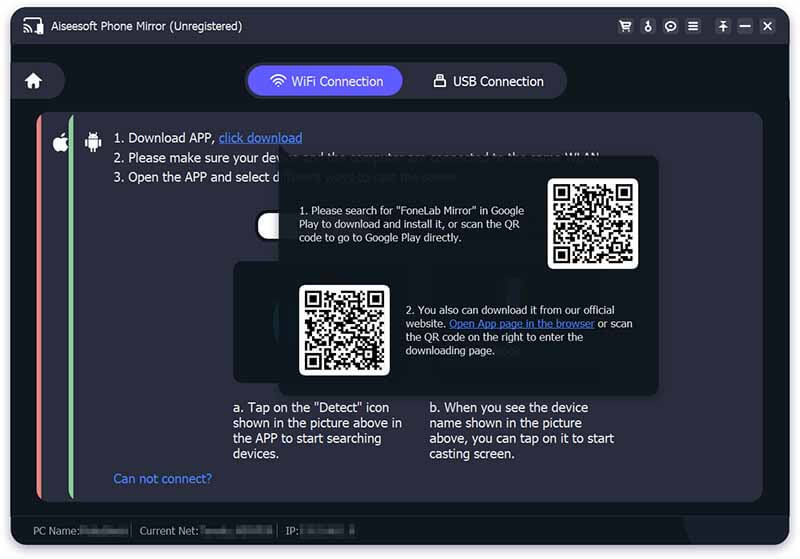
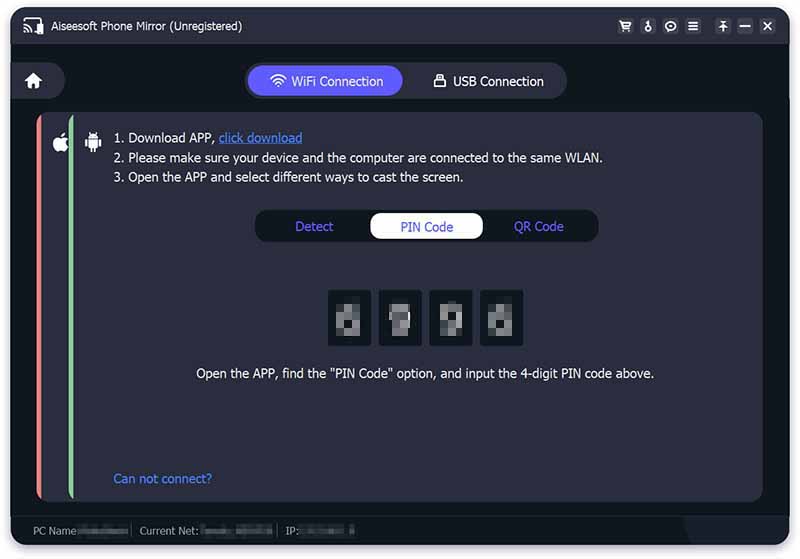
Seuraavat peilaussovellukset toimivat kuten tavalliset emulaattorit, joiden avulla voit ohjata Androidia tietokoneelta etänä. Mutta ne ovat paljon pienempiä kuin emulaattorit. Lisäksi molemmat sovellukset tarjoavat perusteellisia menetelmiä Android-puhelimen peilaamiseen ja kauko-ohjaukseen PC:llä. Voit lukea seuraavat yksityiskohtaiset ominaisuudet tutkiaksesi lisää.
Vysor on yksinkertainen sovellus, joka asettaa Android-puhelimesi tai iOS:n tietokoneellesi. Sitten voit helposti kauko-ohjata Androidia PC:llä. Yhteensopivuuden ansiosta voit asentaa Vysorin Windows-, Mac- tai Linux-tietokoneisiin kauko-ohjattavaksi. Sitten voit kirjoittaa näppäimistöllä ja kirjoittaa sanat Android-näytölle. Tai ohjaa Androidia saumattomasti tietokoneen rikkinäisellä näytöllä. Mutta korkealaatuinen peilaus on saatavilla vain Pro-versiossa.
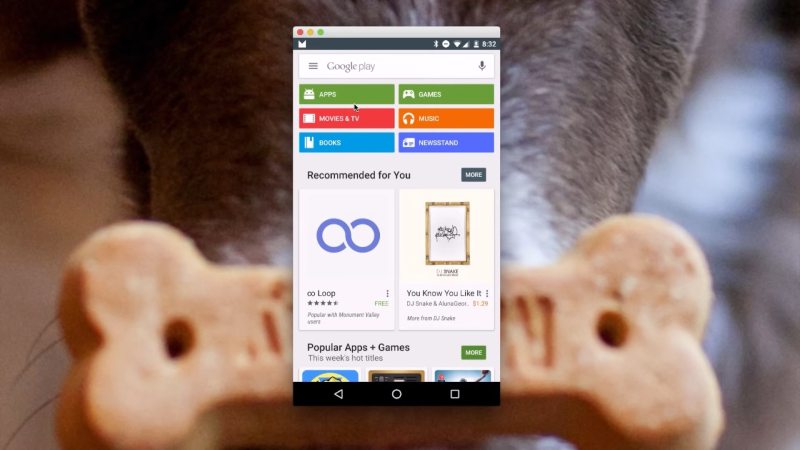
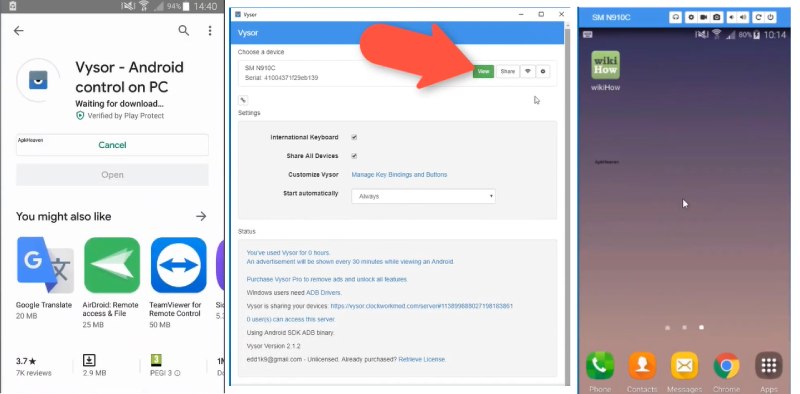
VMLite VNC -palvelin on vanhanaikainen Android-kaukosäädinsovellus PC:ltä. Jos Android ei ole rootattu, sinun on asennettava sama sovellus myös puhelimeen. Sitten he voivat tehdä yhteistyötä onnistuneen kauko-ohjauksen aikaansaamiseksi. Koska tämä sovellus on vanhanaikainen, voit käyttää vain USB-liitäntää Android peilaus ja kaukosäädin PC:llä. Mutta se on paljon vakaampi ja antaa sinun ohjata Androidia, vaikka Wi-Fi hajoaa. Sitten voit ohjata Android-puhelinta tietokoneelta, vastata viesteihin, tarkistaa ilmoituksia jne.
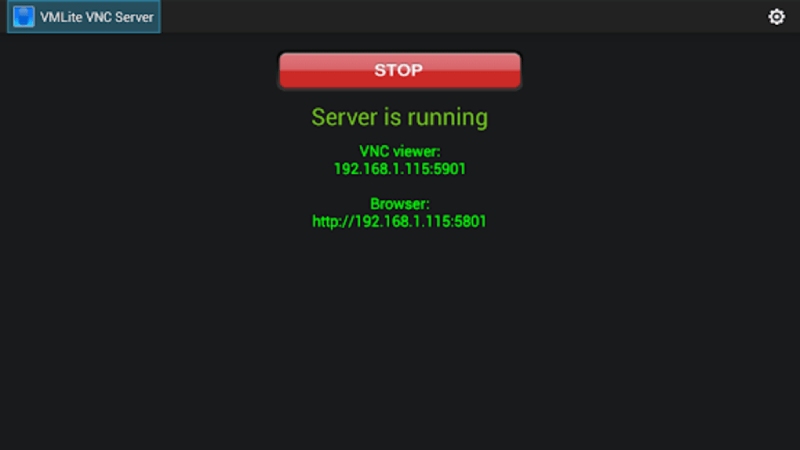

Voinko ohjata Androidia tietokoneeltani langattomasti ilman sovelluksia?
Ei, et voi. Jos haluat kauko-ohjata tietokoneesi Android-näyttöä, Wi-Fi-yhteys varmistaa vain näytön suoratoiston. Osien ohjaamiseen olisi parasta luottaa kolmannen osapuolen sovelluksiin, kuten emulaattoreihin.
Voinko ohjata Android-puhelintani kannettavasta tietokoneestani?
Kyllä sinä voit. Kolmen yllä olevan sovelluksen avulla voit ohjata Androidia mistä tahansa kannettavasta tietokoneesta, mukaan lukien Windowsista ja Macista.
Kuinka ottaa USB-virheenkorjaus käyttöön Androidissa?
Voit avata Asetukset ja etsiä kehittäjäasetukset. Napauta seuraavassa näytössä USB-virheenkorjaus valitaksesi ja ottaaksesi sen käyttöön. Saatat löytää tämän ominaisuuden joissakin Android-puhelimissa Sovellukset-kohdan kehitysnäytöstä. Sitten voit sallia Android-kaukosäädinsovelluksen tietokoneelta.
Yhteenveto
Kolmen yllä olevan sovelluksen avulla sinulla ei ole vaikeuksia hallita Android-puhelintasi tietokoneellasi tästä lähtien. Samaan aikaan USB-liitäntää suositellaan vahvasti vakaalle yhteydelle ilman viiveitä, sillä Internet-ongelmat eivät vaikuta siihen. Lisäksi USB- ja Phone Mirror -yhdistelmä parantaa merkittävästi peilauskokemustasi kaukosäädin Android-puhelimet PC:ltäs.

Phone Mirror voi auttaa sinua suoratoistamaan puhelimen näytön tietokoneellesi paremman näkymän saamiseksi. Voit myös tallentaa iPhone-/Android-näytön tai ottaa valokuvia haluamallasi tavalla peilauksen aikana.
100 % turvallinen. Ei mainoksia.