WiFi on langaton verkko, joka käyttää radiotaajuisia signaaleja ja voi muodostaa yhteyden kahden laitteen välille. WiFi on nykyään laajalti käytössä kodeissa, ostoskeskuksissa ja yrityksissä. Emme voi kiistää, että se on todellakin tuonut mukavuutta elämäämme. Salasanan muistaminen tuntuu kuitenkin meille ikuiselta ongelmalta. Saatat kohdata monia erilaisia ja hämmentäviä tilanteita yhdistämisprosessin aikana, joten tarjoamme käytännöllisiä tapoja ja suosittelemme hyödyllisiä työkaluja avuksi yhdistä iPhone WiFi-verkkoon useissa eri olosuhteissa.
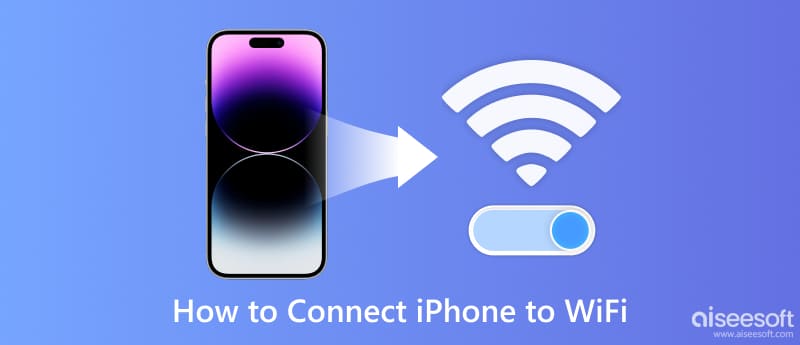
Sinun tarvitsee vain seurata muutama yksinkertainen vaihe yhdistääksesi iPhonesi näkyvään tai piilotettuun WiFi-verkkoon. Seuraa vain alla olevaa yksityiskohtaista ohjetta.
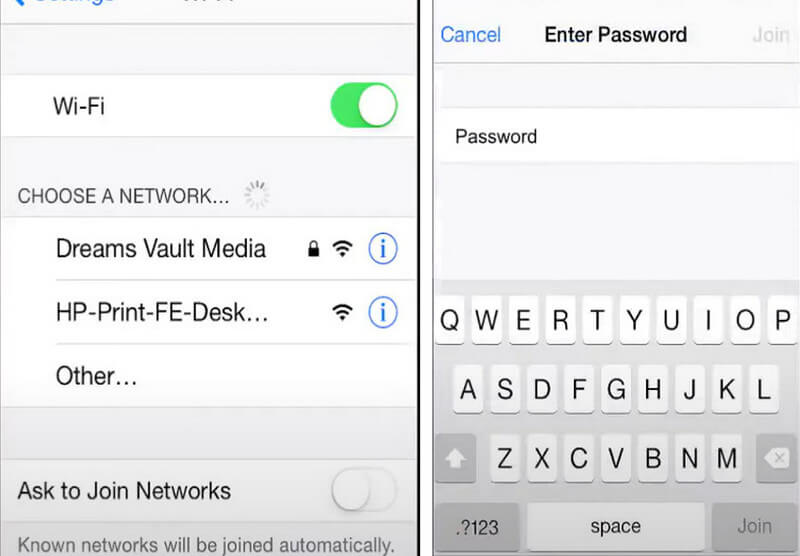
Nyt iPhonesi on muodostanut yhteyden WiFi-verkkoon, ja voit kirjoittaa mitä tahansa verkkosivustoja tarpeen mukaan.
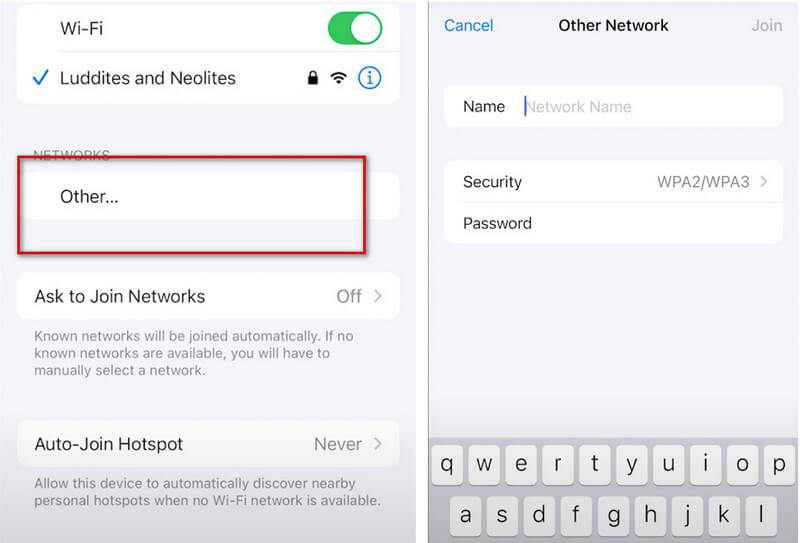
Jos haluat yhdistää iPhonen WiFi-verkkoon ilman salasanaa, voit valita WiFi-jakamisen. Ennen jakamista sinun on varmistettava, että sekä sinun että jakajan laitteesi on päivitetty iOS 11:een tai uudempaan käyttöjärjestelmään ja että Apple ID -sähköpostiosoitteesi on lisättävä jakajan laitteen yhteystietoihin.
Varmista myös, että laitteesi on lähellä jakajaa.
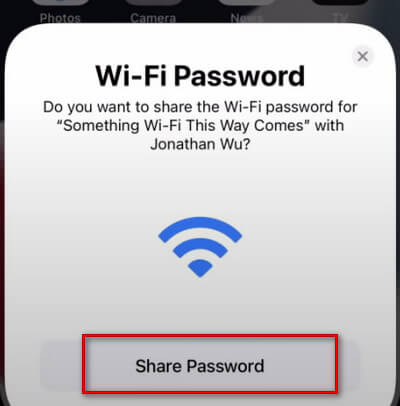
Sitten laitteesi vastaanottaa salasanan, ja voit muodostaa yhteyden kyseiseen WiFi-verkkoon.
Jos unohdat salasanasi, suosittelemme Aiseesoft iPhone Password Manager. Se voi skannata ja löytää puhelimeesi tallennetut tärkeät salasanasi ja viedä kaikki tilit ja salasanat CSV-tiedostoon. Voit säilyttää tämän tiedoston, jos haluat jakaa salasanasi muiden kanssa tai vaihtaa niitä tarvittaessa. Lisäksi salasanasi palautetaan iOS-laitteellesi. Tällä tavalla sinun ei tarvitse kirjoittaa salasanaasi joka kerta, kun kirjaudut tilillesi.
100 % turvallinen. Ei mainoksia.
100 % turvallinen. Ei mainoksia.
Täällä annamme sinulle vaiheittaiset ohjeet sujuvan käytön varmistamiseksi.
Saatat tarvita lisäasetuksia sekä iPhonen lukitusnäytön salasanan saadaksesi puhelimesi ja luottaaksesi tähän tietokoneeseen.
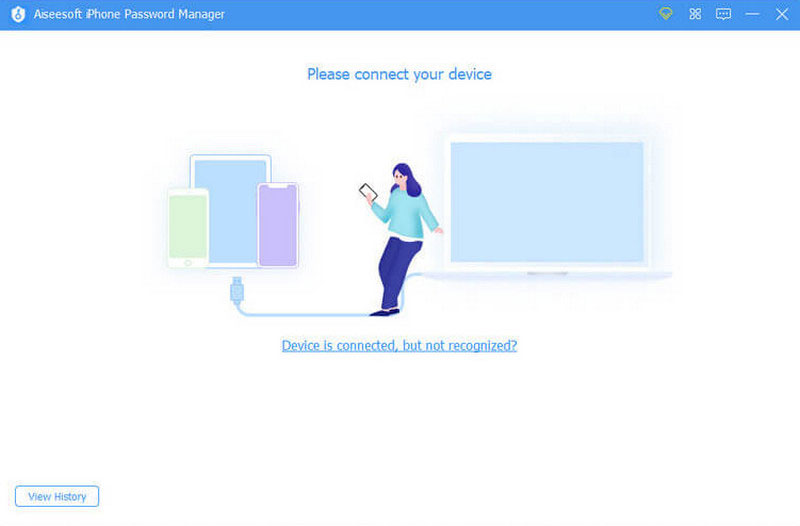
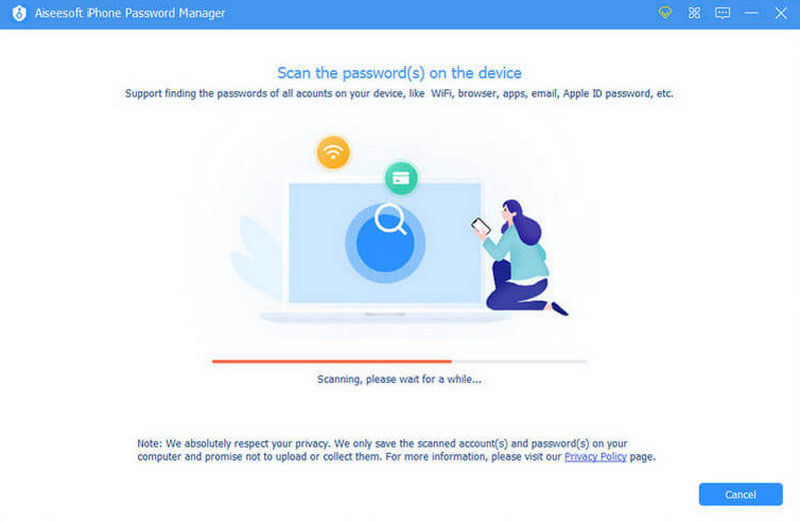
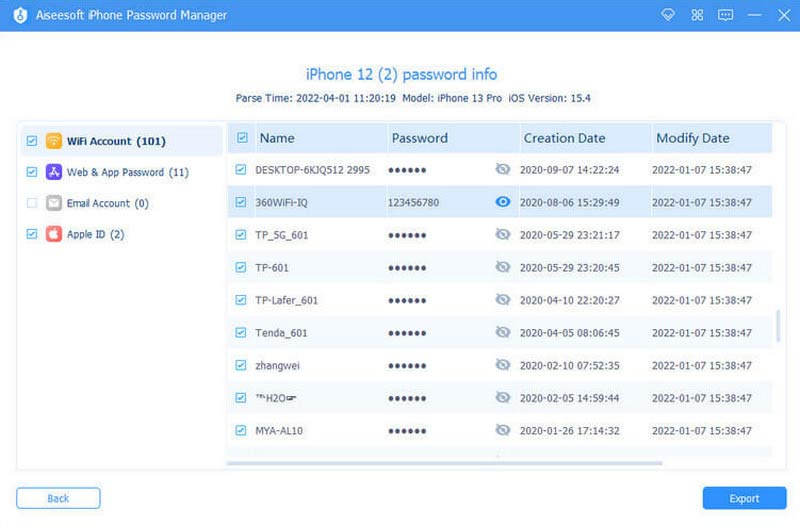
Joskus iPhonen yhdistäminen WiFi-verkkoon saattaa epäonnistua, ja syyt voivat vaihdella. Se on helppo korjata. Tarjoamme joitain vinkkejä, joiden avulla voit ratkaista tämän ongelman useista näkökohdista, seuraa niitä ja palauta iPhone WiFi-yhteys.
Helpoin tapa on käynnistää iPhone uudelleen. Se auttaa puhdistamaan ja päivittämään iPhonesi.
Joskus pieni ongelma voi vaikuttaa iPhonen WiFi-yhteyteen. Voit korjata sen käynnistämällä WiFi uudelleen.
Suuri tietomäärä voi joskus vaikeuttaa laitteen selvittämistä. Voimme tyhjentää verkon päivittääksemme järjestelmän. Sinun on kuitenkin muistettava salasanasi etukäteen, jotta et voi yhdistää iPhonea WiFi-verkkoon uudelleen.
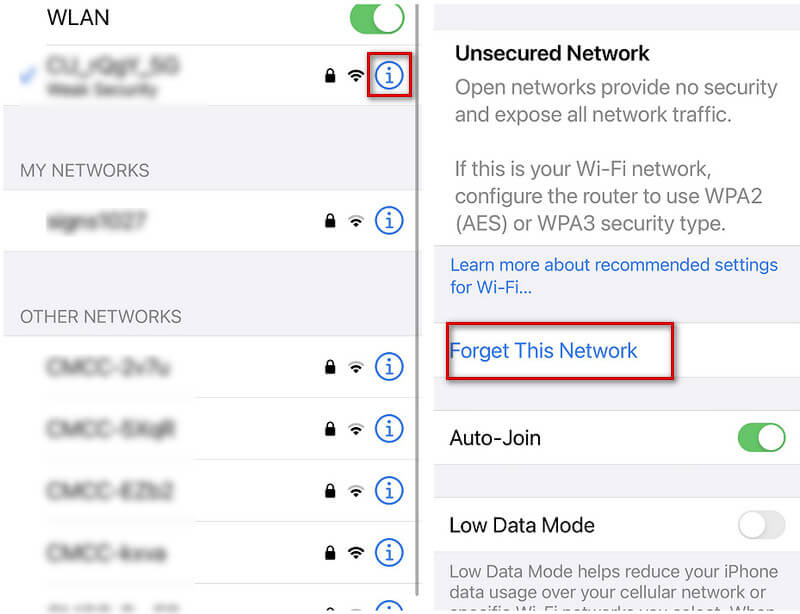
Monimutkaiset järjestelmäongelmat voivat olla haastavia käsitellä. Voimme nollata kaikki verkkoasetukset tuolloin sen sijaan, että kestäisimme monimutkaisia asioita.
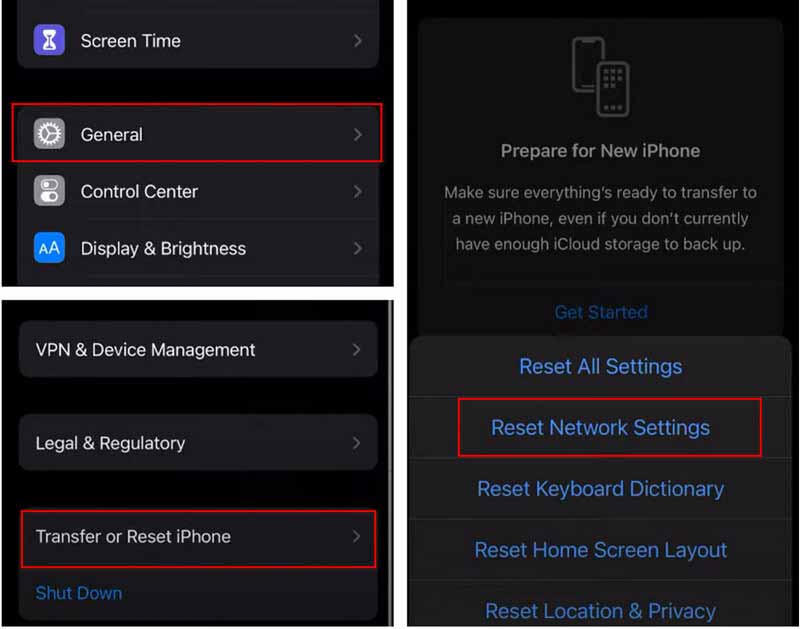
Jos olet kokeillut kaikkia yllä olevia suositeltuja menetelmiä, mutta et edelleenkään voi yhdistää iPhonea WiFi-verkkoon, voit yrittää korjata iPhonen normaalitilaan. Suosittelemme FoneLab iOS -järjestelmän palautus sinulle. Se voi auttaa sinua korjaamaan iOS-järjestelmän eri tilanteissa. Sinun on liitettävä puhelin tietokoneeseen; tämä työkalu auttaa tunnistamaan laitteesi. Saat yksityiskohtaisen oppaan, joka ohjaa sinua korjaamaan järjestelmän, jos se on korjattava. Takaamme myös tietojesi turvallisuuden.
Tässä ovat vaiheet.
100 % turvallinen. Ei mainoksia.
100 % turvallinen. Ei mainoksia.
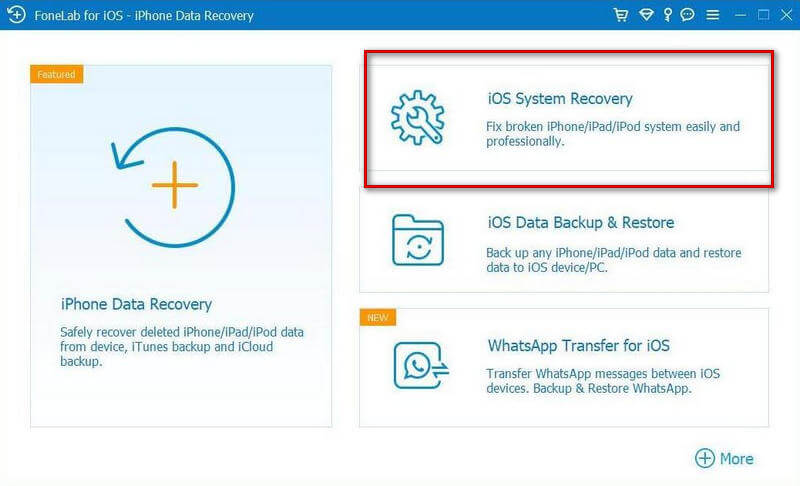
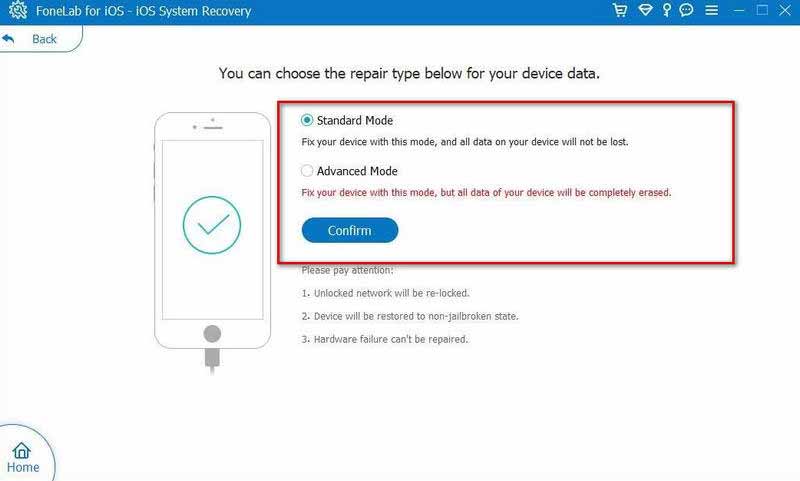
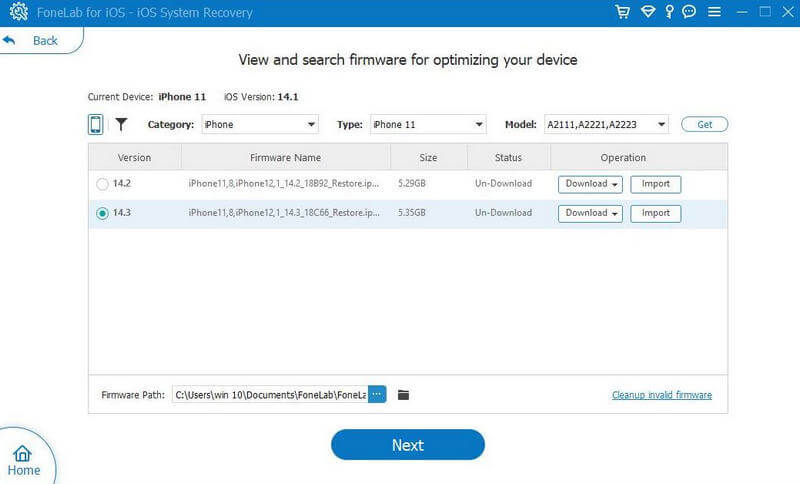
Jos yllä olevat menetelmät eivät auta, ota yhteyttä Applen viranomaisiin saadaksesi apua.
Menetänkö mitään, jos nollaan iPhoneni verkkoasetukset?
Verkon nollaus on prosessi, joka voi auttaa sinua korjaamaan yhteysongelmat. Se ei aiheuta tietojen menetystä, eikä videota tai valokuvaa poisteta nollauksen aikana. Nollausverkko palauttaa kaikki verkkoon liittyvät asetukset alkuperäiseen tilaan.
Miksi iPhoneni sanoo heikko suojaus, kun se on yhdistetty WiFi-verkkoon?
Tämä viesti osoittaa aina, että yhdistämäsi WiFi-lähde ei käytä uusimpia suojauksia. Verkko saattaa paljastaa yksityisiä tietojasi. Tämän ongelman ratkaisemiseksi sinun tulee päivittää WiFi-reitittimesi asetukset suojausstandardin mukaisiksi.
Mistä tiedän, olenko yhteydessä WiFi-verkkoon?
WiFi-kuvake ilmestyy näytön oikeaan alakulmaan, jos olet yhteydessä Wi-Fi-verkkoon. Voit myös siirtyä puhelimesi verkko- ja WiFi-asetuksiin, jolloin WiFi-verkko merkitään nimellä kytketty.
Kuinka yhdistää Android-puhelimet WiFi-verkkoon ilman salasanaa?
Sinun tarvitsee vain työntää WPS -painiketta reitittimessäsi ja valitse WiFi-asetukset. napauta Yhdistä. Sitten näkyviin tulee ponnahdusikkuna, joka kehottaa painamaan reitittimen WPS-painiketta. Sinun on painettava sitä 30 sekunnin kuluessa. Muussa tapauksessa sinun on toistettava prosessi. Lopuksi puhelimesi muodostaa yhteyden WiFi-verkkoon ilman salasanaa.
Yhteenveto
Nykyään WiFi on kaikkialla elämässämme. Siitä seuraa myös monia ongelmia. Olemme toimittaneet sinulle hyödyllisimmät ohjeet, joiden avulla voit ratkaista ongelmasi iPhonen yhteysongelmia. Olitpa unohtanut salasanasi tai sinulla on ongelmia laitteesi kanssa, olemme löytäneet sinulle parhaat ratkaisut! Jätä kommenttisi alle ja osallistu keskusteluumme.

iPhone Password Manager on loistava työkalu kaikkien iPhoneen tallennettujen salasanojen ja tilien löytämiseen. Se voi myös viedä ja varmuuskopioida salasanasi.
100 % turvallinen. Ei mainoksia.
100 % turvallinen. Ei mainoksia.