Kuinka tyhjentää tilaa Macissa?
Optimoitu tallennustila Macilla voi säästää paljon. Mac-kiintolevyn eri kohteiden katoaminen loppuu tallennustilasta ja hidastaa Macia. Kuinka tyhjentää tilaa Macissa? Tässä postituksessa aiomme näyttää sinulle useita tehokkaita vinkkejä vapauta Mac-tallennustila.
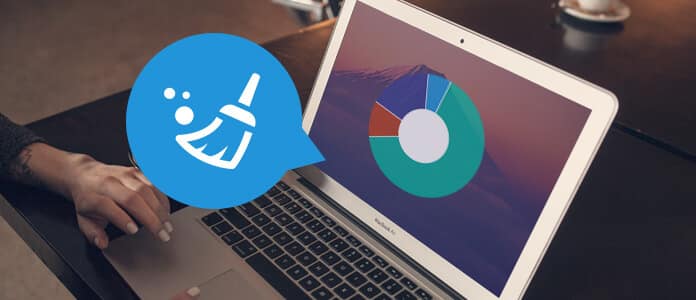
Kuinka tyhjentää tilaa Macilla
Aluksi sinun on tiedettävä, mitä Macissa on tallennustilassa. Klikkaa omena -valikko ja valitse Tietoja tästä Mac.

Hit Storage ja siellä on yleiskatsaus Macin vapaasta tilasta ja erilaisten tiedostokategorioiden, mukaan lukien sovellukset, ääni, elokuvat, elokuvat, valokuvat, muut jne. Käyttämästä tilasta.

Mikä on "Muu" Mac-tallennustilassa? Tässä on luettelo.
• Asiakirjat ja erilaiset tiedostotyypit (PDF, Word, PSD jne.)
• Erilaisia henkilökohtaisia käyttäjätietoja
• Mukautettu kirjasto (sovellustuki, laajennukset, laajennukset jne.)
• Tilapäinen ääni, äänitteet ja muut
• Järjestelmän välimuistit
• Arkistoi ja levykuvat
• Tiedostot, joita Spotlight ei tunnista
Apple on tehnyt macOS Sierrato -sovelluksesta helpomman tyhjentää Macin, mutta et välttämättä pysty tai halua ajaa macOS Sierraa. Joten mitä teet Mac-tallennustilan vapauttamiseksi? Älä huoli. On yksi parhaista Mac-puhdistusohjelmisto, joka sopii sinulle, Mac Cleaner. Tämän työkalun avulla voit puhdistaa Macisi helposti, eikä sinun tarvitse murehtia Mac OS: sta. Katsotaan kuinka tyhjentää Mac-tilaa Mac Cleaner -sovelluksella.
➤ Etsi ja puhdista kaikki roskapostitiedostot, tarpeettomat tiedostot sekä suuret ja vanhat tiedostot.
➤ Seuraa Macin suorituskykyä, mukaan lukien levyn käyttö, akun tila, muistin käyttö ja suorittimen käyttö.
➤ Tuki iMac, iMac Pro, MacBook, MacBook Air, MacBook Pro.
➤ Tuki Mac OS X 10.10: lle tai uudemmalle (mukana MacOS High Sierra)
Vaihe 1Käynnistä Mac Cleaner Macilla
Lataa Mac Cleaner ja käynnistä ohjelmisto. Mac Cleaner pystyy seuraamaan Mac-tietokoneesi järjestelmän tilaa, ja näet yksityiskohdat käyttöliittymässä.

Vaihe 2Skannaa roskatiedostot
Valitse yksi moduuli vasemmalta puolelta. Mac Cleaner -sovelluksen avulla voit puhdistaa esimerkiksi "Roskapostit", "Tarpeettomat tiedostot" ja "Suuret ja vanhat tiedostot". Klikkaus Roskatiedostotesimerkiksi ja paina Skannata -painike skannataksesi Mac-roskatiedostot.

Vaihe 3Napsauta Tarkista-painiketta
Kun skannaus on valmis, voit napsauttaa Arvostelu -painike nähdäksesi skannaustulokset. Tai voit napsauttaa "Skannaa uudelleen" skannataksesi Mac-tietokoneesi uudelleen.

Vaihe 4Tarkista ja valitse kohteet
Roskapostitiedostot, kuten sovellusvälimuisti, järjestelmälokit, valokuvajunkit, systm-välimuisti ja muut on lueteltu luokissa. Valitse mikä tahansa Macin puhdistettava tila, kuten "Application Cache", ja yksityiskohtaiset roskatiedot näytetään oikealla. Napsauta lopuksi Clean painiketta.

Vaihe 5Siivous tehty
Nopeasti kaikki valitut turhat tiedostot poistetaan Macista. Se siitä. Olet onnistunut tyhjentämään tilaa Macilla.


Haluatko tyhjentää tilaa Macilla suoraan? Täällä aiomme näyttää tämän menetelmän, mutta se koskee vain macOS Sierraa. Jos pystyt hyväksymään tämän kärjen, voit mennä eteenpäin Vihje 1.
Vaihe 1Valitse hoitaa -painike yleiskatsausikkunassa.
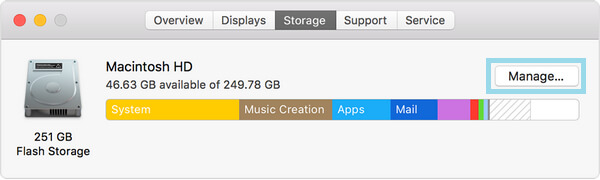
Vaihe 2Näet joitain suosituksia tallennustilan hallitsemiseksi Macissa.


Säilytä iCloudissa tallentaa kaikki tiedostot iCloudiin, mukaan lukien työpöydän ja iCloud Drive -asiakirjojen tiedostot sekä valokuvat ja videot iCloud-valokuvakirjastoon. Niin kauan kuin tallennustilaa tarvitaan, vain äskettäin avaamasi tiedostot pidetään Macissa, jotta pystyt työskentelemään helposti offline-tilassa. Vain pilveen tallennetuissa tiedostoissa näkyy latauskuvake, jotta voit kaksoisnapsauttaa sitä saadaksesi alkuperäisen tiedoston. Kaikki alkuperäiset, täysresoluutioiset valokuvat ja videot tallennetaan iCloud Photo Library -sovellukseen. Niin kauan kuin tallennustilaa tarvitaan, Mac-tietokoneellesi tallennetaan vain optimoidut valokuvat. Voit ladata alkuperäisen kuvan tai videon lataamalla ja hankkimalla sen. Kun tallennat tiedostoja iCloudiin, se voi optimoida tallennustilan tehokkaasti Macissa.

Napauta Optimoi tallennustila -painike, katsotut iTunes-elokuvat ja TV-ohjelmat poistetaan automaattisesti. Kun tallennustilaa tarvitaan, iTunes-elokuvat tai katsomasi TV-ohjelmat poistetaan Mac-tietokoneesta vapauttamaan tilaa. Voit noutaa napsauttamalla latauspainiketta.
Lataa vain viimeisimmät liitteet. Valitse tämä, sähköpostisi lataa vain äskettäin saadut liitteet.
Älä koskaan lataa sähköpostiviestien liitteitä automaattisesti. Mail lataa liitteen vain, kun avaat sähköpostin tai liitteen tai tallennat liitteen Mac-tietokoneeseen.
Tyhjennä roskakori automaattisesti poistaa pysyvästi roskakoriin poistetut tiedostot 30 päivän aikana. Klikkaus Turn On -painiketta ja vahvista pisteellä se.
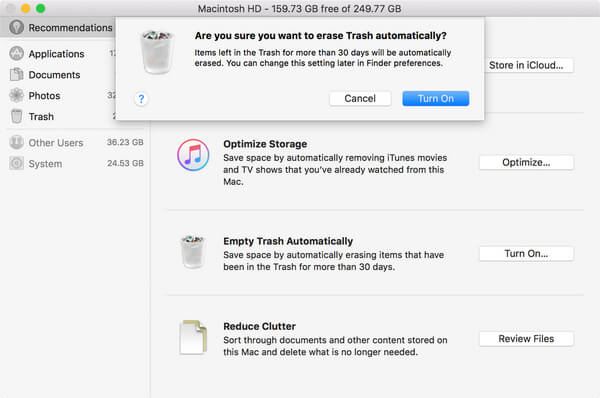
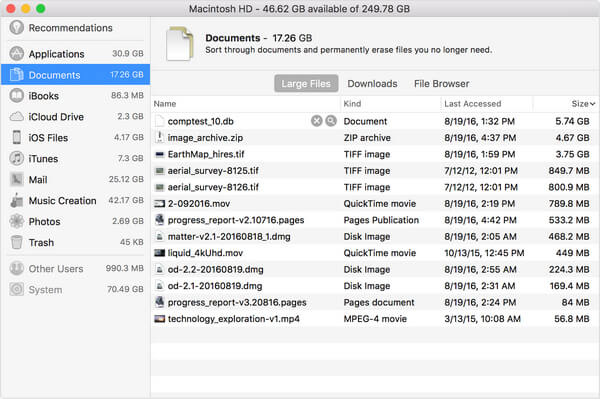
Vähentää häiriötä auttaa sinua tuntemaan suuret ja tarpeettomat tiedostot. Napsauta Tarkista tiedostot -painiketta ja valitse mikä tahansa sivupalkin tiedostokategoria, kuten Sovellukset, Asiakirjat, GarageBand, iOS-tiedostot, iTunes, Mail, Musiikin luominen, Valokuvat, Roskakori jne.
Joidenkin luokkien avulla voit poistaa tiedostoja suoraan. Valitse tiedostonimi ja poista tiedosto lopullisesti napsauttamalla x-painiketta.
Muut luokat näyttävät kunkin sovelluksen tiedostojen käyttämän kokonaismuistitilan. Voit sitten avata sovelluksen ja päättää, poistetaanko tiedostoja siitä.
Huomautus: Muiden moduulien, kuten "tarpeettomat tiedostot" ja "suuret ja vanhat tiedostot", vaiheet ovat samat.
Mac Cleaner -sovelluksen tulisi olla täydellinen valinta puhdista Mac ja vapauta tallennustilaa. Älä epäröi. Lataa ja asenna Mac Cleaner Mac-tietokoneellesi.