Tarvitset monia syitä vaihda Apple ID -salasanasi. Apple ID on avain mihin tahansa Applen tuotteeseen ja palveluun. On tärkeää pitää se turvassa ja päivittää salasanasi säännöllisesti on yksi parhaista tavoista suojata tilisi. Apple antaa käyttäjien vaihtaa salasanan milloin tahansa riippumatta siitä, oletko muistanut tai unohtanut salasanan. Tämä opas näyttää ohjeet yksityiskohtaisesti.
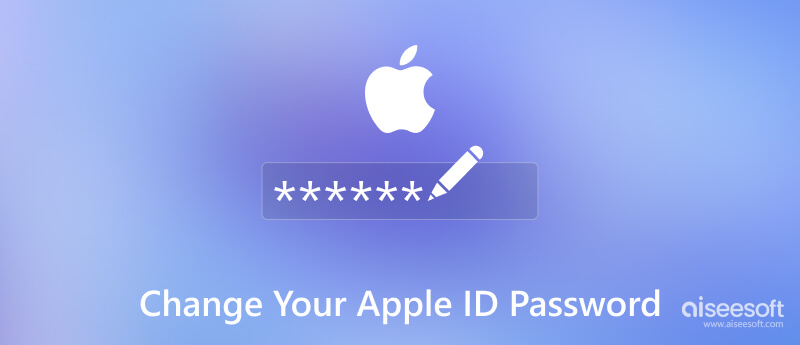
Voit vaihtaa Apple ID -salasanasi kolmella tavalla. Voit tehdä sen iPhonessa, Macissa tai verkkosivulla. Näillä tavoilla sinun on kirjauduttava sisään laitteellesi tai tilillesi salasanalla.
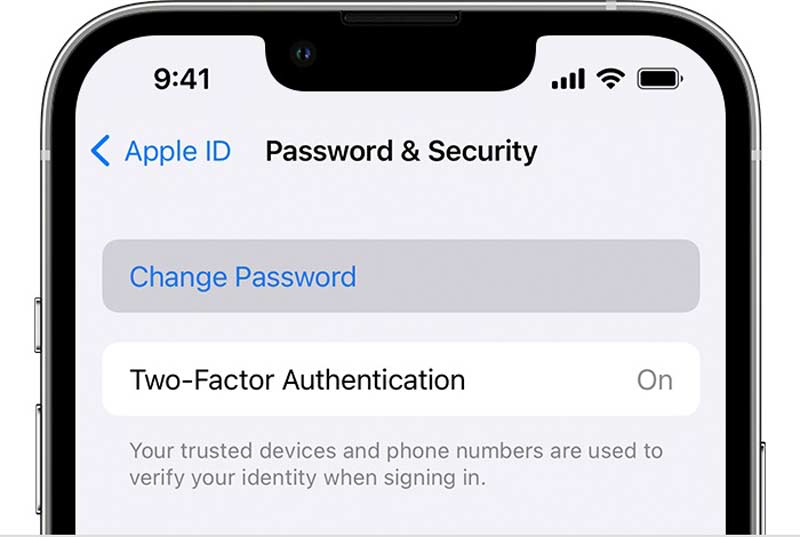
Muista palata Asetukset-näyttöön ja kirjautua sisään Apple ID:si uuteen salasanaan.
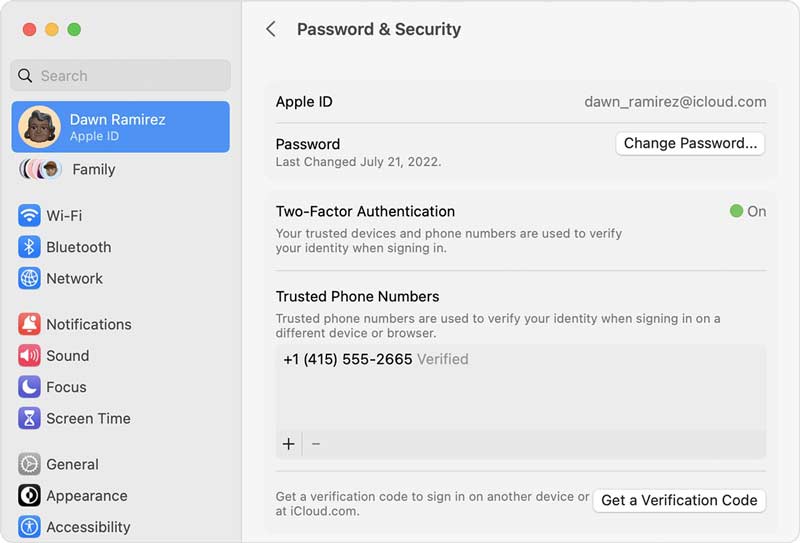
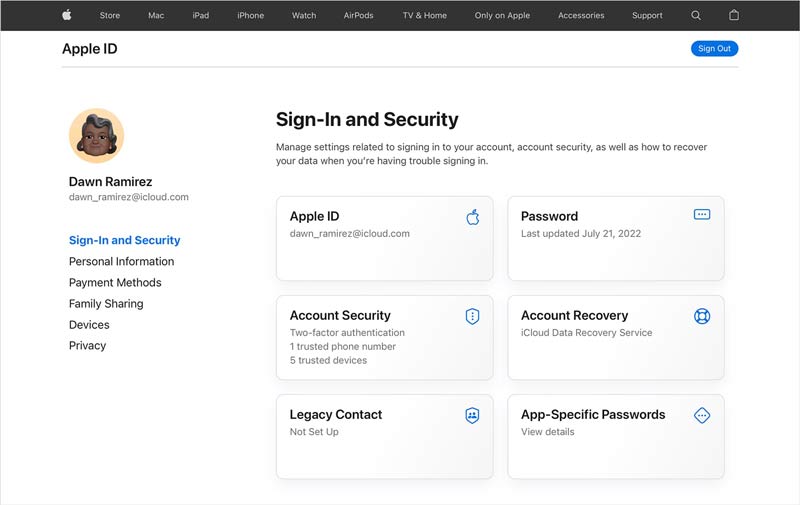
Voit vaihtaa Apple ID -salasanan Macissa tai Applen verkkosivustolla, vaikka olisit unohtanut sen. Työnkulku on kuitenkin monimutkainen tilanteestasi riippuen. Esittelemme alla olevia tapoja.
Kun vaihdat Apple ID -salasanaa, sinun on muistettava nykyinen salasana, siihen liittyvä puhelinnumero tai turvakysymykset. Voitko vaihtaa Apple ID -salasanasi ilman tietoja? Vastaus on Aiseesoft iPhone Unlocker. Sillä on mahdollisuus poistaa Apple ID:si ja salasanasi nopeasti.

Lataukset
Aiseesoft iPhone Unlocker - Paras Apple ID Unlocker
100 % turvallinen. Ei mainoksia.
100 % turvallinen. Ei mainoksia.
Käynnistä ohjelmisto, kun olet asentanut sen tietokoneellesi. Se on yhteensopiva Windows 11/10/8/7 ja Mac OS X 10.7 tai uudempien kanssa. Valitse sitten Poista Apple ID kotikäyttöliittymässä. Liitä iPhone samaan laitteeseen Lightning-kaapelilla ja napsauta Aloita painiketta. Napauta pyydettäessä Luottamus iPhonessa yhteyden sallimiseksi.
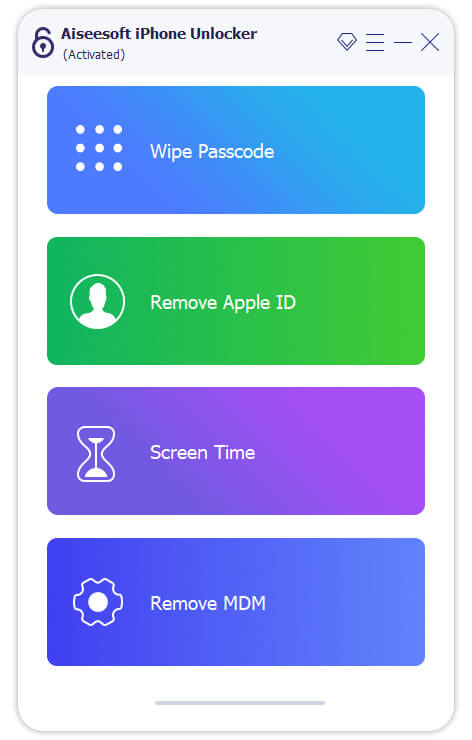
Muista poistaa Find My iPhone käytöstä iOS-laitteessasi. iOS 11.4:ssä ja uudemmissa versioissa sinun on vahvistettava henkilöllisyytesi luotetuissa laitteissa, jos olet määrittänyt kaksivaiheisen todennuksen.
enter 0000 ruutuun ja napsauta Vahvistaa -painiketta jatkaaksesi eteenpäin. Sitten sinulle esitetään laitteesi tiedot, kuten Kategoria, Tyyppi, Mallija iOS-versio. Tarkista ne ja korjaa, jos jokin on vialla.
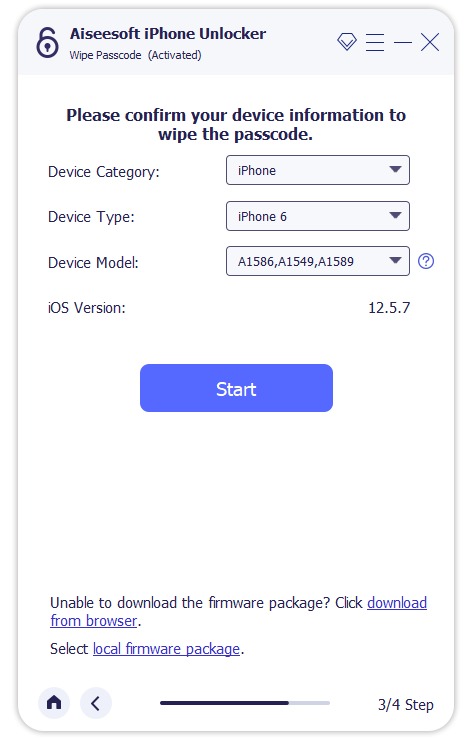
Kun olet tarkistanut, napsauta Aloita -painiketta ladataksesi vastaava laiteohjelmisto. Sitten ohjelmisto poistaa Apple ID:n ja salasanan. Seuraavaksi voit vaihtaa Apple ID:si ja salasanasi luotetussa laitteessa.
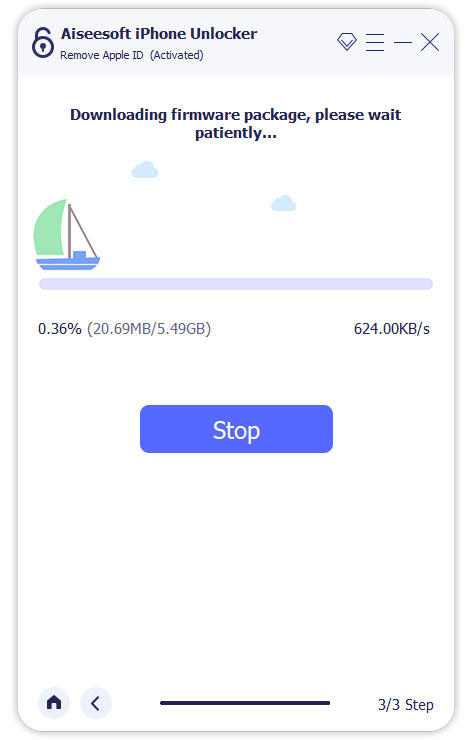
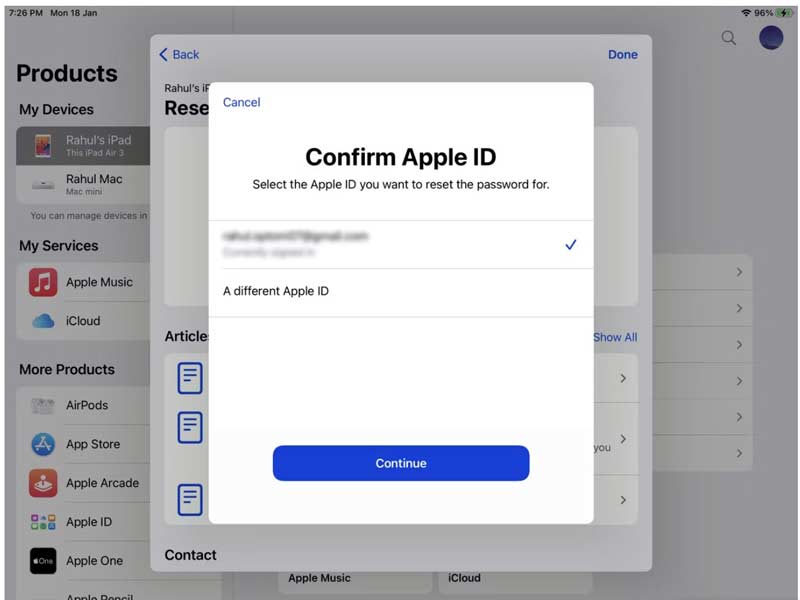
iOS 12:ssa ja sitä vanhemmissa käyttöjärjestelmissä voit käyttää sen sijaan vanhaa Find My iPhone -sovellusta.
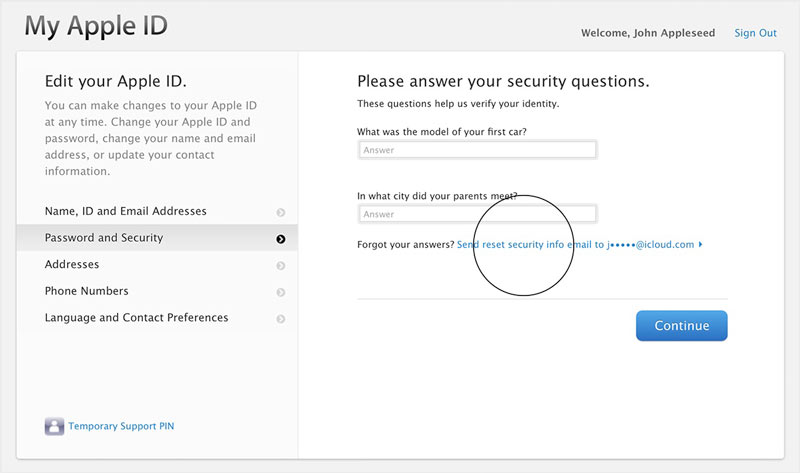
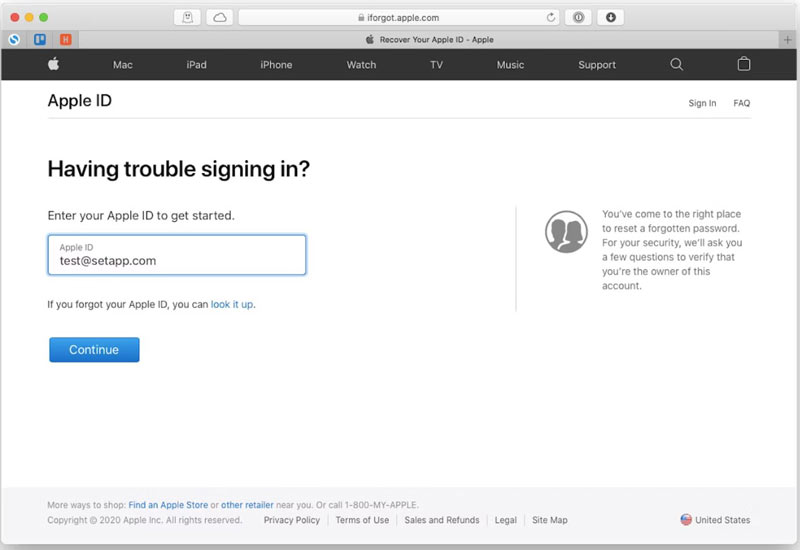
Jos olet ottanut kaksivaiheisen todennuksen käyttöön, sinulle näytetään luotetut laitteet. Paina Kaikki på den Nollaa salasana hälytys.
Niin kauan kuin olet vaihtanut Apple ID -salasanasi, sinun on parempi kirjautua sisään tilillesi kaikilla siihen liittyvillä laitteilla. Muuten et voi käyttää kaikkia tärkeitä palveluita.
Voitko vaihtaa Apple ID -salasanan pelkällä sähköpostilla?
Joo. Yksinkertaisin tapa Apple ID:n muuttamiseen on osoitteen iforgot.apple.com tai apply.apple.com kautta. Niin kauan kuin kirjaudut sisään Applen sisään, aloita Apple ID -salasanan palautusprosessi. Valitse Hanki sähköposti, ja napsauta jatkaa, ja osuma valmis. Napsauta sitten saamassasi sähköpostissa Palauta nyt.
Onko iCloud ja Apple ID sama asia?
Ei. Monet Applen käyttäjät eivät ymmärrä eroa Apple ID:n ja iCloud-tilin välillä. Ne ovat kaksi eri tiliä. Jos luot Apple-tilin ja iCloud-tilin samalla sähköpostiosoitteella, voit kirjautua niihin samoilla tiedoilla. Voit kuitenkin myös käyttää eri käyttäjätunnuksia ja salasanoja kahdelle tilille.
Kuinka monta kertaa voit vaihtaa Apple ID:n iPhonessasi?
Kun olet luo uusi Apple ID iCloud-sähköpostiosoitteellasi on 30 päivän odotusaika, jonka aikana et voi vaihtaa Apple ID:täsi. Jos käytät toista sähköpostiosoitetta, voit vapaasti vaihtaa Apple ID:si.
Voinko vaihtaa Apple ID:täni menettämättä kaikkea?
Joo. Voit vaihtaa linkitetyn sähköpostiosoitteen Apple ID:lläsi menettämättä kaikkea. Avaa Asetukset, napauta nimeäsi, valitse Kirjaudu sisään ja suojaus ja muokkaa sähköpostiosoitettasi.
Yhteenveto
Noudattamalla opastamme sinun pitäisi ymmärtää, miten se tehdään vaihda Apple ID -salasana riippumatta siitä, muistatko nykyisen salasanasi vai et. Apple tarjoaa useita tapoja nollata Apple ID:hen liittyvä unohtunut salasana. Tietenkin sinulla on oltava puhelinnumero tai muista turvakysymykset. Muuten Aiseesoft iPhone Unlocker on ainoa vaihtoehto tehdä työ. Jos sinulla on muita kysymyksiä tästä aiheesta, voit jättää viestin tämän viestin alle.

IPhone-näytön lukitsemisen korjaamiseksi salasanan pyyhkiminen voi auttaa sinua paljon. Voit myös tyhjentää Apple ID- tai Screen Time -salasanan helposti.
100 % turvallinen. Ei mainoksia.
100 % turvallinen. Ei mainoksia.