Kun haluat synkronoida Wi-Fi-salasanat iOS-laitteiden välillä, voit vaihtaa avainnipun salasanan Macissa. Se on helppo vaihtaa suoraan MacBookin järjestelmäasetuksista, jos muistat edelleen alkuperäisen salasanan. Mutta mitä pitäisi tehdä, jos unohdat salasanan? Onko olemassa menetelmää nollaa macOS-avainnipun salasana ilman alkuperäistä? Opi vain lisätietoja viidestä tehokkaasta menetelmästä artikkelista.
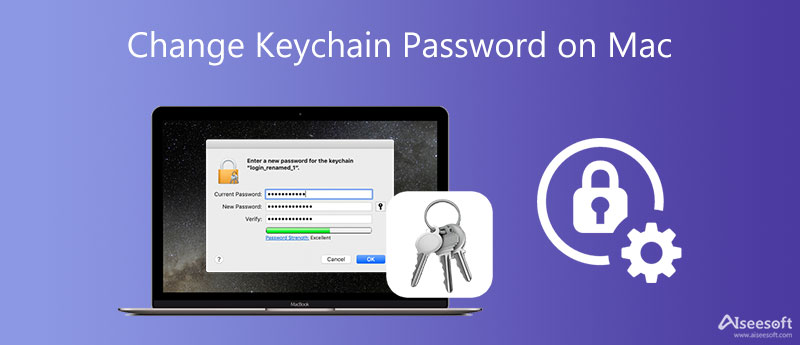
Mitä sinun tulee tehdä, jos huomaat, että avainnipun salasanan vaihtovaihtoehto on harmaa? Jos et voi muuttaa sitä suoraan, voit myös pakottaa Macin vaihtamaan avainnipun salasanan Terminalin kautta, jota varten sinun on silti annettava vanha salasana.
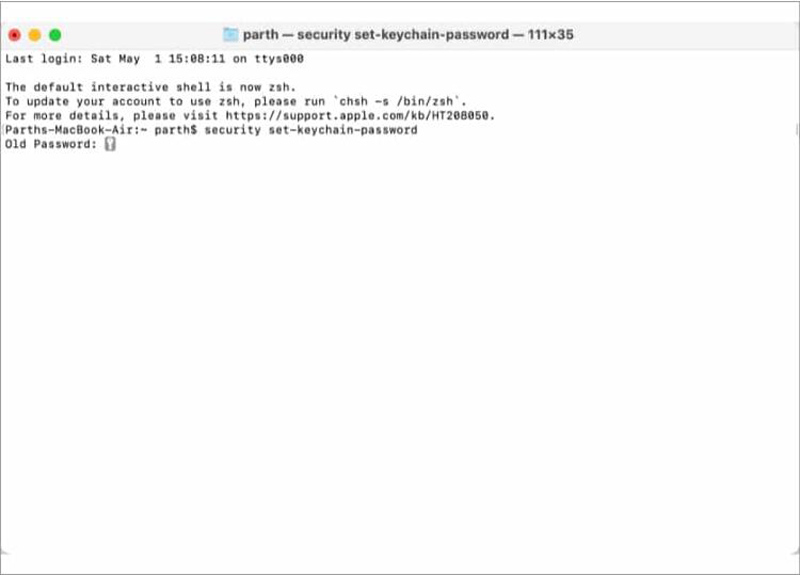
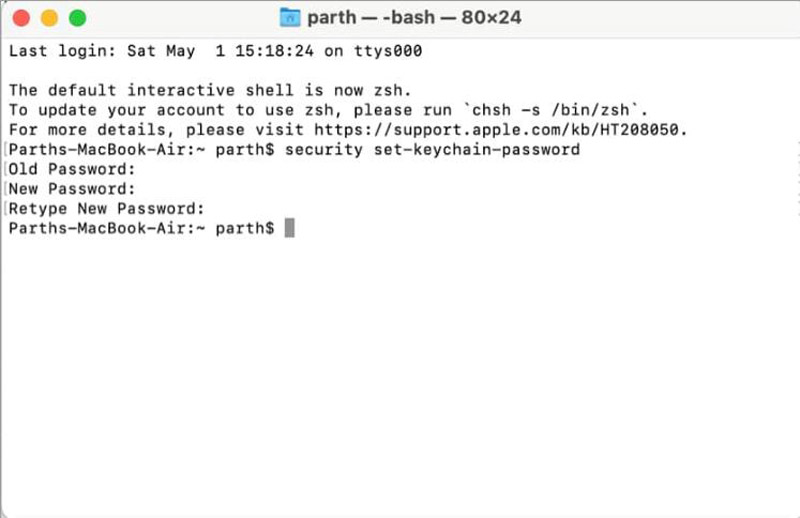
Tässä on kaksi oletustapaa vaihtaa avainnipun salasana Macissa, jos muistat edelleen alkuperäisen salasanan ilman päätettä. Lue lisää alla olevista ohjeista.
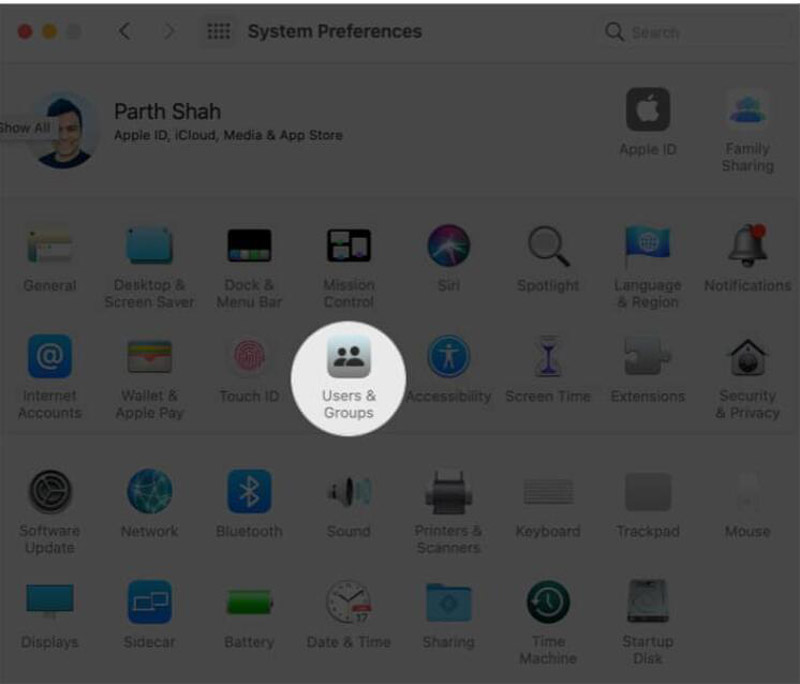
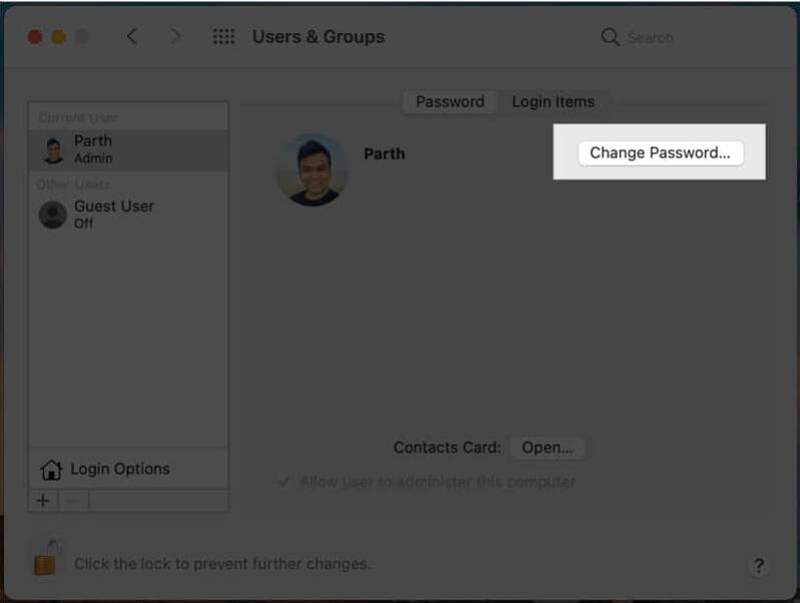
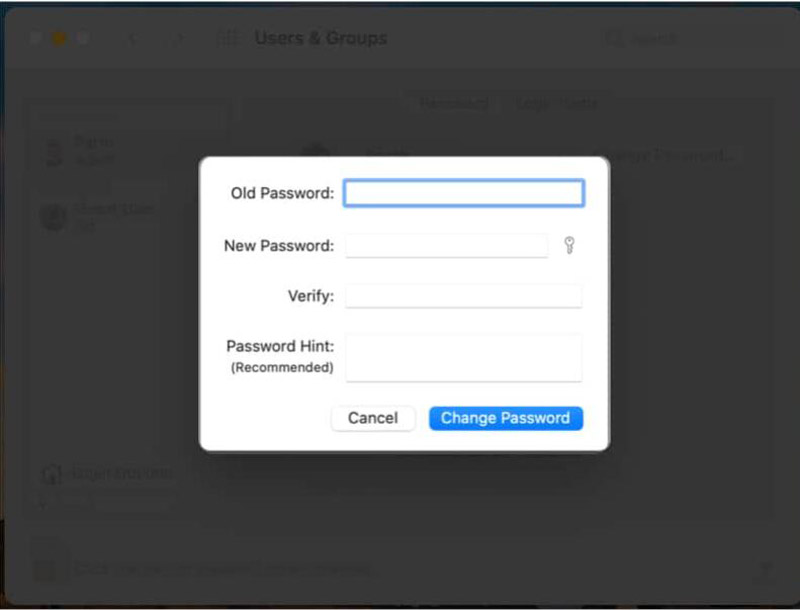
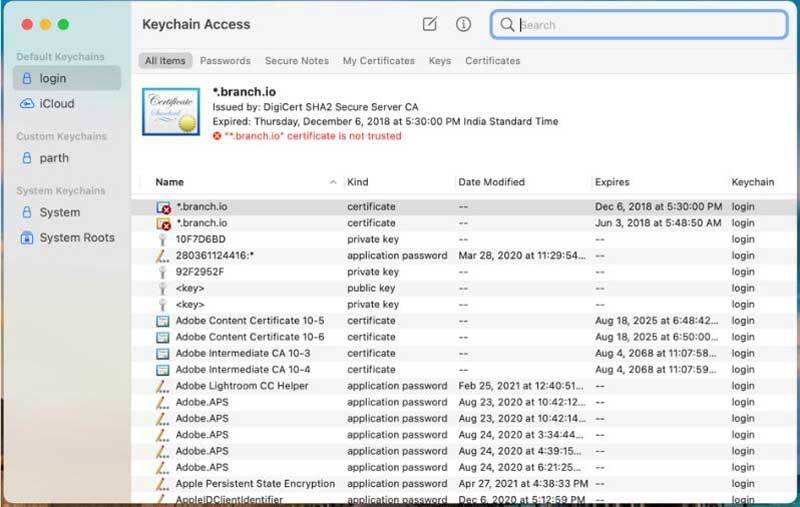
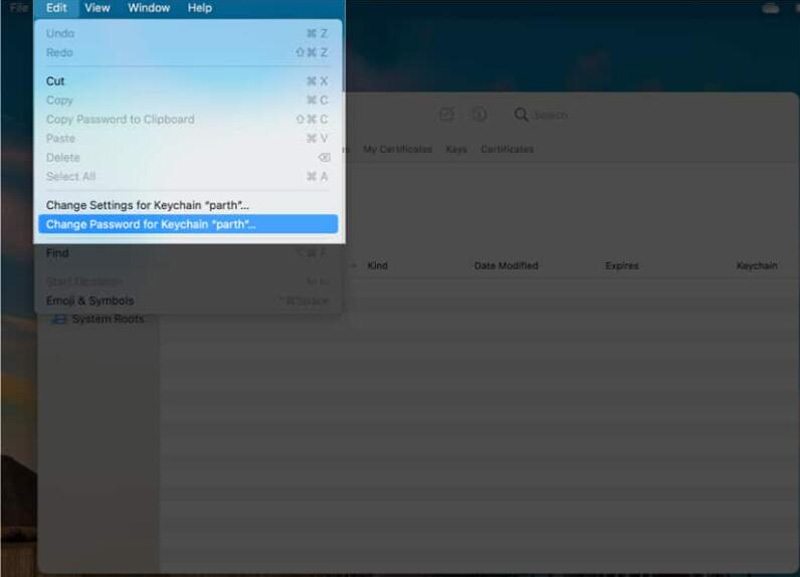
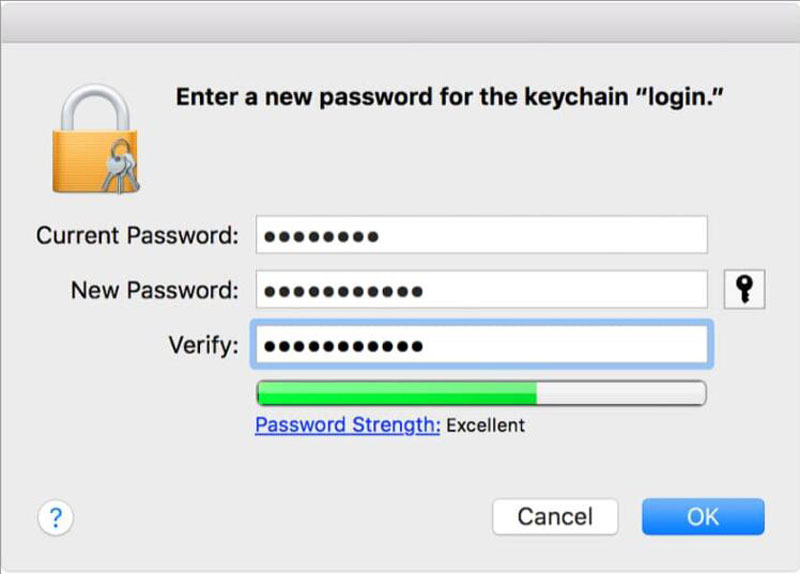
Jos unohdat vanhan salasanan, on avainnipun salasanan vaihtaminen hieman hankalaa. Edellytyksenä on kuitenkin, että muistat Keychain Accessin salasanan, muuten et voi silti tehdä muutoksia salasanoihin Keychain Accessissa.
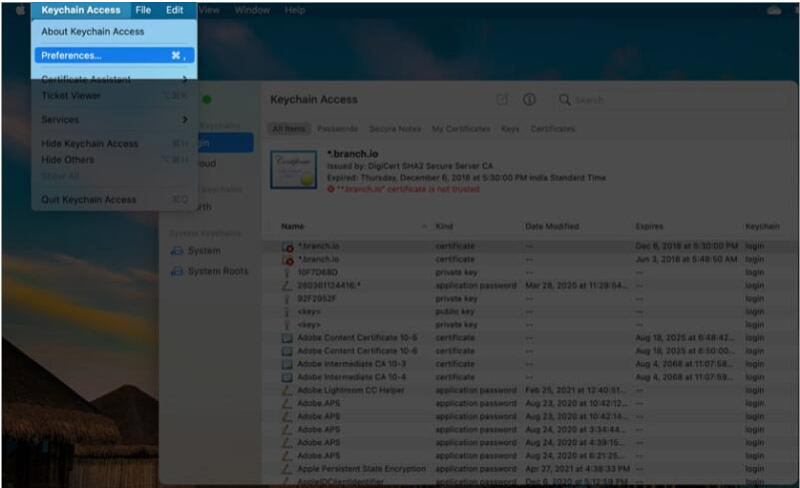
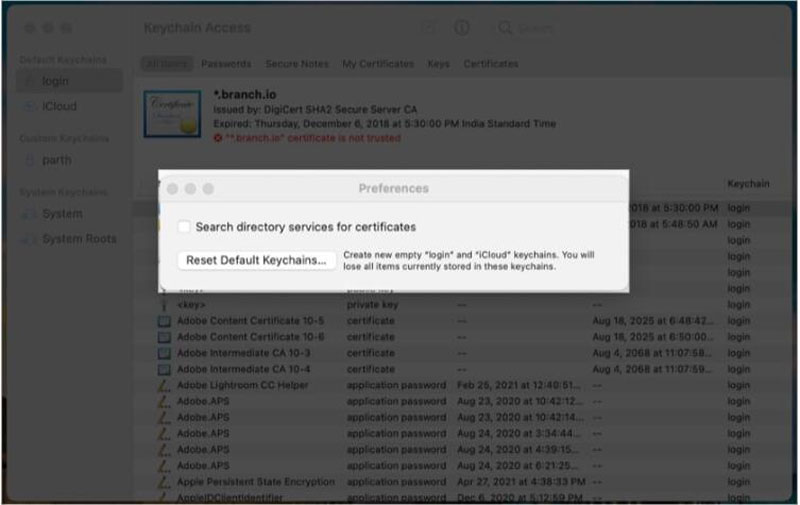
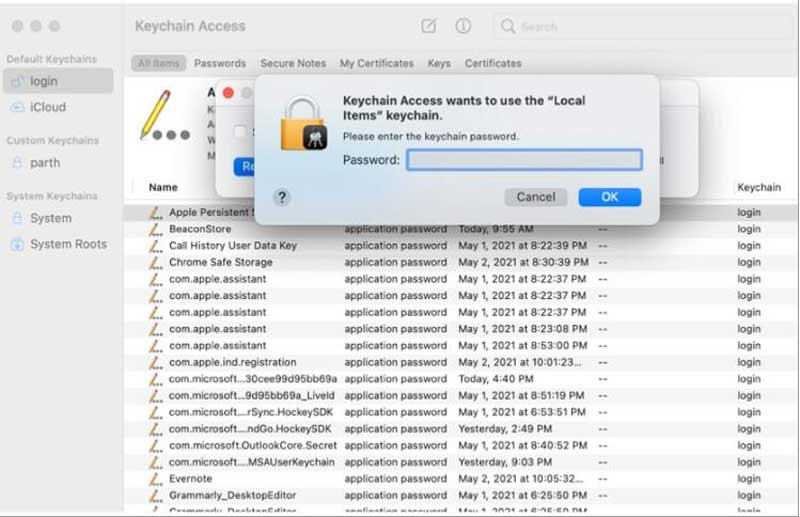
Tässä tilanteessa olet luomassa uuden Keychain-salasanatilin. Vanhan avainnipun tallennetut salasanat menetetään.
Jos olet jo tallentanut salasanan iOS-laitteille aiemmin, voit käyttää iPhonen salasananhallinta löytää, tarkastella ja viedä helposti kaikki salasanat, mukaan lukien avainnipun salasana. Sen avulla voit noutaa Apple ID:n, iCloud-avainnipun, näyttöajan pääsykoodin ja paljon muuta. Kun olet vienyt tiedostot CSV-muodossa, voit vaihtaa avainnipun salasanan Macissa.

Lataukset
100 % turvallinen. Ei mainoksia.
100 % turvallinen. Ei mainoksia.


Voinko nollata avainnipun salasanan?
Valitettavasti et voi. Avainnipun salasanaa ei voi nollata. Jos sinä unohda avainnipun salasana, voit luoda vain uuden.
Mitä vaihtoehtoja avaimenperän salasanalle on?
Mac-ekosysteemissä on useita kolmannen osapuolen salasanojen hallintaohjelmia, kuten 1Password, LastPass, Enpass, Dashlane ja Bitwarden. Ja jos käytät Google-tiliä, voit myös hallita salasanojasi Googlen avulla.
Mikä on Macin avainnipun salasana?
Avainnipu on salasananhallintajärjestelmä Macissa. Avainnipu voi sisältää erityyppisiä tietoja: salasanoja (verkkosivustoille, FTP-palvelimille, SSH-tileille, verkkoosuuksille, langattomille verkoille, ryhmätyösovelluksille, salattuja levykuvia), yksityisiä avaimia, varmenteita ja suojattuja muistiinpanoja.
Yhteenveto
Tässä artikkelissa esitellään 5 tapaa vaihda avainnipun salasana pitääksesi kaikki salasanat turvassa. Ja jos et muista avainnipun salasanaa, voit määrittää oletusarvoisesti vain avainnipun, mikä aiheuttaa tietojen menetyksen Macissa. Sinun ei kuitenkaan tarvitse huolehtia liikaa, koska myös käyttäjäystävällinen ohjelmisto on mainittu.

iPhone Password Manager on loistava työkalu kaikkien iPhoneen tallennettujen salasanojen ja tilien löytämiseen. Se voi myös viedä ja varmuuskopioida salasanasi.
100 % turvallinen. Ei mainoksia.
100 % turvallinen. Ei mainoksia.