Aloitus- ja lukitusnäytöt ovat ensimmäinen asia, jonka käyttäjät näkevät, kun he nostavat ja avaavat laitteita, kuten iPhonen. Vaikka oletustaustakuva on toimiva, monet käyttäjät haluavat muokata näitä näyttöjä tyyliinsä ja käyttäjän tarpeisiinsa sopivaksi. Sitä muuttamalla kuka tahansa voi ilmaista mieltymyksensä ja kokemuksensa tuntua raikkaalta ja uudelta, mikä ehkäisee ikävystymistä ja lisää käyttäjätyytyväisyyttä. Tämä blogi tutkii erilaisia työkaluja ja sovelluksia, joiden avulla voit mukauttaa taustakuvaa, jota haluat käyttää taustakuvana. Lisäksi opetusohjelma kuinka vaihtaa aloitusnäyttö iPhonessa muokataksesi oletusnäyttöäsi paremmaksi.
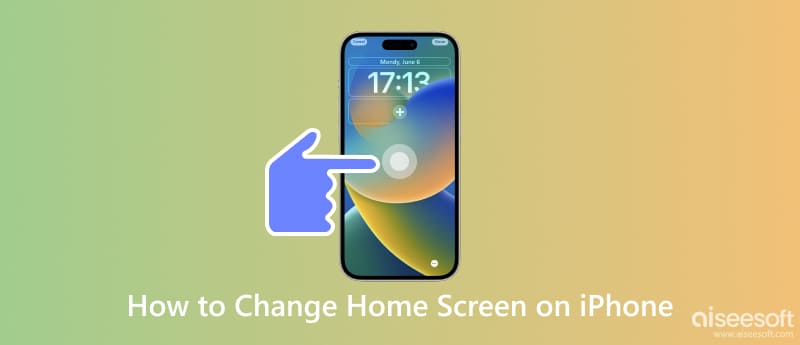
iPhonen taustan vaihtamisen oppiminen ei ole vaikeaa, varsinkin jos haluamasi kuva on helposti Valokuvissa. Joten jos haluat tietää kuinka muuttaa oletusaloitusnäyttö tai lukitusnäyttö paremmaksi, seuraa opetusohjelmaamme täällä.
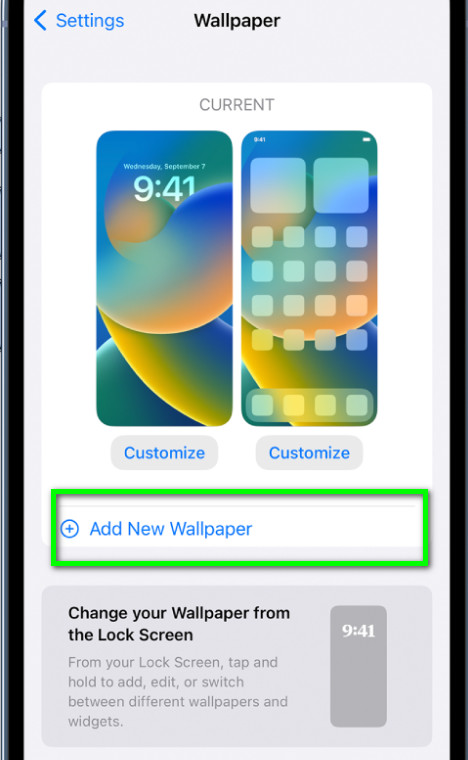
Voit käyttää iPhone-kameraasi ottamaan kuvia mukautettua taustakuvaa varten. Tässä on opetusohjelma kuvien ottamiseen sillä.

Ennen kuin vaihdat iPhone iOS 17:n lukitusnäytön, sinun tulee suurentaa kuvan resoluutiota korostaaksesi sen yksityiskohtia. siellä Aiseesoft Image Upscaler verkossa tulee sisään. Se on online-skaalaus, jonka avulla käyttäjät voivat helposti skaalata kuvan resoluutiota. Sovelluksen lataaminen ei ole välttämätöntä, koska voit käyttää sitä verkossa. Noudata tähän lisäämäämme opetusohjelmaa käyttääksesi sovellusta.
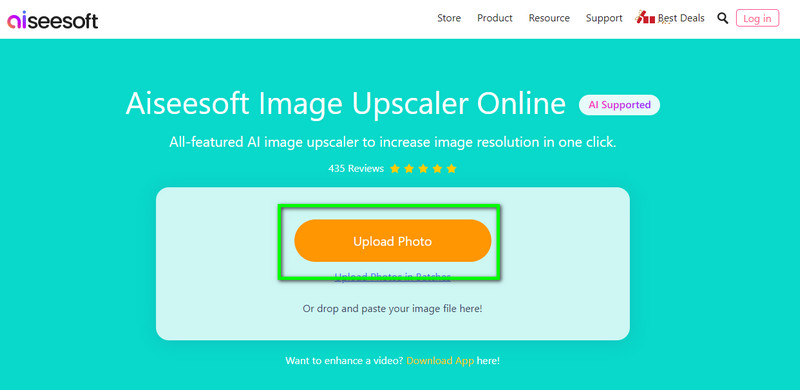
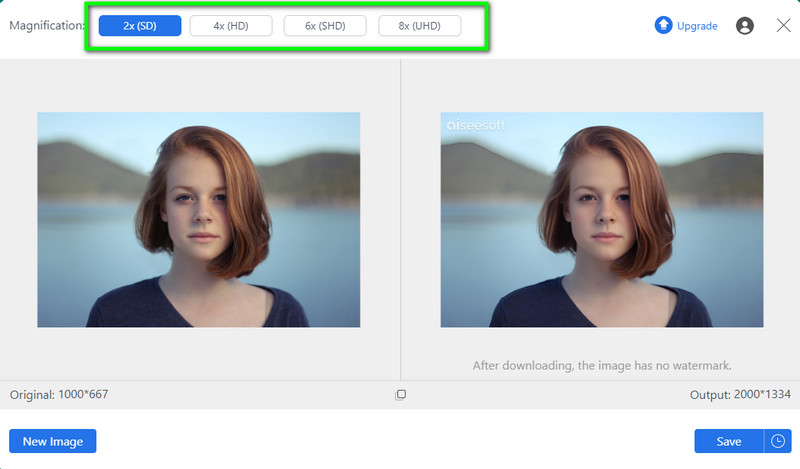
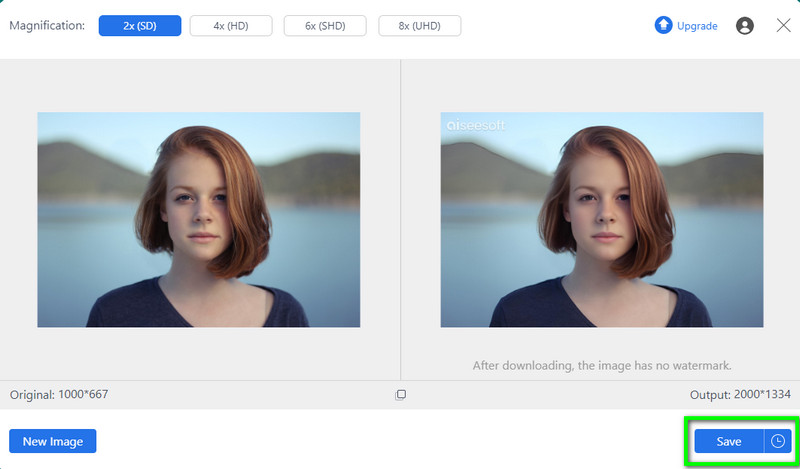
Skaalauksen jälkeen sinun tulee poistaa tausta ja vaihtaa se johonkin parempaan. Aiseesoft ilmainen taustanpoistaja verkossa voit poistaa ja muuttaa kuvasi taustaa ilmaiseksi ja tekoälyn avulla. Sinun ei tarvitse jäljittää muokattavaa kuvaa täällä, koska se voi analysoida ja korostaa kaikkia poistettavat alueet. Seuraa alla olevia ohjeita tietääksesi, miten se toimii, ennen kuin muutat iPhonen taustan.
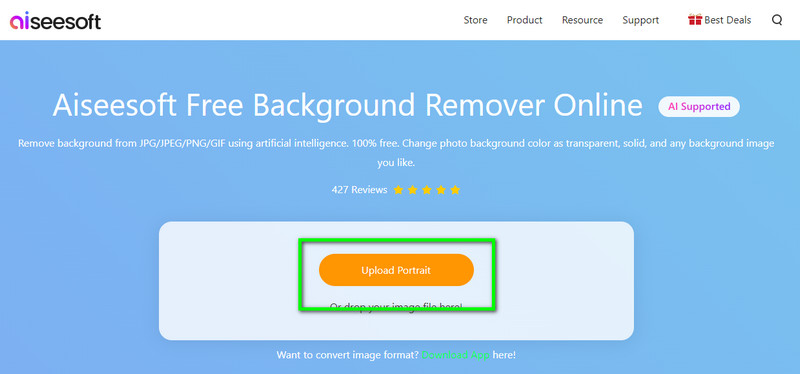
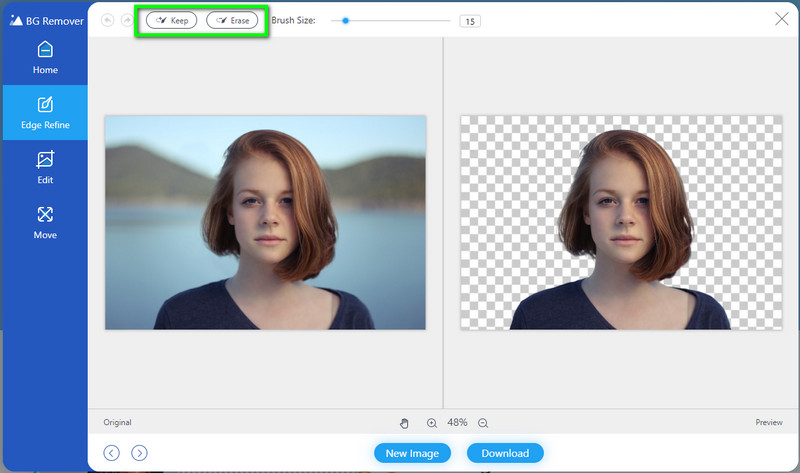
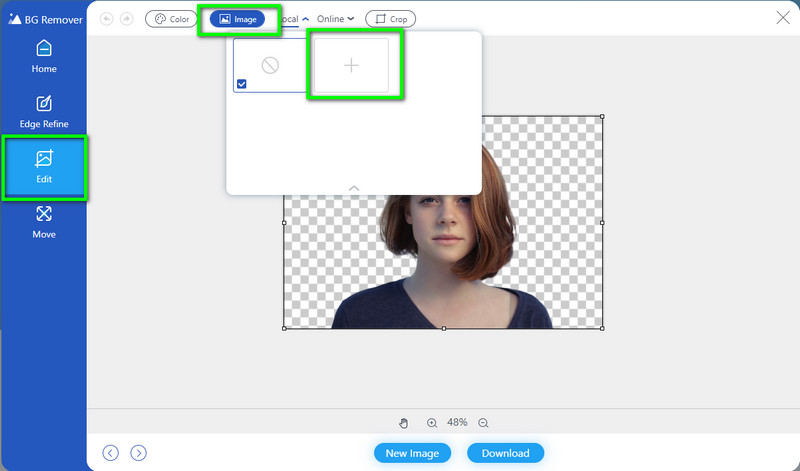
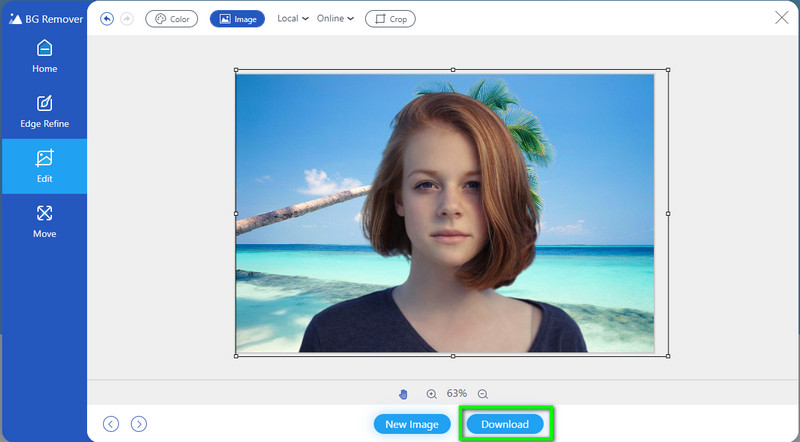
Taustakuvan koko: Muuta kokoa ja sovita voit muuttaa kuvan kokoa niin, että se sopii koti- tai lukitusnäytöllesi. Kun olet muuttanut kokoa, voit muuttaa tässä mukautettua iPhonen aloitusnäyttöä.
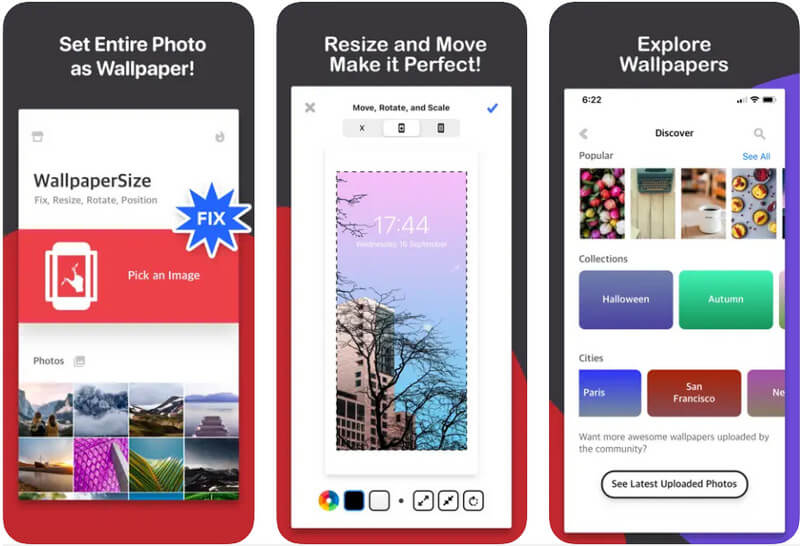
Velum taustakuva valitsi käsin kaikki sen taustakuvat, ja voit käyttää niitä iPhonen oletustaustakuvan lukitusnäytön vaihtamiseen. Kun olet ladannut tämän sovelluksen, voit käyttää jokaista siinä olevaa kuvaa aloitus- tai lukitusnäytönä. Lisäksi sovellus päivittää sen taustakuvat viikoittain. Valinnan lisäksi voit jopa muuttaa valitun kuvan näkyvyyttä ja muuttaa sen epäselväksi. Vaikka se on ladattavissa ilmaiseksi iOS:lle, sovelluksessa on ponnahdusikkunoita, jotka voivat keskeyttää valintasi. Joten jos haluat poistaa mainokset, osta premium-mainokseton versio.
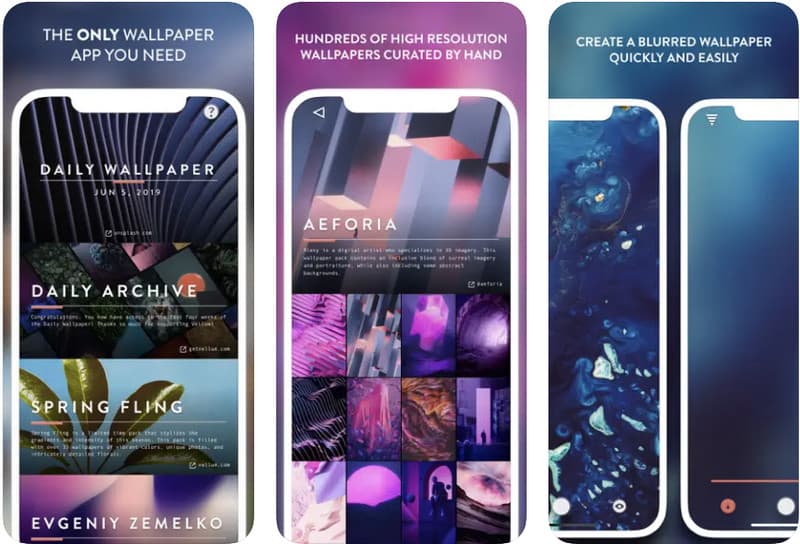
Haluatko laajemman kuvakokoelman kuin Velum? Jos näin on, lataa ZEDGE. Sovellus kerää miljoonia kuvia ja kuvakkeita, joita voit käyttää iPhonessasi. Täällä se antaa sinulle erilaisia luokkia käyttäjän mieltymysten perusteella, mikä on erinomainen lisäys. Lisäksi sovellus tarjoaa live-taustakuvan iOS:lle, jos olet kyllästynyt still-kuviin. Vaikka sovellus on ilmainen, täältä ladattavat ja käytettävät kuvat on ostettava krediiteillä, jotka maksavat enemmän kuin edellinen.
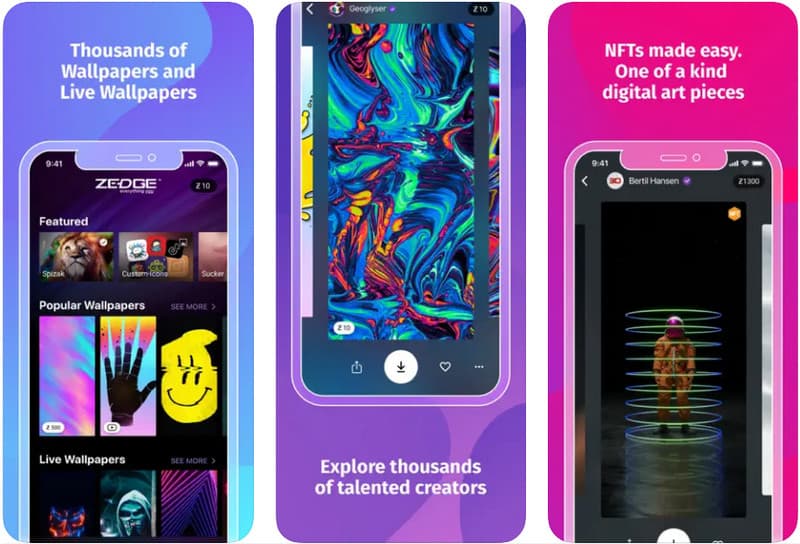
Kuinka vaihtaa taustaa iPhonessa? Yllä oleva opetusohjelma on mitä tarvitset, mutta ensin tarvitset kuvan muuttaaksesi oletusasetusta, ja löydät sellaisen LockScreen HD. Kuten edellinen, sovellus on ladattavissa ilmaiseksi ja se on tarkoitettu vain iPhone- ja iPad-laitteille. Sovellus tarjoaa tyylikkään taustakuvan, mutta valikoima on rajallinen, vaikka sen kirjasto on suuri. Löydät sellaisen täältä, jos etsit perustaustakuvaa lukitus- ja aloitusnäytöllesi.
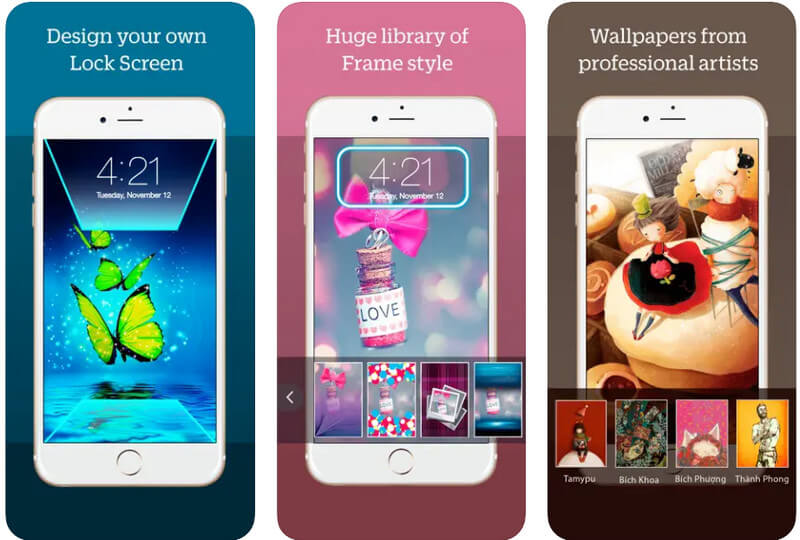
Kuinka muuttaa iPhonen taustakuvaa kaikissa kuvissa?
No, voit seurata tämän artikkelin mukana tulevaa opetusohjelmaa. Lisättyjen päävaiheiden lisäksi on olemassa muita tapoja muuttaa iPhonen taustakuvaa, kuten kolmannen osapuolen sovellusten tai vastaavien avulla.
Voinko ladata taustakuvan iOS:lle?
Kyllä, voit etsiä kuvan taustaa selaimellasi. Mutta jos haluat valmiin kuvan koti- ja lukitusnäyttöön, suosittelemme lataamaan sovelluksen, kuten tässä mainittiin, koska ne tarjoavat monia taustakuvia iOS:lle.
Kuinka luoda silmukkataustakuva iOS: ssä?
Voit muuntaa live-kuvat silmukka-GIF-muotoon ja määrittää sitten GIF-muodon silmukka-taustakuva iOS:ssä. Voit ladata useita videonmuokkausohjelmia iOS-laitteellesi, mutta hyödyllisin sovellus GIF-silmukoille on Aiseesoft Video Converter Ultimate.
Yhteenveto
Kuinka vaihtaa aloitusnäyttö iPhonessa? Taustakuvan vaihtaminen oli helpompaa ensimmäisessä osassa lisäämämme opetusohjelman perusteella. Vaikka ne ovat valmiita taustakuvia, voit käyttää niitä vaihtoehtona oletustaustalle, ja olisi parempi, jos luot sellaisen vain itsellesi. Lisäsimme osan kaksi, joka opettaa sinulle kuinka se tehdään. Lisäksi räätälöityjen taustakuvien kirjaston sisältävän sovelluksen lataaminen sopii parhaiten niille, jotka haluavat mukautetun taustakuvan ilman muokkaamista. Toivomme, että lisäämämme opetusohjelma auttoi sinua luomaan ja vaihtamaan iOS-laitteesi taustakuvan.

Video Converter Ultimate on erinomainen videomuunnin, -editori ja -tehostin, jonka avulla voit muuntaa, parantaa ja muokata videoita ja musiikkia 1000 muodossa ja enemmän.
100 % turvallinen. Ei mainoksia.
100 % turvallinen. Ei mainoksia.