Kun muokkaat valokuvaa, sinun on usein vaihdettava sen alkuperäistä taustaväriä. Voit helposti poistaa taustan tai muuttaa taustavärin valkoiseksi Adobe Photoshopilla.
Tämä viesti opastaa sinua vaihtaa taustaväriä Photoshopissa askel askeleelta. Haluatpa poistaa ei-toivotun kohteen valokuvan taustalta tai muuttaa taustaväriä, voit seurata alla olevia kahta taustanpoistotapaa.
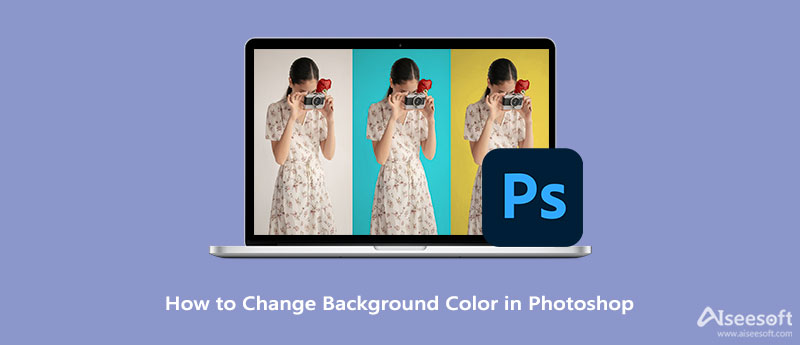
Jos sinulla ei ole Adobe Photoshopia asennettuna tietokoneellesi, voit siirtyä suoraan toiseen osaan ja käyttää ilmaista tapaa vaihtaa nopeasti kuvan taustaa. Huomaa, että Photoshop ei ole täysin ilmainen kuvankäsittelyohjelma. Päinvastoin, se on melko kallista. Voit kuitenkin vaihtaa taustaväriä ilmaiseksi Photoshopilla 7 päivän ajan. Voit ladata uusimman Adobe Photoshopin sen viralliselta verkkosivustolta ja vaihtaa kuvan taustan noudattamalla alla olevia ohjeita.
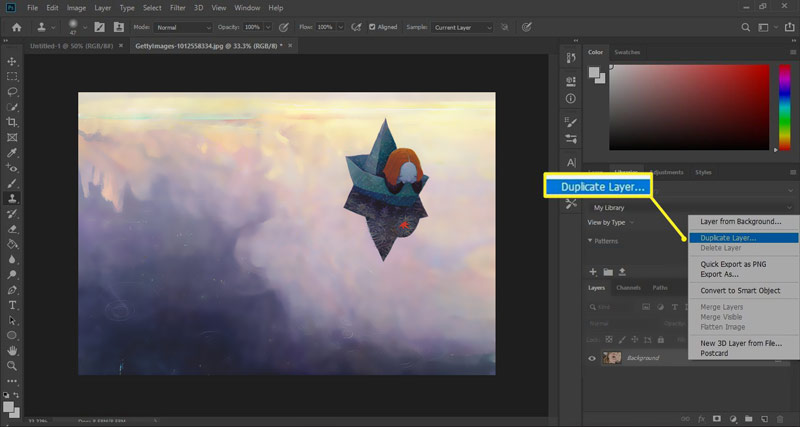
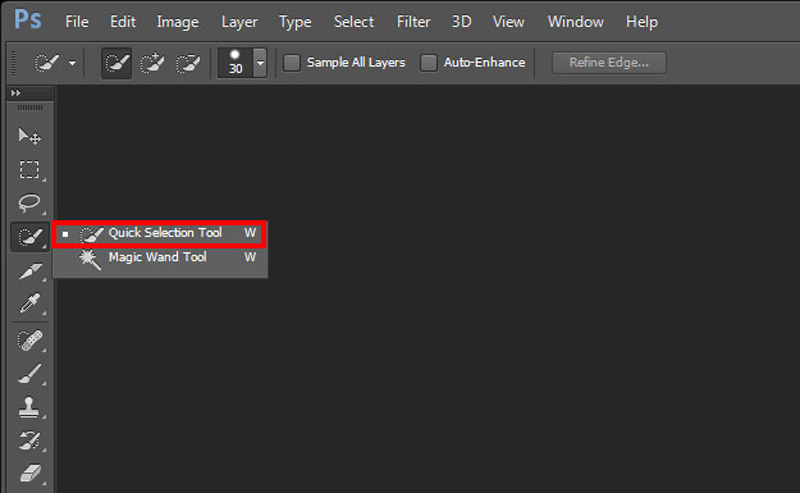
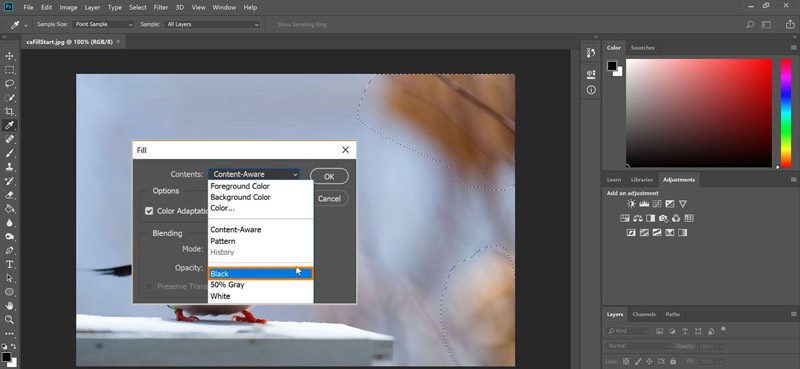
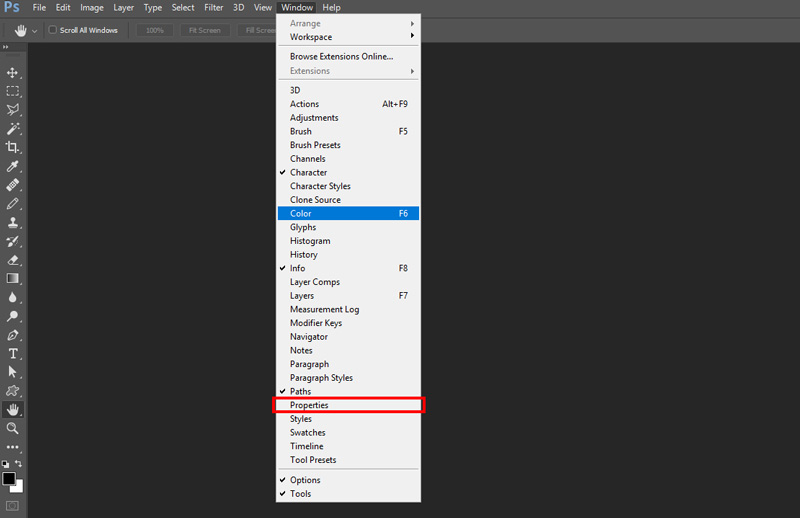
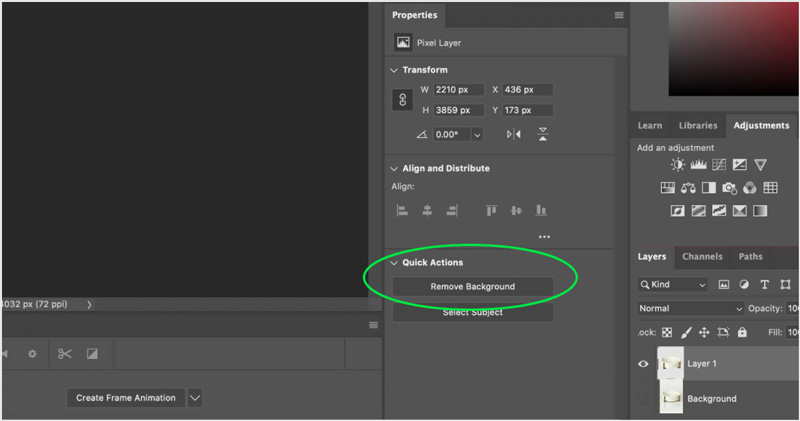
Näillä toimilla voit tee kuvan taustasta läpinäkyvä Photoshopissa. Siinä tapauksessa voit yksinkertaisesti viedä sen JPG-tiedostona muuttaaksesi taustavärin valkoiseksi.
Voit muuttaa kuvan taustaa nopeasti käyttämällä kolmannen osapuolen taustanpoisto- tai -vaihtajatyökaluja. Täällä suosittelemme vahvasti helppokäyttöistä Ilmainen taustanpoistaja verkossa sinulle. Se voi auttaa sinua muuttamaan valokuvan taustan valkoiseksi, siniseksi, mustaksi tai muuksi tarvitsemasi väriksi. Sen avulla voit myös korvata kuvan taustan kuvalla.

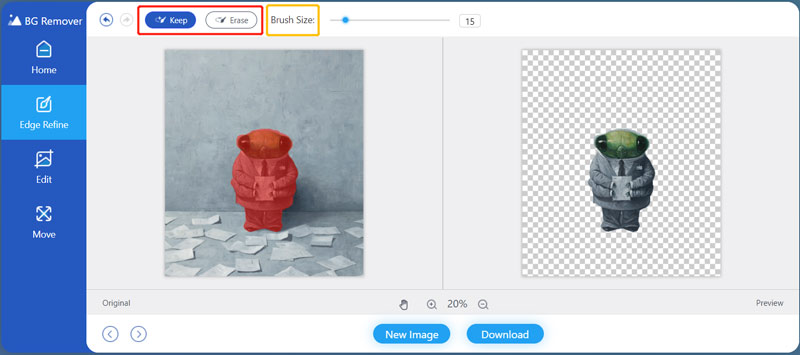
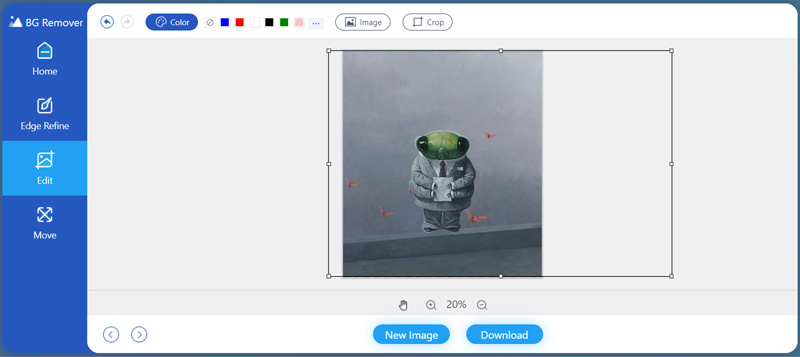
1. Kuinka muuttaa kuvan taustaa Photoshopissa sivellintyökalulla?
Voit helposti löytää ja käyttää sivellintyökalua Photoshopin vasemmassa työkalulaatikossa. Kun olet valinnut taustan, voit napsauttaa Sivellin-kuvaketta, asettaa etualan väriksi valkoisen, punaisen, sinisen, mustan tai muun tarvitsemasi värin ja täyttää taustan värillä.
2. Mitkä ovat Photoshopin taustavärin täyttämiseen käytettävät pikanäppäimet?
Jos käytät Adobe Photoshopia Windows 11/10/8/7 -tietokoneessa, voit painaa näppäimistön Alt + Askelpalautin näppäimiä täyttääksesi valitun osan etualan värillä ja painamalla Ctrl + Askelpalautin täyttääksesi taustavärillä. Macissa sinun tulee käyttää Optio + Delete- ja Command + Delete -näppäimiä täyttääksesi taustavärin Photoshopissa.
3. Kuinka saada valokuvan tausta mustaksi tai valkoiseksi iPhonessani?
iOS:n sisäänrakennettu valokuvaeditori ei tarjoa ominaisuutta, joka muuttaa valokuvan taustan suoraan valkoiseksi tai mustaksi iPhonessa. Voit tehdä tämän menemällä App Storeen ja etsimällä valokuvan taustan vaihtamissovelluksen. Voit myös avata Safari-sovelluksen ja siirtyä online-taustanmuokkaussivustolle, kuten suositeltuun Free Background Remover Online -sovellukseen, vaihtaaksesi valokuvan taustaväriä.
Yhteenveto
Tässä viestissä puhuttiin pääasiassa kuinka muuttaa taustaväriä Photoshopissa. Saat yksityiskohtaisen oppaan kuvan taustan poistamiseen tai vaihtamiseen Photoshopin avulla. Lisäksi esitellään loistava ilmainen online-taustaeditori, jonka avulla voit vaihtaa valokuvasi taustaväriä ilmaiseksi.

Video Converter Ultimate on erinomainen videomuunnin, -editori ja -tehostin, jonka avulla voit muuntaa, parantaa ja muokata videoita ja musiikkia 1000 muodossa ja enemmän.
100 % turvallinen. Ei mainoksia.
100 % turvallinen. Ei mainoksia.