Etsitkö tapa peilaa PC televisioon? Tänne lisäsimme täydellisen oppaan sen tekemiseen, varsinkin jos haluat käyttää sitä ensisijaisena tai toissijaisena näyttönä. Aloita pelien katsomisesta ja pelaamisesta tietokoneellasi mukaansatempaavalla tavalla peilaamalla se television kuvaruutuun.
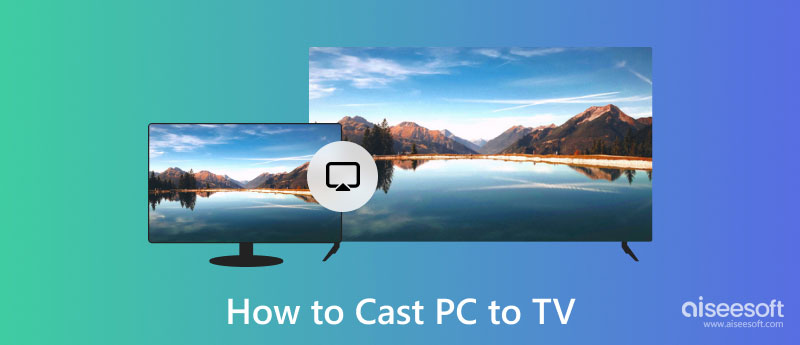
Jos haluat kokeilla näytön peilausta PC:stä televisioon Windows 7, käytä tätä menetelmää. Kaikki tuntevat HDMI-kaapelin, joka on yleisimmin käytetty kaapeli CPU:n liittämiseen näyttöön. Jos sinulla on HDMI-kaapeli ja haluat suoratoistaa tietokoneen näytön televisioon, noudata tässä olevia ohjeita.

Etkö ole HDMI-fani? Yritä sitten käyttää VGA:ta näytön peilaukseen paremmin PC:stä televisioon. Se toimii kuten HDMI, ja sinun tarvitsee vain liittää se pistorasiaan. Vaikka se ei tuota ääntä televisiolle, lisäsimme silti tavan peilata näyttö ja ääni televisioon käyttämällä VGA:ta kokonaan.

Haluatko käyttää vanhan koulun tapaa? Kyllä, voit peilata Windows 10:tä Samsung Smart TV:hen DVI-kaapelilla. Nykyaikaisessa televisiossa ei kuitenkaan ole porttia mainitulle kaapelille, joten tarvitset toisen laitteen, kuten DVI-HDMI-sovittimen. Kun olet valmis, voit nyt jatkaa vaiheisiin.

Jos haluat tehdä langattoman näytön peilauksen PC:stä televisioon, sinun on määritettävä televisio avaamalla AirPlay & HomeKit. Noudata sen jälkeen alla olevia ohjeita, kun opetamme käyttämään Windowsissa saatavilla olevaa Wireless Display -vaihtoehtoa.
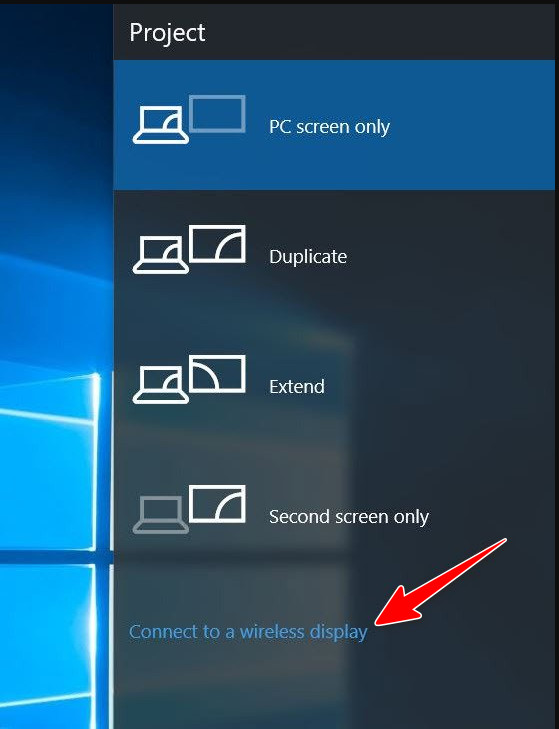
Toinen tapa peilata näyttö Windows 10:stä Samsung Smart TV:hen on kytkeä Chromecast älytelevisioon, jota haluat käyttää peilauksen näyttönä. Nyt kun olet asentanut laitteen, noudata alla olevia ohjeita. Muista kuitenkin, että tämä vaihe lähettää vain Chrome-välilehden, ei koko tietokoneesi näyttöä.
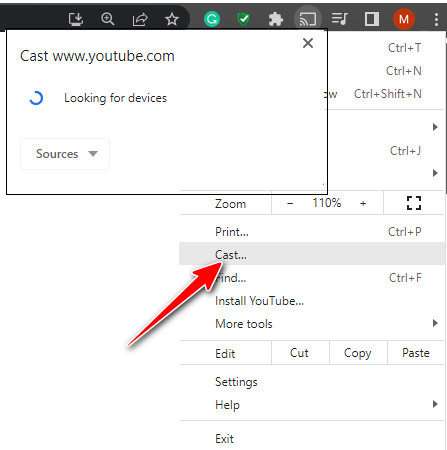
Aiseesoft puhelimen peili on paras sovellus, jonka voit ladata ja peilata puhelimen näyttöä siihen. Sovellus on ohjelmoitu toimimaan tehokkaasti peilauksessa, jopa kaapelilla tai ilman. Mutta tässä opetusohjelmassa käytämme langatonta sovellusta peilaa puhelimet tietokoneeseen helposti. Seuraa opetusohjelmaa laitteen yhdistämiseksi.
100 % turvallinen. Ei mainoksia.
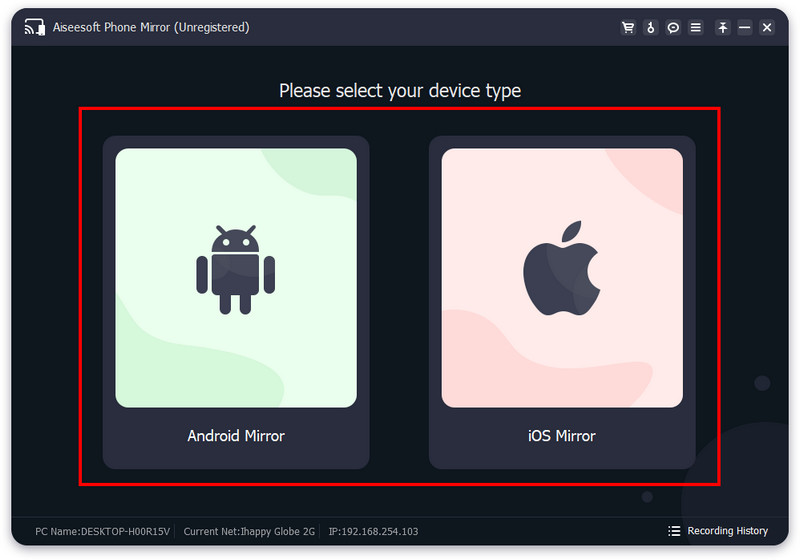
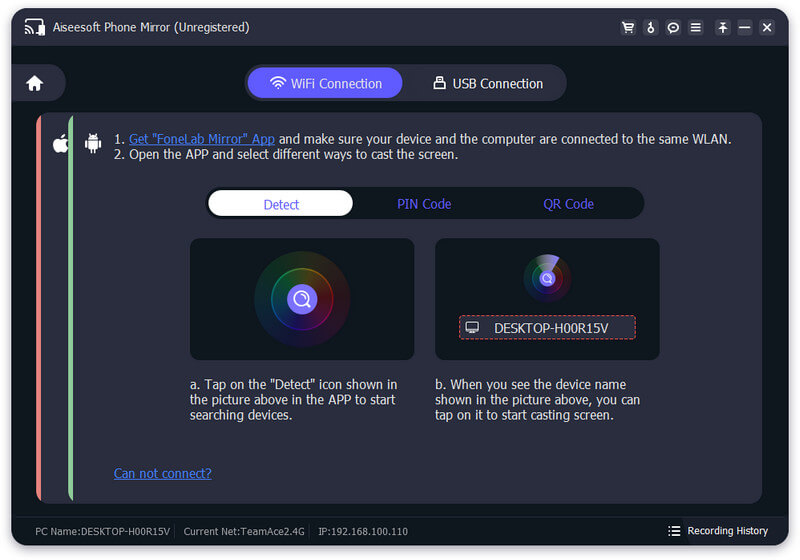
Eikö tuo vaihtoehto toiminut? Yritä sitten skannata QR-koodi tietokoneellasi FoneLab-sovelluksella.
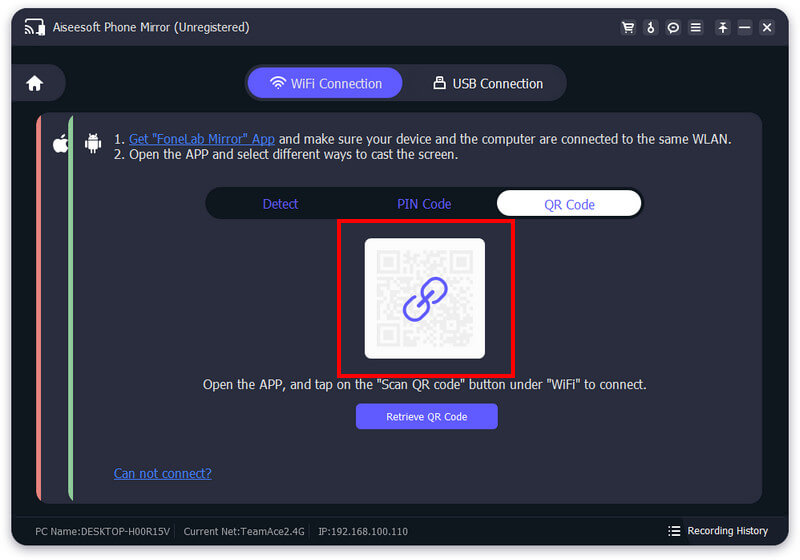
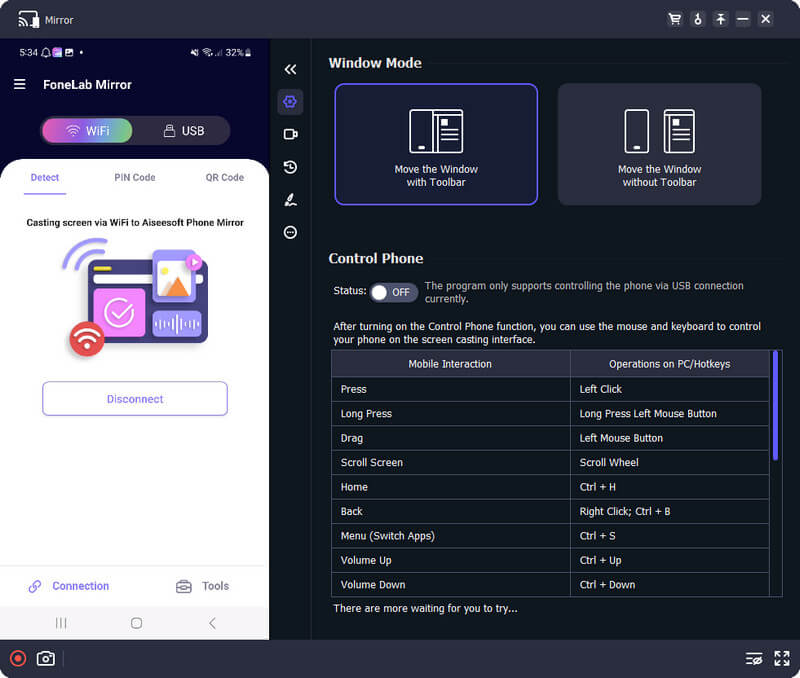
Onko PC:n peilaus televisioon helppoa?
Kuten lisäämästämme opetusohjelmasta näkyy, PC:n peilaus televisioon on helppoa, eikä asennusta tarvita paljon. Voit käyttää joko langatonta tietä tai köysirataa; Mikä tahansa mielestäsi sopii tarpeisiisi parhaiten, peilaus on melko yksinkertaista.
Mikä on yksinkertaisin tapa peilata PC televisioon?
Kuten näet, HDMI on kätevin tapa peilata tietokoneen näyttö televisioon, koska sinun ei tarvitse asentaa äänikaapelia, koska HDMI voi tuottaa äänen puolestasi.
Kuinka peilata iPhone Sony TV:hen?
AirPlayn avulla voit langattomasti peilaa iPhonesi Sony TV:hen. Voit ostaa Lightning Digital Apple -sovittimen, jos se ei toiminut iOS:n peilaamiseksi televisioon.
Yhteenveto
Kuinka peilata PC langattomasti televisioon? Voit käyttää Chromecastia ja langatonta näyttöä. Mutta saatat kohdata peilausviivettä, joten lisäsimme köysiradan tehdäksesi sen. Kaikki tässä olevat tiedot auttavat sinua peilaamaan tietokoneesi älytelevisioon tehokkaasti.

Phone Mirror voi auttaa sinua suoratoistamaan puhelimen näytön tietokoneellesi paremman näkymän saamiseksi. Voit myös tallentaa iPhone-/Android-näytön tai ottaa valokuvia haluamallasi tavalla peilauksen aikana.
100 % turvallinen. Ei mainoksia.