Yksi Macin käytön suurimmista vahvuuksista on se, että voit käyttää kaikkia tietoja kaikista käynnistyslevyistä, kun käynnistät yhden niistä.
Se on myös sen haitta.
Mac käynnistyy oletusarvoisesti sisäiseltä levyltään, etkä pääse käsiksi tietoihisi, kun se ei käynnisty sisäiseltä levyltä.
Ratkaisu siihen on, että voit käynnistä Mac ulkoisesta kiintolevystä.
Käynnistetään Mac esimerkiksi ulkoisesta asemasta USB-asema, antaa sinun käyttää kaikkia sisäisen aseman sisältöä.
Lisäksi Mac-tietokone tunnistaa yhteensopivan käynnistyvän sisällön käynnistyslevyltä. Toisin sanoen on varmasti asennettava a Windows 10, Linux, beta-päivitys Mac OS -versio jne. MacBook Air / Pro-, iMac (Pro) -sovelluksissa, Mac Pro / mini jne.
Siitä puhumme seuraavaksi, yksityiskohtainen opas Macin käynnistämiseen USB-asemalta kahdella tavalla.
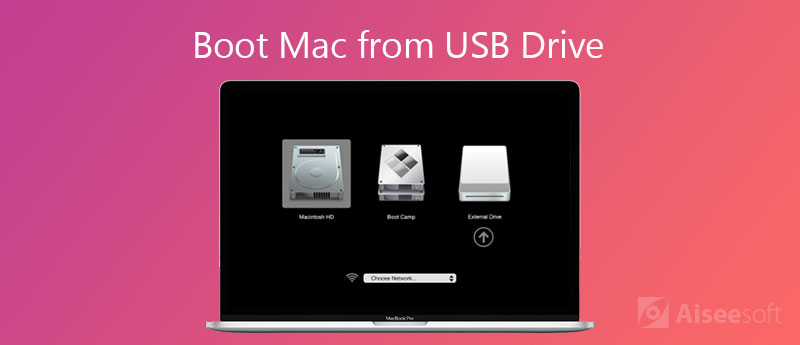
Macin käynnistäminen USB-asemalta on helppo tehtävä, mutta se vaatii kaikki valmistelut hyvin. Katsotaanpa, mitä sinun pitäisi tehdä ennen sen käynnistämistä.
1. Intel-pohjainen Mac, jossa on Apple T2 Security Chip
Apple T2 Security Chip on Applen toinen sukupolvi, joka tarjoaa uusia yhteensopivuuksia Macille. He ovat iMac Pro, Mac mini esiteltiin vuonna 2018, MacBook Air esiteltiin vuonna 2018 tai myöhemmin ja MacBook Pro esiteltiin vuonna 2018 tai myöhemmin.

2. Hanki USB 3.0 vähintään 16 Gt: lla
Käynnistettävä optinen USB-asema, jossa on GUID-osiotyyppi ja OS X -asennusohjelma tai muut käyttöjärjestelmät.
USB-muistitikut ovat saatavana useilla tavoilla. Useimmissa Mac-tietokoneissa on USB 3.0 -portit, joten sinun oli parempi käyttää USB-asemaa, joka tukee 3.0: ta, joka nopeuttaa luku- ja kirjoitusnopeutta.
Lisäksi USB-aseman pitäisi olla 16 Gt tai suurempi asentaaksesi täydellisen kopion käyttöjärjestelmästä.

3. Varmuuskopioi Mac-tiedot
Sinulla oli parempi, jotta vältät tiedon menetykset varmuuskopioi Mac tiedot muihin ulkoisiin asemiin.
4. Alusta USB-asema sisältämällä käyttöjärjestelmä
USB-asema on alustettava GUID-osiotyypille, jotta sitä voidaan käyttää Macissa.
Huomautus: USB-aseman muoto poistaa kaikki siinä olevat tiedot. Sinun on ensin poimittava tärkeät tietosi.
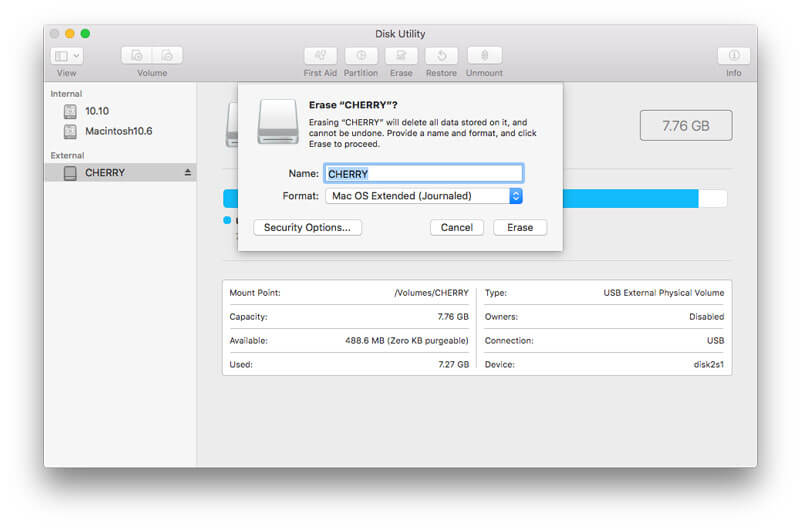
Kun alustus on valmis, sulje "Disk Utility".
Muista sitten ladata ja asentaa käyttöjärjestelmä tähän USB-asemaan.
Kun kärsit tietojen menetyksestä alustetulle USB-asemalle, opi vain täältä saadaksesi alustetun aseman palautus.
5. Ota USB-muistitikku omistusoikeudeksi
Jos haluat käynnistää Mac-tietokoneesi USB-asemasta, sinun on annettava USB-asemalle tiedostojen ja kansioiden tietty omistajuus ja käyttöoikeudet.
Sulje sitten ikkuna.
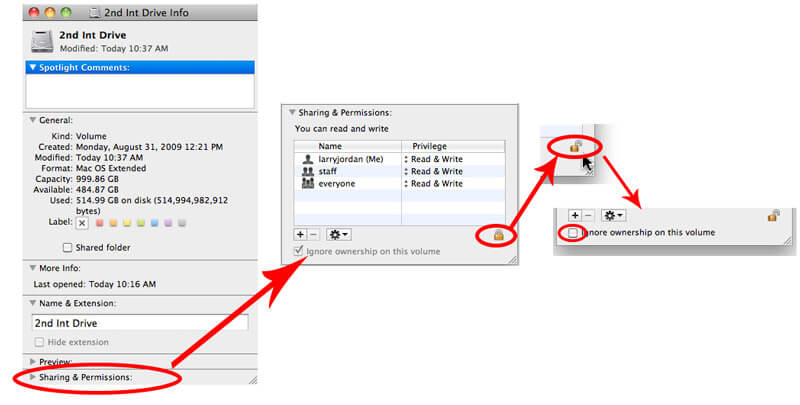
6. Ota ulkoiset käynnistysasetukset käyttöön Macissa
Vuodesta 2018 alkava Mac on oletusasetuksena estää Macia käynnistämästä Windowsia, Linuxia, BSD: tä, Gentooa, Fedoraa, Atlas Supervisoria, muita Macin O / S / USB-laitteita jne.
Joten Macin USB-aseman käynnistystä käytettäessä asetukset tulisi muuttaa, jotta se voidaan ottaa käyttöön.
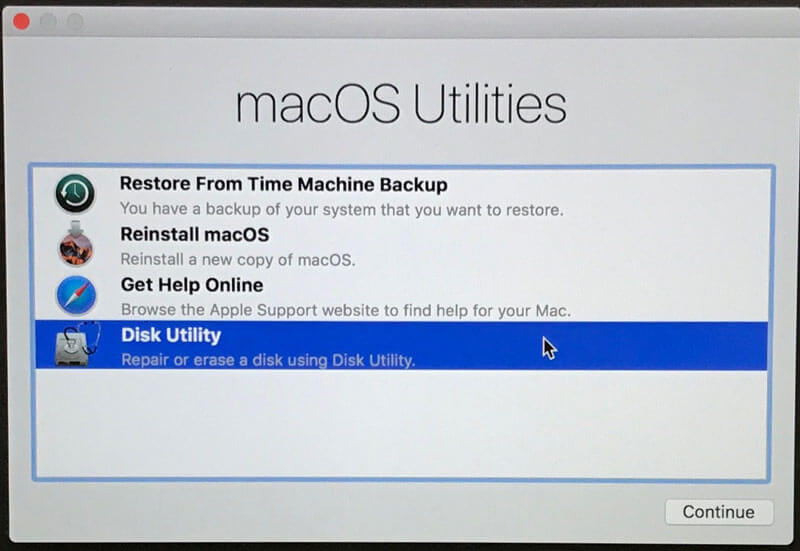
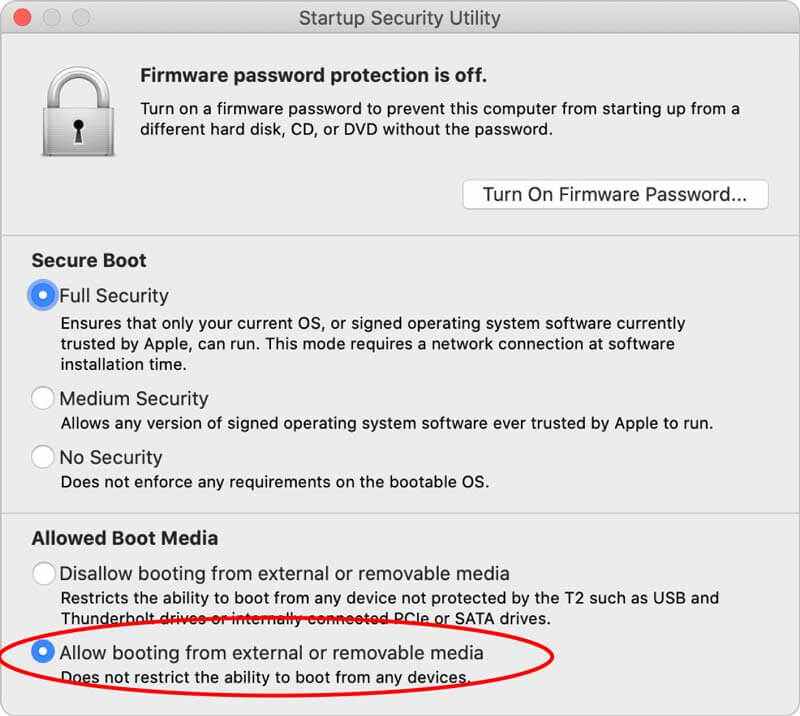
Oletko valmis kaikkeen valmisteluun?
Siirretään seuraava osa Macin käynnistykseen USB-asemalta.
Macin käynnistämiseen käynnistyslevyltä on useita tapoja. Voit myös käynnistää Macin USB-asemasta kahdella eri tavalla.
Nyrkkimenetelmä on Käynnistyslevy.
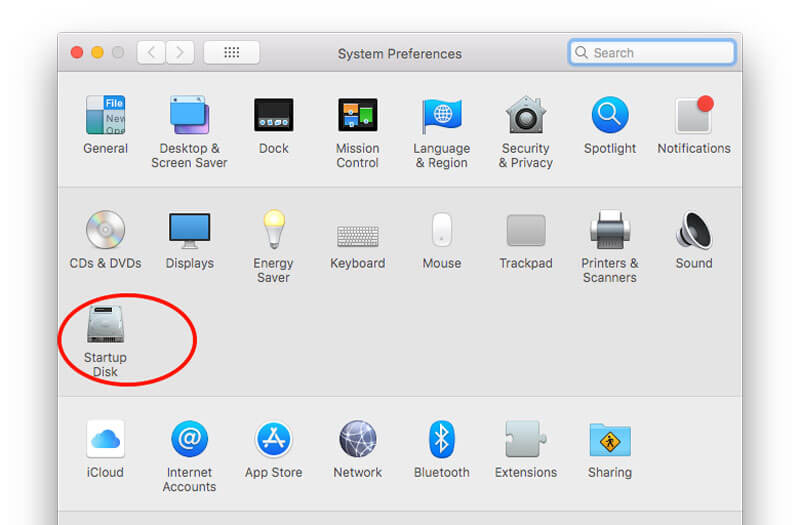
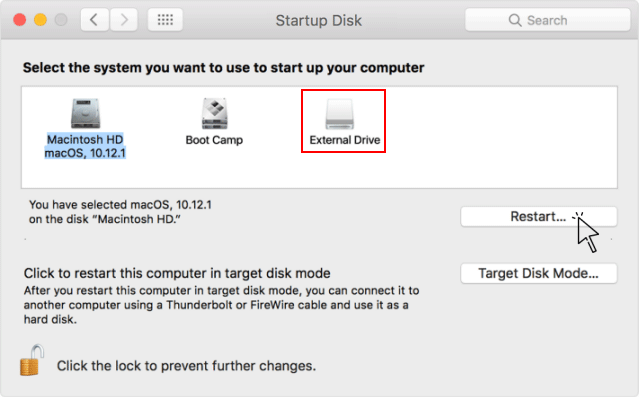
Sitten voit käyttää kaikkia Mac-tietokoneessa käynnistämättömän levyn tietoja käynnistyskelpoisesta USB-asemasta.
Jos haluat käyttää poistettuja tietoja käynnistämättömältä levyltä, tarvitset Aiseesoftin Data Recovery Macille.
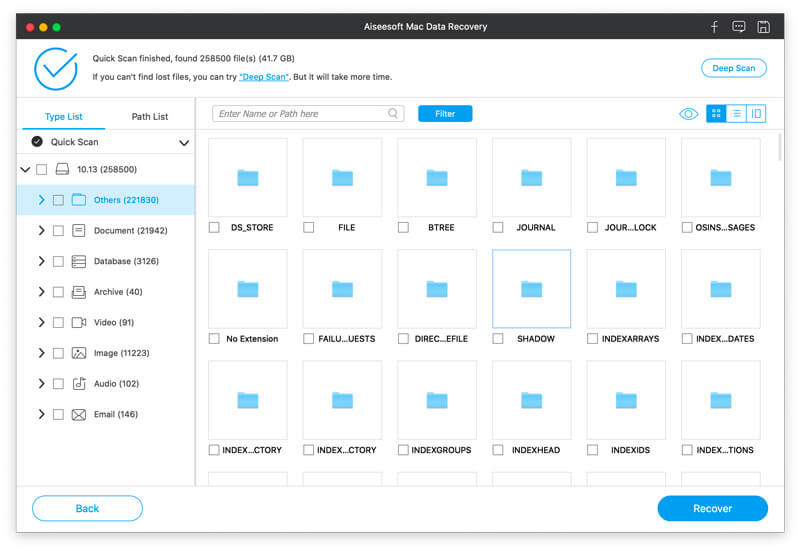
Aiseesoft Data Recovery for Mac on ammattimainen tiedonhakuohjelma Macin sisäisestä ja ulkoisesta kiintolevystä riippumatta siitä, onko Mac-asema vahingossa poistettu, alustettu, kaatuu järjestelmä tai tyhjennetty roskakori.

Lataukset
100 % turvallinen. Ei mainoksia.
100 % turvallinen. Ei mainoksia.
Hanki yksityiskohdat täältä saadaksesi kiintolevyn palautus Macista.
Toinen tapa käynnistää Mac USB-asemasta on Käynnistä-hallinta.
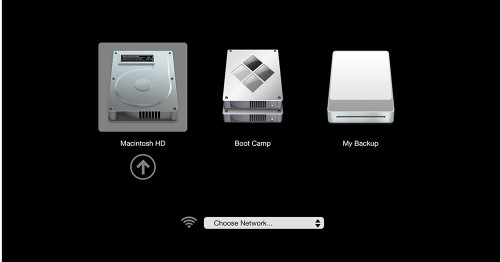
Se on kaikki siinä.
Vaikka Mac käynnistyy sisäänrakennetulta kiintolevyltä, mutta käynnistyslevy voi olla mikä tahansa tallennuslaite, joka sisältää käynnistettävän sisällön. USB-levyaseman luominen ja erilaisten macOS-ohjelmien, jopa Windows 10, Linux, jne., Asentaminen on käytettävissä. Yllä oleva on yksityiskohtainen opas käynnistä Mac-tietokone USB-asemasta. Se ei ole vaikea tehtävä ja saat kaikki valmistelut hyvin.
Nyt tulee teidän vuorosi.
Onko sinulla onnistunut käynnistämään Mac USB-asemasta?
Ilmoita minulle kommentti, jos sinulla on kysyttävää.
Mac OS -vinkit
Asenna Mac uudelleen Mac OS -päivitys Kuinka eheyttää Mac Käynnistä Mac USB-aseman käynnistysohjelmasta Pakota lopettamaan sovellus Macissa
Aiseesoft Data Recovery on paras tietojen palauttamisohjelma palauttamaan poistetut / kadonneet valokuvat, asiakirjat, sähköpostit, äänet, videot jne. Tietokoneeltasi / Macista.
100 % turvallinen. Ei mainoksia.
100 % turvallinen. Ei mainoksia.