Huomautuksia
Wi-Fi-yhteyden käyttöä suositellaan, koska manuaalisen varmuuskopioinnin tekeminen datayhteyden kautta voi aiheuttaa lisäkustannuksia dataan ja kestää kauan.
Ehkä olet huolissasi siitä, että menetät tärkeitä juttuja HTC-puhelimellesi?
Varmuuskopioi se vain ennen kuin teet mitään, joka voi menettää tärkeät asiat, kuten tyhjentää tallennustilan, palauttaa tehdasasetukset tai päivittää uuteen järjestelmäversioon.
Huolimatta siitä, että HTC-puhelimet sallivat sinun tehdä varmuuskopioita päivittäin, se vain varmuuskopioi puhelimesi kaikki tiedot, ja se voi menettää niin paljon aikaa. Jos saat uuden puhelimen, haluat vain palauttaa joitain haluamiasi tiedostoja. HTC-varmuuskopiointi vie niin paljon aikaa koko tiedon palauttamiseen. Joskus me vain menetämme kärsivällisyyden odottaa sitä.
Jos haluat säästää aikaasi tiedostojen varmuuskopioinnissa tai palauttamisessa, tervetuloa artikkeliimme, tarjoamme lisää vaihtoehtoja, jokaisella niistä on omat etunsa.
Etkö malta odottaa sitä? Aloitetaan nyt.
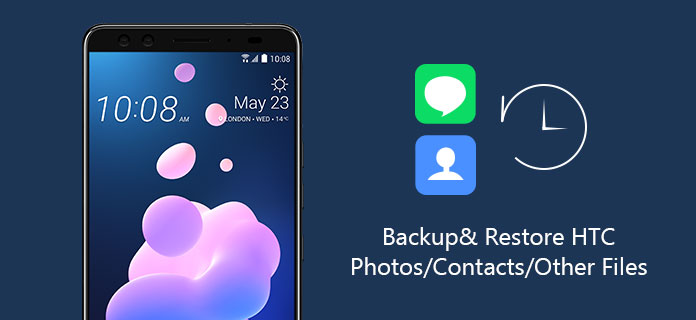
Varmuuskopioi ja palauta HTC Photos
Kuten kaikki tiedämme, HTC-puhelimissa on sisäänrakennettu varmuuskopiointitoiminto. Voit varmuuskopioida valokuvia / yhteystietoja / asetuksia / tiliäsi päivittäin HTC Backup -sovelluksella ja palauttaa ne myös.
Huomautuksia
Wi-Fi-yhteyden käyttöä suositellaan, koska manuaalisen varmuuskopioinnin tekeminen datayhteyden kautta voi aiheuttaa lisäkustannuksia dataan ja kestää kauan.
Vaihe 1 Valitse Asetukset ja napauta sitten Varmuuskopioi ja palauta.
Vaihe 2 Jos tämä on ensimmäinen kerta, kun määrität ja käytät HTC Backupia, napauta "Varmuuskopiointitili > HTC-tili".
Kirjaudu sisään HTC-tiliisi Google-, Facebook- tai sähköpostitilisi avulla. Valitse sitten pilvitallennustili, jota haluat käyttää puhelimen varmuuskopiointiin.
Vaihe 3 Varmuuskopioi puhelimesi manuaalisesti napauttamalla Varmuuskopioi nyt.
Vaihe 1 Valitse Asetukset ja napauta sitten Varmuuskopioi ja palauta.
Vaihe 2 Napauta Varmuuskopioi tiedot.
Vaihe 3 Napauta On / Off-kytkintä kytkeäksesi automaattisen varmuuskopioinnin päälle, ja paina sitten puhelimesi BACK-painiketta.
Vaihe 4 Varmista, että Automaattinen palautus on käytössä.
HTC-varmuuskopion käyttäminen näyttää erittäin kätevältä, mutta ongelmia on edelleen paljon.
Se palauttaa kaikki valokuvat ja yhteystiedot, jotka olet tallentanut M8 / 10 / M9 -laitteeseesi. Kuvittele, että sinulla on HTC-puhelimesi yli vuosi, vie niin paljon aikaa selvittääksesi, minkä valokuvan / yhteystiedon haluat.
Ajattele aikaa vievää - kun haluat vain varmuuskopioida valokuvat tai yhteystiedot ja se varmuuskopioi koko puhelimen, tämä vie myös aikoja.
"Missä on varmuuskopio" on ongelma, josta huolehdimme. Kun varmuuskopioit HTC Backupilla, se ei näytä sinulle varmuuskopion sijaintia.
Jos haluat varmuuskopioida ja palauttaa valokuvasi / yhteystietosi helpommalla tavalla, jatka, olemme pääsemässä aiheeseen.
Haluatko varmuuskopioida tiettyjä tietoja ilman varmuuskopioita muista tarpeettomista asioista?
Haluatko etsiä varmuuskopion helpommalla tavalla?
Jos molemmat vastaukset ovat "Kyllä", saatat tarvita FoneLab Android Backup & Restore -ohjelman.
FoneLab Android Backup & Restore on erinomainen ohjelmisto, jonka avulla voit varmuuskopioida Android-tietosi turvallisesti ja valikoivasti. Tämän Android-tiedonhallintatyökalun avulla voit helposti katsella ja varmuuskopioida yhteystiedot, viestit, puhelulokit, galleria, videot, ääni ja asiakirjat. Lisäksi voit asettaa salasanan tärkeän varmuuskopion suojaamiseksi.
Varmuuskopiotiedostojen osalta voit esikatsella ja valita palautettavia tietoja. Kun valitset palautusominaisuuden, ohjelma näyttää kaikki käytettävissä olevat varmuuskopiot. Ja sitten voit esikatsella varmuuskopiotiedostoja ja palauttaa valikoidusti Android-tiedot.
Vaihe 1 Yhdistä HTC tietokoneeseen (Windows PC / Mac) USB-kaapelilla, ja FoneLab Android Backup & Restore tunnistaa Android-laitteesi automaattisesti.

Vaihe 2 Valitse ohjelmistomme Android Backup & Restore -osa.

Vaihe 3 Voit varmuuskopioida HTC-laitteesi kahdella tavalla: valitse vain tarvitsemasi.
Vaihtoehto 1 - Laitetietojen varmuuskopiointi: tässä vaihtoehdossa voit valita tiedot, jotka haluat varmuuskopioida, ja salata varmuuskopio.

Vaihtoehto 2 - Yhden napsautuksen varmuuskopiointi: Jos napsautat tätä painiketta, se varmuuskopioi puhelimesi koko sisältö.

Kummankin vaihtoehdon avulla voit muokata varmuuskopion sijaintia, se tarkoittaa, että voit varmuuskopioida tiedoston missä tahansa haluat tietokoneellasi.
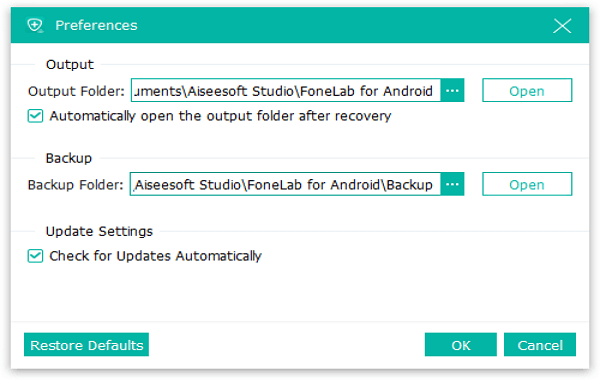
Vaihe 4 Siellä on ponnahdusikkuna, jossa on "Onnittelut!" Viesti, kun olet lopettanut varmuuskopioinnin, napsauta OK-painiketta, niin näet varmuuskopion.
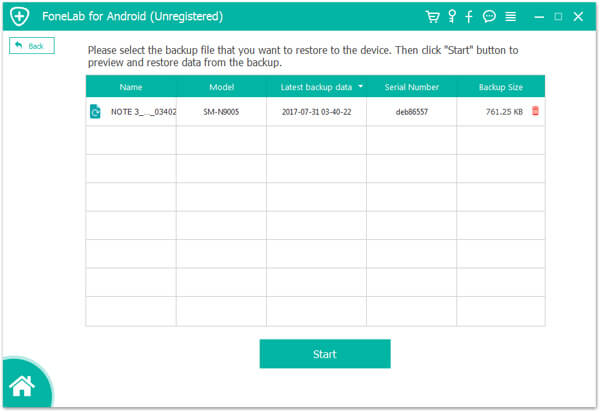
Voit myös palauttaa suoraan varmuuskopion, jonka varmuuskopioit tässä vaiheessa.
Vaihe 1 Kytke M8 / 10 / M9 tietokoneeseen.
Vaihe 2 Valitse ohjelmistomme Android Backup & Restore -osa.
Vaihe 3 Valokuvien / yhteystietojen palauttamiseen varmuuskopiosta on myös kaksi vaihtoehtoa.

Vaihtoehto 1 - Laitetietojen palauttaminen: Jos haluat valita palautettavat tiedot, tee vain tällä vaihtoehdolla, sen avulla voit esikatsella varmuuskopiota ja voit valita palautettavan.
Vaihtoehto 2 - Palauta yhdellä napsautuksella: tässä vaihtoehdossa voit palauttaa vain koko varmuuskopion.
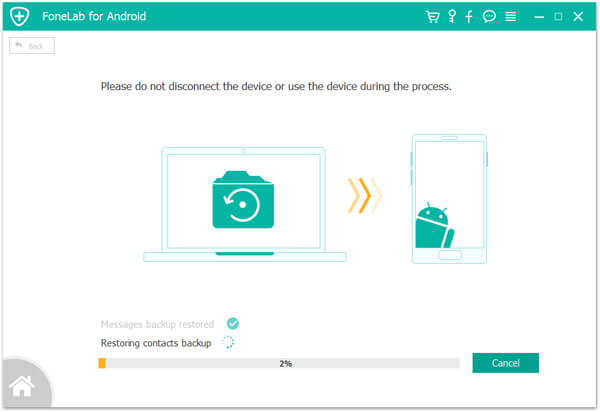
Vaihe 4 Varmuuskopion palauttaminen kestää muutaman minuutin, ja saat "Onnittelut!" viesti prosessin päätyttyä.
Voit myös palauttaa suoraan varmuuskopion, jonka varmuuskopioit tässä vaiheessa.
Puhutaan nyt "Kuinka päästään HTC-varmuuskopioon", vaikka HTC Backup antoi meidän varmuuskopioida tiedostot Google Driveen tai voimme myös varmuuskopioida HTC M8/10/M9 paikallisesti tietokoneelle, emme silti löydä niitä varmuuskopioita. helpolla tavalla.
Jos olet varmuuskopioinut HTC: n Google Driveen päivittäin HTC Sync -sovelluksella, ja kun olet ostanut uuden HTC: n, sinun on kirjauduttava sisään Google Driveen löytääksesi varmuuskopion.
Jos olet varmuuskopioinut HTC-tietokoneesi tietokoneellesi, sinun olisi helppo löytää nämä varmuuskopiot, jos muistat varmuuskopion sijainnin. Löydät ne tuon polun kautta.
Mutta miten käyttää näitä varmuuskopioita, jos unohdamme tiedot, kuten Google Driven tilin / salasanan tai näiden varmuuskopioiden tarkan sijainnin?
Joten meidän on todella tiedettävä, missä varmuuskopio on - tämä on yksi syy siihen, miksi valitsemme FoneLab Android Backup & Restore, se ei vain varmuuskopioi HTC: täsi helpommalla tavalla, vaan myös auttaa sinua löytämään varmuuskopion helposti.
Kun haluat löytää varmuuskopion, sinun tarvitsee vain avata FoneLab, mene Asetukset-ikkunaan, niin löydät varmuuskopion sijainnin.
Ehkä mietit myös, että jos on olemassa tapa palauttaa tietosi rikkinäisestä puhelimesta, voimme ehkä kutsua sitä "palautukseksi". Joo, tietojen palauttaminen rikkoutuneesta puhelimesta on mahdollista.
Siirrytään FoneLab-ohjelmiston toiseen osaan - FoneLab Android Data Recovery.
Tämä ohjelmisto voi palauttaa HTC: n yhteystiedot / valokuvat / tekstiviestit jne. Riippumatta siitä, onko se vaurioitunut vesiin, virus on hyökkäänyt tai osittain rikkoutunut, kunhan FoneLab Android Data Recovery havaitsee sen. Tällä Android-tiedostojen palautuksella voit palauttaa kaikki tiedostot muutamassa minuutissa.
Vaihe 1 Kytke M8 / 10 / M9 tietokoneeseen, tämä ohjelmisto tunnistaa puhelimesi automaattisesti.
Vaihe 2 Valitse Android Data Recover -osa ohjelmistoomme.
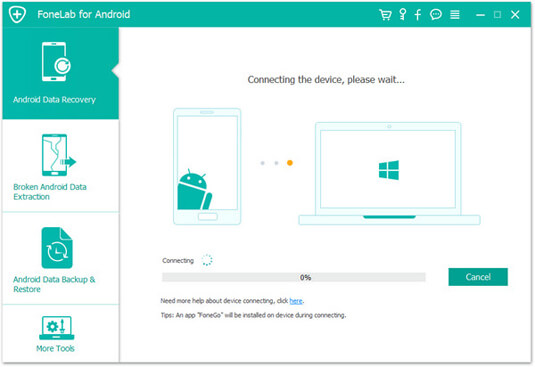
Vaihe 3 Valitse palautettavat tiedot ja napsauta "Seuraava" -painiketta. M8/10/M9:n analysointi kestää muutaman minuutin, ja puhelin alkaa skannata analyysin päätyttyä.
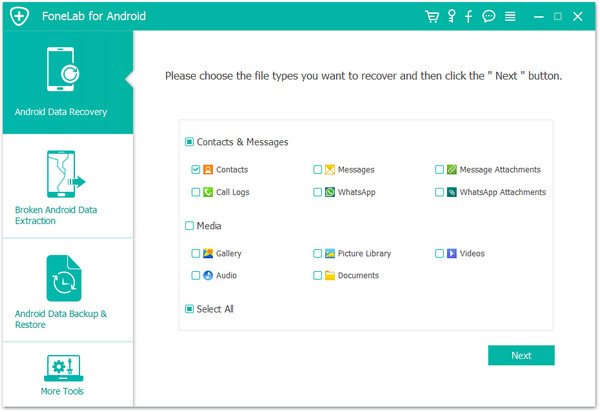
Vaihe 4 Voit valita haluamasi valokuvat/yhteystiedot ja palauttaa ne napsauttamalla Palauta-painiketta.
Voit myös muokata tiedoston sijaintia tietokoneellasi tällä toiminnolla.
Nyt olet saavuttamassa pohjan, onko sinulla ideoita varmuuskopioida ja palauttaa yhteystietosi / valokuvat ja muut tiedostot HTC: lläsi?
Yritä vain varmuuskopioida ja palauttaa HTC-puhelimesi yllämainituilla menetelmillä.