Yhteenveto: Android-puhelimesi valokuvat tallentavat aina arjen hetket. Tämä viesti näyttää sinulle yksinkertaisia ja tehokkaita tapoja varmuuskopioida kuvia Androidissa. Halusitpa varmuuskopioida valokuvat automaattisesti Google Driveen tai kopioida ne PC / Mac, löydät sopivan menetelmän täältä.
"Mikä on yksinkertaisin tapa varmuuskopioida valokuvia Android-puhelimessa?"
"Haluan varmuuskopioida kaikki Samsung Galaxy S7 -laitteeni valokuvat, mutta kyllästy kopioimaan ne tietokoneelleni aina kerrallaan. Haluan ottaa kuvia pitääkseen kauniita kohtauksia elossa. Onko näiden uusien Android-kuvien varmuuskopiointi helppoa? Jos on olemassa pilvinen tapa, jollainen iCloud tekee, varmuuskopioida valokuvat automaattisesti? "
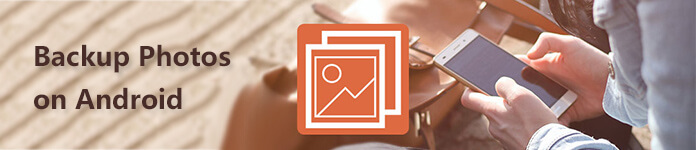
Voit helposti siirtää kuvia Androidista tietokoneelle tai varmuuskopioida ne pilveen. Monet Android-valokuvien varmuuskopiosovellukset voivat myös auttaa pitämään kuvat turvallisessa paikassa. Nyt voit ottaa seuraavat ratkaisut valokuvien varmuuskopiointiin Androidissa.
Ensinnäkin näytämme sinulle perinteisen tavan varmuuskopioida Android-kuvia siirtämällä valokuvia Android-laitteesta tietokoneeseen USB-kaapelilla.

Vaihe 1 Kytke Android-puhelimesi tietokoneeseen USB-kaapelin avulla.
Vaihe 2 Avaa Android-puhelimesi lukitus ja aseta se ulkoiseksi kiintolevyksi.
Vaihe 3 Palaa tietokoneesi puolelle ja etsi ulkoinen kiintolevy Android-puhelimellesi.
Vaihe 4 Etsi ja tarkista kuvat Android-laitteellasi. Valitse ja kopioi sitten valokuvat Androidista tietokoneelle.
Jos haluat varmuuskopioida kuvia automaattisesti Android-laitteellasi, voit luottaa Google-kuviin. Google Photos tarjoaa yksinkertaisen tavan varmuuskopioida ja hallita kuvia Android-käyttäjille. Siinä on "automaattinen varmuuskopiointi" -ominaisuus, jonka avulla voit varmuuskopioida Android-valokuvia automaattisesti. (Google-kuvat varmuuskopioitiin?)
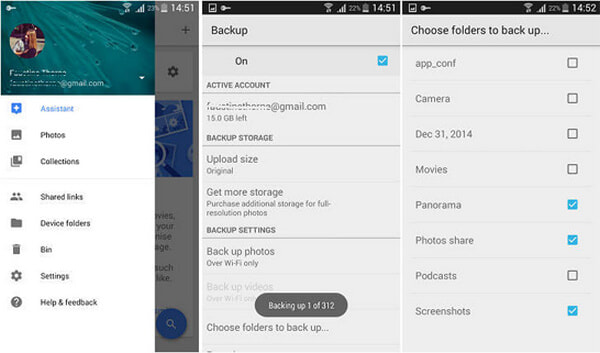
Vaihe 1 install Google Kuvat sovellus Android-puhelimellasi. Löydät sen helposti Google Play Store.
Vaihe 2 Avaa Google Photos -sovellus ja liu'uta sitten vasemman reunan valikko. Napauta Kirjaudu sisään -painike kirjautuaksesi omaan Google-tilin.
Vaihe 3 Napauttaa Asetukset ja varmista Varmuuskopiointi ja synkronointi -vaihtoehto ominaisuus on päällä. Napauta sitten ja valitse Valitse kansio varmuuskopiointiliittymäksi. Täällä voit nähdä kaikki kuvakategoriat. Valitse ja varmuuskopio tietyt valokuvakategoriat.
Voit myös varmuuskopioida kaiken tyyppisiä kuvia Androidilla -sovelluksella Automaattinen varmuuskopiointi toiminto. Alla on yksityiskohtaiset vaiheet:
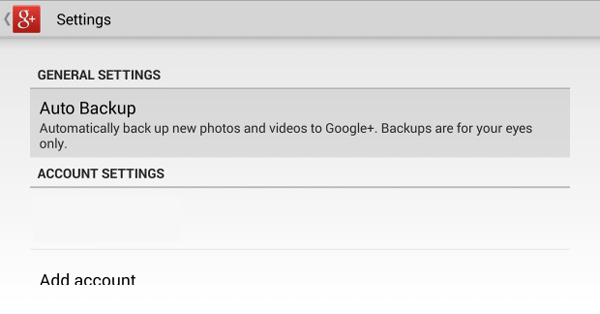
Vaihe 1 Kytke Android-puhelimeesi virta ja avaa Google+ App.
Vaihe 2 Etsi ja napauta Asetukset vaihtoehto. Täältä löydät Automaattinen varmuuskopiointi käynnistä se.
Vaihe 3 Vieritä alaspäin Varmistusasetukset, napauta sitä ja valitse sitten, haluatko varmuuskopioida kaikki valokuvat. Valokuvien varmuuskopiointia ehdotetaan vain Wi-Fi-verkkoyhteyden kautta.
dropbox on yksi suosituimmista Android-valokuvien varmuuskopiointisovelluksista, jolla on kyky luoda varmuuskopiotiedostoja kuvista ja videoista. Se tarjoaa toisen yksinkertaisen tavan tallentaa valokuvat automaattisesti pilveen.
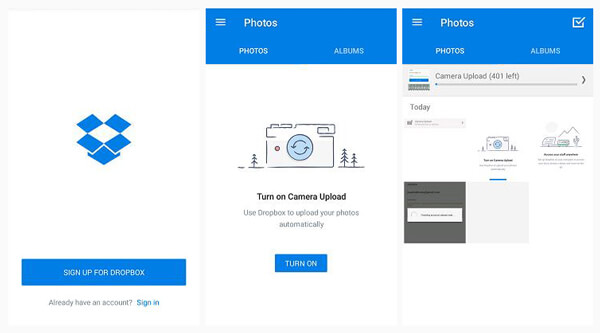
Vaihe 1 Löydä ja lataa tämä dropbox sovellus Google Play Kaupasta. Aluksi sinun täytyy napauttaa Kirjaudu ja luo uusi Dropbox-tili. Sitten voit napauttaa Kirjaudu sisään kirjoittaaksesi henkilökohtaisen tilisi.
Vaihe 2 Napauttaa KIIHOTTUA -painike valokuvien automaattisen varmuuskopioinnin sallimiseksi. Sen jälkeen Android-puhelimesi kuvat alkavat varmuuskopioida ja ladata pilveen.
Yllä olevien menetelmien avulla voit helposti luoda Android-valokuvien varmuuskopion. Tästä huolimatta haluamme vielä esitellä sinulle toisen tehokkaan Android-tietojen varmuuskopio-ohjelmiston, Android-tietojen varmuuskopiointi ja palauttaminen. Kuvien lisäksi sen avulla voit varmuuskopioida myös muita usein käytettyjä tietotyyppejä, kuten yhteystietoja, puhelulokit, videot, viestit, asiakirjat ja paljon muuta.
Vaihe 1 Kaksoisnapsauta yllä olevaa latauspainiketta, jotta voit ladata, asentaa ja suorittaa tämän tehokkaan Android-valokuvien varmuuskopio-ohjelmiston tietokoneellesi ilmaiseksi. Klikkaa Android Data Backup & Restore vaihtoehto.

Vaihe 2 Se tarjoaa sinulle kaksi varmuuskopiointitapaa. Voit valita jommankumman niistä varmuuskopioidaksesi Android-valokuvasi.

Laitteen tietojen varmuuskopiointi
Laitetietojen varmuuskopiointi -asetuksen avulla voit valita tietyt tietotyypit, jotka haluat varmuuskopioida. Jos Android-valokuvat ovat kaikki mitä tarvitset, voit tarkistaa vain Galleria vaihtoehto.

Yhden napsautuksen varmuuskopiointi
Yhden napsautuksen varmuuskopiointi on enemmän kuin haluat tehdä varmuuskopion kaikista Android-tiedoista. Voit varmuuskopioida Android-tiedostosi yhdellä napsautuksella tällä painikkeella.
Vaihe 3 Napauta Aloita -painikkeella, kun haluat varmuuskopioida Android-kuviasi. Tämän vaiheen aikana voit vapaasti valita kohdekansion Android-valokuvien varmuuskopiointia varten. Klikkaus OK viimeistele varmuuskopiointi.
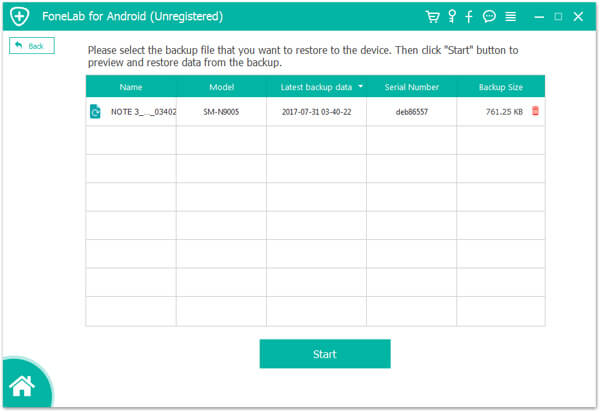
Puhuimme pääasiassa valokuvien varmuuskopioinnista Androidilla tällä sivulla. Tarjolla on 5 hienoa menetelmää, joiden avulla voit paremmin varmuuskopioida ja hallita Android-kuviasi. Jos sinulla on vielä kysymyksiä, voit jättää meille viestin.