Yhteenveto: Jokainen Applen käyttäjä tuntee iTunesin ja monet heistä haluavat varmuuskopioida iPhonen iTunesilla? Haluatko tietää, kuinka varmuuskopioida iPhone ilman iTunesia? Onneksi olet oikeassa paikassa.
Kuinka varmuuskopioida iPhone ilman iTunesia?
Vaikka iTunes on yksi suosituimmista työkaluista, joiden avulla iPhone-käyttäjät voivat varmuuskopioida ja palauttaa tietoja, iTunesilla on myös joitain rajoituksia. Et voi varmuuskopioida tiettyjä tiedostoja iPhonessa iTunesin kanssa. Jotkut ihmiset valittavat, että he saavat aina ilmoituksen "iTunes ei tunnista iPhonea". On melko turhauttavaa, että iTunes ei voi toimia sujuvasti tietokoneen varmuuskopioinnin aikana. Joten tämän artikkelin tarkoituksena on näyttää, kuinka varmuuskopioida iPhone ilman iTunesia.
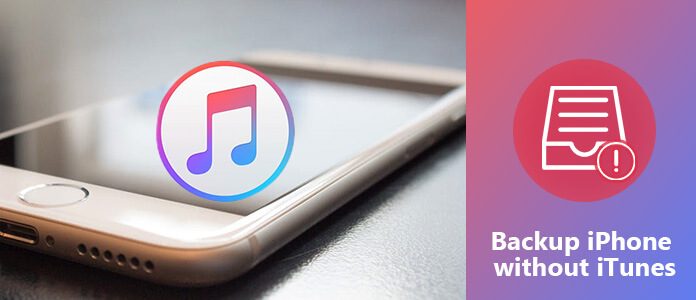
Varmuuskopioi iPhone ilman iTunesia
iCloudia pidetään iTunes-vaihtoehtona, jolla varmuuskopioidaan iPhonen tiedot ilmaiseksi. iCloud antaa kaikille käyttäjille ilmaisen 1 Gt: n pilvitallennuksen, jotta jokainen voi tallentaa iPhone-varmuuskopiotiedostot tällä tavalla ilman iTunesia. Lisäksi voit varmuuskopioida yhteystiedot, valokuvat ja muut iPhonen tiedot iCloudiin automaattisesti.
Vaihe 1Ota iCloud-varmuuskopio käyttöön
Yhdistä iPhone Wi-Fi-verkkoon. Jos käytät iOS 10.2- ja iOS 11/12 -versioita, avaa Asetukset-sovellus iPhonessa, valitse nimesi ja napsauta sitten "iCloud". Mitä tulee iOS 10.2 -käyttöjärjestelmään ja sitä vanhempiin käyttäjiin, siirry kohtaan "Asetukset" ja napauta sen sijaan "iCloud" -painiketta. Selaa alaspäin käynnistääksesi "iCloud Backup" - tai "Backup" -toiminnon.
Vaihe 2 Varmuuskopioi iPhone ilman iTunesia ilmaiseksi
Napsauta "Varmuuskopioi nyt" -painiketta. IPhone-tietojen varmuuskopiointi iCloudilla vie jonkin aikaa. Jos haluat tarkistaa, onko iCloud varmuuskopioinut iPhonen vai ei, palaa takaisin Asetuksiin uudelleen. Noudata yllä olevia toimintoja valitaksesi nimesi, iCloudin ja iCloud-varmuuskopion. Voit nähdä viimeisimmän onnistuneen varmuuskopiotiedoston tarkat tiedot ja ajan alla.
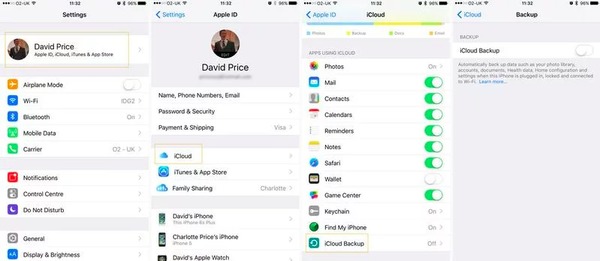
Vinkkejä: Jos et poista iCloud-varmuuskopiointivaihtoehtoa käytöstä, iPhone varmuuskopioidaan automaattisesti, kun näyttö on lukittu, kun Wi-Fi ja virtalähde on kytketty. Seurauksena on, että iCloud varmuuskopioi tiedot, mukaan lukien valokuvakirjasto, tilit, asetukset, asiakirjat, terveystiedot ja kodin kokoonpanot turvallisesti.
Aiseesoft iOS-tietojen varmuuskopiointi ja palautus on paras iTunes-vaihtoehto, joten voit varmuuskopioida iPhonen ilman iTunesia yhdellä napsautuksella. Parempi kuin iTunes, iOS: n tietojen varmuuskopiointi ja palauttaminen antaa käyttäjille mahdollisuuden esikatsella yksityiskohtaisia tietoja ohjelman käyttämisen jälkeen tietojen varmuuskopioimiseksi. Lisäksi voit salata iPhonen varmuuskopion ja suojata tärkeitä henkilökohtaisia tietoja. Vielä tärkeämpää on, että uusi varmuuskopio ei koskaan korvaa edellistä. Joten on paljon parempi kuin iTunes tai muut iOS Data Backup -ohjelmat varmuuskopioida iPhone ilman iTunesia tai iCloudia.
Vaihe 1Yhdistä iPhone iOS: n tietojen varmuuskopiointiin ja palauttamiseen
Lataa ja asenna iOS Data Backup & Restore -ohjelma. Valitse "iOS Data Backup & Restore" -tila ja valmistaudu varmuuskopioimaan iPhone ilman iTunesia.

Vaihe 2Käynnistä iOS Data Backup
Valitse "iOS Data Backup" -vaihtoehto pääkäyttöliittymässään. Kytke myöhemmin iPhone salamaan USB-kaapelilla tietokoneeseen. Sitten iOS Data Backup tunnistaa iPhonen automaattisesti.

Vaihe 3Valitse tiedostotyypit varmuuskopioidaksesi iPhone
Sen jälkeen iOS Data Backup vaatii, että valitset varmuuskopioitavan tiedostotyypin. Voit valita "Media", "Viestit ja yhteystiedot" ja "Muistiinpanot ja muut" -luokat.

Voit myös valita "Salattu varmuuskopio" oletusasetuksen "Tavallinen varmuuskopio" sijasta luodaksesi salatun varmuuskopion ilman iTunesia.

Käynnistä "Salattu varmuuskopio" ja paina sitten "Käynnistä" suojaamaan yksityisiä tietojasi tarvittaessa. Aseta varmuuskopiosalasana ja napauta sitten "OK" siirtyäksesi eteenpäin.

Vaihe 4 Yhdellä napsautuksella varmuuskopioida iPhone tietokoneellesi
Napsauta "Seuraava" -painiketta ja vahvista kohdekansio. Napsauta "Varmuuskopiointi" aloittaaksesi iPhone-tietojen varmuuskopioinnin ilman iTunesia Mac- tai Windows-tietokoneissa.

Nyt voit skannata ja tarkastella iPhonen varmuuskopiotiedostoa yksityiskohtaisesti. Jos haluat palauttaa varmuuskopiotiedoston uuteen iPhoneen tai muusta syystä, jatka valitsemalla "iOS Data Restore".

Aiseesoft iOS Data Backup toimii paremmin kuin iCloud ja iTunes. Se on kaikkein aikaa säästävä ja turvallisin tapa varmuuskopioida iPhone ilman iTunesia tai iCloudia eikä aiheuta tietojen menetystä. Lisäksi tämä ohjelma tarjoaa käyttäjäystävällisen käyttöliittymän ilman teknistä tietämystä.