Ennen kuin siivot iPhonen, sinun on tarkistettava, onko jo varmuuskopioitu tärkeät iOS-tiedot. Ihmisille, jotka rakastavat nauhoittaa päivittäisiä tehtäviä tai muita ikimuistoisia asioita valokuvien avulla, on parempi varmuuskopioida iPhone-valokuvat Mac-tietokoneeseen. Vaikka iPhonessa ei ole tallennettu liian monta kuvaa, miksi et varmuuskopioisi niitä ja vapauta sitten enemmän tilaa? IPhone-valokuvasi tallennetaan alkuperäisessä resoluutiossa menettämättä tietoja.

Jatka lukemista varmuuskopioimaan iPhone-viestit seuraavan oppaan avulla.
Aluksi on yksi kattava iOS-siirtosovellus, jonka sinun pitäisi tietää, se nimetään Mac FoneTrans. Voit siirtää valokuvia, yhteystietoja, videoita, musiikkia ja muita iOS-tiedostoja iOS-laitteiden ja Macin välillä joustavasti ja turvallisesti. Ja kaikki iOS-laitteet ovat tuettuja, kuten iPhone X, iPhone 8, iPhone 8 Plus, iPhone 7 jne.
Vaihe 1 Liitä iPhone Maciin
Lataa ja asenna Mac FoneTrans MacBookiin. Käynnistä se ja kytke iPhone järjestelmään. Valitse vasemmasta ruudusta iOS-laitteesi nimi.
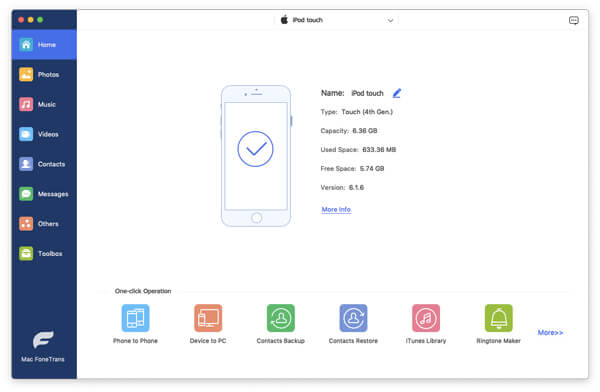
Vaihe 2 Varmuuskopioi iPhone Photos Mac-tietokoneelle
Napauta "Valokuvat" nähdäksesi kaikki iPhone-valokuvasi näytöt. Valitse ennen kohdetta, jonka haluat varmuuskopioida. Valitse "Vie Maciin" avattavasta "Vie to" -valikosta. Valitse kohde ja aloita sitten iPhone-valokuvien varmuuskopiointi tietokoneelle, mukaan lukien iMac, MacBook, Mac Mini ja Mac Pro.

Voit myös tuoda valokuvia, videoita ja muita tiedostoja Macista iPhoneen helposti Mac FoneTrans -sovelluksella.
iPhoto antaa käyttäjien varmuuskopioida Camera Roll -valokuvat vain Mac-tietokoneelle. Joten jos haluat edelleen varmuuskopioida valokuvia Photo Stream-, Photo Library- ja muissa albumeissa, voit valita Mac FoneTransto iPhone-valokuvien varmuuskopion Mac-tietokoneelle valikoivasti ja ammattimaisesti.
Vaihe 1 Liitä iPhone Mac-tietokoneeseen ja käynnistä iPhoto
Vaihe 2 Valitse laite ja napsauta "Tuo" -painiketta
Vaihe 3 Valitse iPhone-valokuvat ja napauta "Tuo valitut"
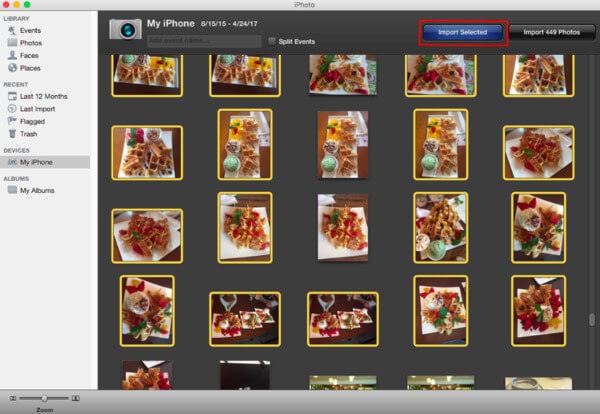
Nyt voit siirtää iPhonen valokuvia Maciin iPhotolla.
Esikatselu antaa käyttäjille mahdollisuuden varmuuskopioida Camera Roll -valokuvia vain iPhonesta Maciin. Voit myös valita, siirretäänkö valitut iPhonen valokuvat tai tuodaan kaikki Mac-tietokoneeseen.
Vaihe 1 Yhdistä iPhone Maciin ja käynnistä Esikatselu
Vaihe 2 Valitse "Tiedosto" ja napsauta sitten "Tuo"
Vaihe 3 Valitse iPhone-valokuvat ja paina sitten "Tuo" tai "Tuo kaikki"
Vaihe 4 Aseta tulostuskansio tallentamaan varmuuskopioidut iPhone-valokuvat Mac-tietokoneeseen esikatselun avulla
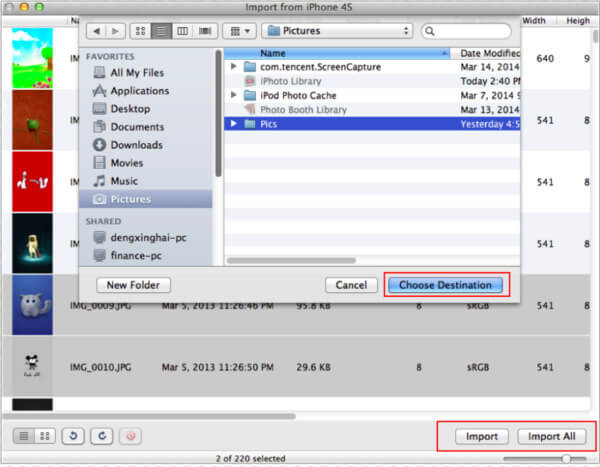
Voit käyttää Esikatselua poistaaksesi valitut iPhone-valokuvat varmuuskopioinnin jälkeen. Ja siellä on "View" -tila, jota voit vaihtaa.
Image Capture ei voi siirtää kaikkia iPhone-valokuvia Mac-tietokoneelle, kuten iPhoto ja Preview tekevät. Se tarkoittaa, että pystyt varmuuskopioimaan iPhone-valokuvat vain Macfrom Camera Roll -albumeihin.
Vaihe 1 Liitä iPhone Mac-tietokoneeseen ja avaa sitten Image Capture
Vaihe 2 Valitse iPhone kohdasta "Laitteet"
Vaihe 3 Valitse kohdekansio
Vaihe 4 Valitse iPhone-valokuvat ja napauta sitten "Tuo" tai "Tuo kaikki"
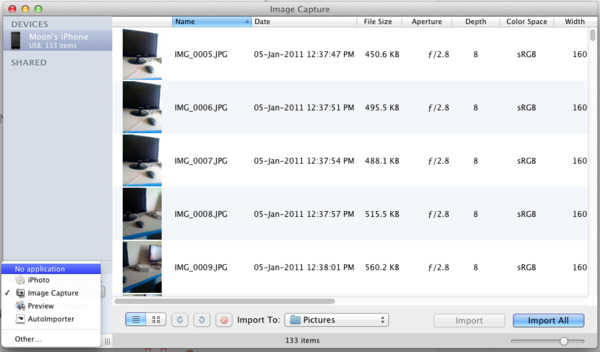
Voit siirtää valokuvia digitaalisista kameroista ja muista laitteista Mac-tietokoneeseen, jossa on Image Capture.
Varmista, että Wi-Fi-tilasi on äläkä lähetä liian monta iPhone-kuvaa Macille kerralla. IPhone-valokuvien varmuuskopiointi Mac-tietokoneelle sähköpostitse on menetelmä erityisesti ihmisille, jotka tarvitsevat vain siirtää muutaman kuvan.
Vaihe 1 Valitse iPhone-valokuvat
Avaa Photo-sovellus iPhonessa. Napauta "Albumit" päästäksesi kaikkiin albumeihisi. Valitse tietty albumi ja napsauta "Muokkaa" -painiketta. Nyt voit valita, mitkä iPhone-valokuvat haluat varmuuskopioida.
Vaihe 2 Siirrä iPhone-valokuvat tietokoneeseen
Valitse "Jaa" -painike ja valitse sitten "Sähköposti" -kuvake. Voit kirjoittaa sähköpostiosoitteesi ja muut tiedot viimeistelläksesi postin. Lähetä iPhone-valokuvat napsauttamalla Lähetä-painiketta.
Vaihe 3 Lataa ja hallitse iPhone-valokuvia Macilla
Avaa sähköposti Mac-tietokoneellasi. Aseta tietty kansio ladataksesi ladatut kuvat.
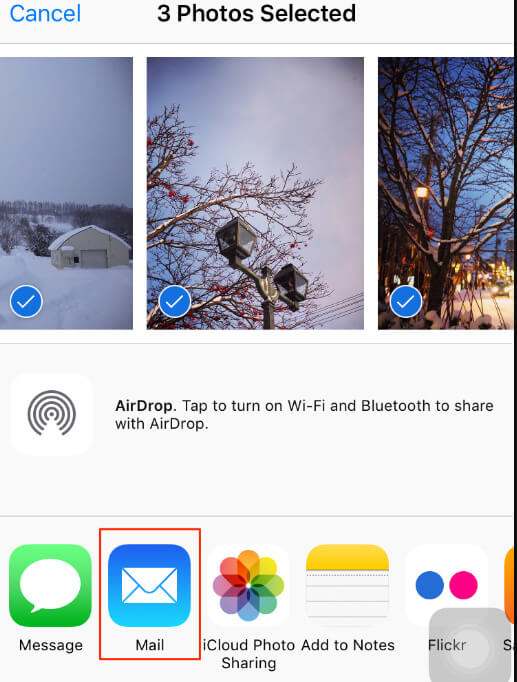
Kun valitset sähköpostin lähettää valokuvia iPhonesta, näet monia muita valintoja. Itse asiassa Dropbox ja muut valokuvienjako-sovellukset ovat myös tuettuja.
Ihmisille, jotka käyttävät Mac OS X Yosemite- tai EI Capitan -sovellusta, iPhoto-sovellus on korvattu Photo-sovelluksella. Kuten iPhotossa, voit varmuuskopioida Camera Roll -valokuvat vain Mac-tietokoneille. Mikään iCloud ei jaa valokuvia, ja iTunes-synkronoituja kuvia ei tueta.
Vaihe 1 Käynnistä Photos-sovellus Macilla ja kytke sitten iPhone Mac-tietokoneeseen
Vaihe 2 Napauta "Tuo", kun haluat valita näytössä olevat iPhone-valokuvat
Vaihe 3 Varmuuskopioi iPhone-valokuvat napsauttamalla "Tuo valitut" tai "Tuo kaikki uudet kohteet"
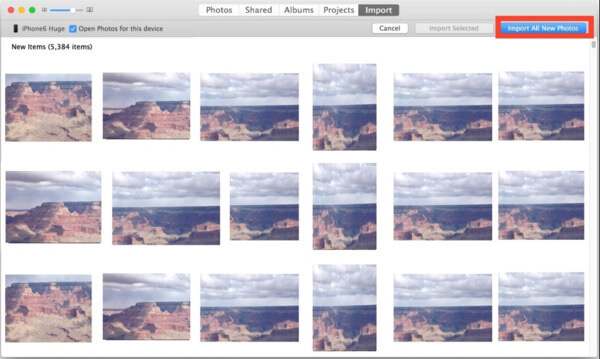
Voit varmuuskopioida iPhonen valokuvia Maciin Photos App -ohjelmalla älykkäällä tavalla. Toisessa sanassa valokuvat varmuuskopioivat vain otetut kuvat MacBookiin tai valitsemasi kohteet.
Vaikka edellä olevien iPhone-valokuvien ja Mac-varmuuskopiointiprosessien välillä, näiden iOS-tietojen varmuuskopiointisovellusten välillä on joitain yhtäläisyyksiä ja eroja. iPhoto-, Esikatselu-, Kuvan sieppaus- ja Valokuvat-sovellukset on suunniteltu varmuuskopioimaan Camera Roll -valokuvat Mac-tietokoneelle. Jos sinun on siirrettävä valokuva-albumivalokuvia, Photo Stream -valokuvia ja muun tyyppisiä iPhone-valokuvia, sinun on valittava Mac FoneTrans tai Email. Mutta et voi siirtää liian paljon iPhone-valokuvia Macille kerrallaan. Lisäksi voit nauttia vain yhdellä napsautuksella varmuuskopiointipalvelusta vain Mac FoneTrans -sovelluksesta. Kaiken kaikkiaan, jos joudut mukauttamaan ja varmuuskopioimaan iPhone Photos Mac-tietokoneelle kaikentyyppisistä valokuvatyypeistä, kokeile ensimmäistä mainittua menetelmää.