Yhteenveto: Haluatko varmuuskopioida iPhone-musiikin Mac- tai Windows-tietokoneelle? Itse asiassa iTunes ei ole hyvä iOS-tiedonsiirtotyökalu. Tämä viesti suosittelee tehokasta iPhone-tiedonsiirtoa, jonka avulla voit varmuuskopioida iPhone-tiedostosi tietokoneeseen helposti.

Etsitkö edelleen Internetistä parasta tapaa varmuuskopioida iPhone-musiikki tietokoneelle?
Jos joudut varmuuskopioimaan useita iOS-tiedostoja iPhonesta tietokoneelle, olet oikeassa paikassa. Haluatko varmuuskopioida iPhonen Mac / PC: hen tai iTunes / iCloudiin, löydät sopivan menetelmän täältä. IPhonen ammattimaista tiedonsiirtoa suositellaan auttamaan iPhonen varmuuskopioinnissa tietokoneeseen.
Voit varmuuskopioida iPhone-musiikin Mac- tai PC-tietokoneelle esittelemällä tässä vilpittömästi ammatillisen iOS-tiedonsiirto-ohjelmiston, FoneTrans. FoneTrans on erityisesti suunniteltu hallitsemaan erilaisia iOS-tiedostoja iPhonessa / iPadissa / iPodissa. Kaikki usein käytetyt iPhone-tiedot, kuten yhteystiedot, valokuvat, videot, kappaleet, viestit jne., Voidaan varmuuskopioida tietokoneellesi.
Vaihe 1 Käynnistä iPhonen tiedonsiirto
Kaksoisnapsauta yllä olevaa latauspainiketta, jotta voit ladata ja asentaa tämän tehokkaan iOS-datan varmuuskopio-ohjelmiston ilmaiseksi Macille. Varmista, että olet ladannut oikean version.
Vaihe 2 Yhdistä iPhone Mac-tietokoneeseen.
Suorita Mac FoneTrans ja liitä iPhone siihen USB-kaapelilla. Se tunnistaa iPhoneesi automaattisesti ja näyttää perustiedot käyttöliittymässä. Tunnistamisen jälkeen iPhone-kuvake, sen kirjasto ja soittolistat ilmestyvät laiteluetteloon.

Vaihe 3 Tarkista iPhone-musiikki
Kaikki usein käytetyt iOS-tiedostot on lueteltu kategorioissa vasemmalla ohjaimella. Täällä haluat varmuuskopioida iPhone-musiikin Mac-tietokoneelle, jotta voit napsauttaa Media > Musiikki ja tarkista sitten jokaisen kappaleen yksityiskohdat oikeassa ikkunassa.
Vaihe 4 Varmuuskopioi iPhone-musiikkia Maciin
Valitse iPhone-kappaleet, jotka haluat varmuuskopioida Mac-tietokoneeseen, ja napsauta sitten Vie osoitteeseen varmuuskopioida valittu musiikki iPhonesta Mac-tietokoneelle. Jos haluat varmuuskopioida muita iPhone-tiedostoja, kuten valokuvia, viestejä, kirjoja ja muuta, voit käyttää samaa tapaa.

Vaihe 1 Käynnistä iPhone-varmuuskopiointityökalu
Lataa ilmaiseksi tämän iPhonen tiedonsiirron Windows-versio tietokoneellesi, asenna ja suorita se.
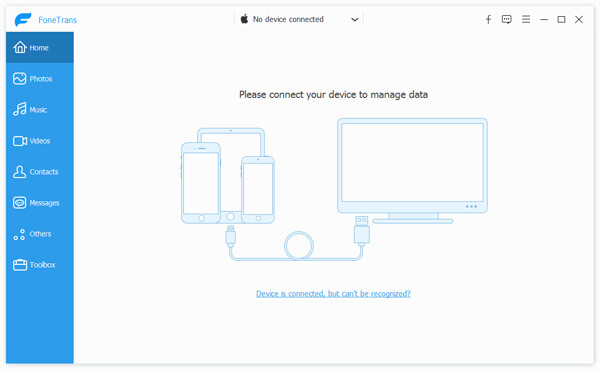
Vaihe 2 Kytke iPhone tietokoneeseen.
Suorita ohjelmisto ja kytke iPhone / iPod tietokoneeseesi USB-kaapelilla. Kun olet valmis, iPhone / iPod-kuvake sekä sen kirjasto ja soittolistat näkyvät laiteluettelossa.
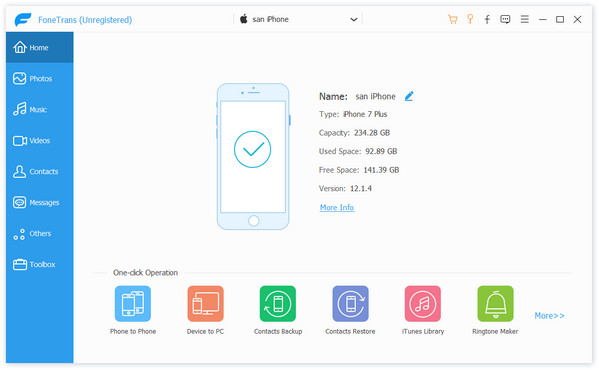
Vaihe 3 Varmuuskopioi iPhone PC: lle
Napsauta Musiikki vasemmalla puolella ja tarkista sitten jokaisen oikealla olevan tiedoston yksityiskohtaiset tiedot. Valitse varmuuskopioitava iPhone-musiikki ja napsauta sitten Vie -> Vie tietokoneeseen iPhone-tietojen varmuuskopiointi tietokoneellesi.

Tällä iPhonen tiedonsiirrolla voit varmuuskopioida iPhone-musiikin helposti Maciin ja PC: hen. Kuten ylhäältä näet, kun napsautat Vie osoitteeseen -painikkeen vieressä Vie Mac / PC -sovellukseen on myös Vie iTunes-kirjastoon vaihtoehto sinulle. Jos haluat varmuuskopioida iPhone-musiikin iTunesiin, voit valita sen.
iCloud on kätevä tapa varmuuskopioida kaiken tyyppiset iOS-tiedostot iPhonellasi. Tämä osa näyttää kuinka varmuuskopioida iPhone iCloudiin.
Vaihe 1 Avaa iPhone ja avaa Asetukset App.
Vaihe 2 Napauta Apple-tili näytön yläosassa. Napauta sitten iCloud > iCloud varmuuskopiointi.
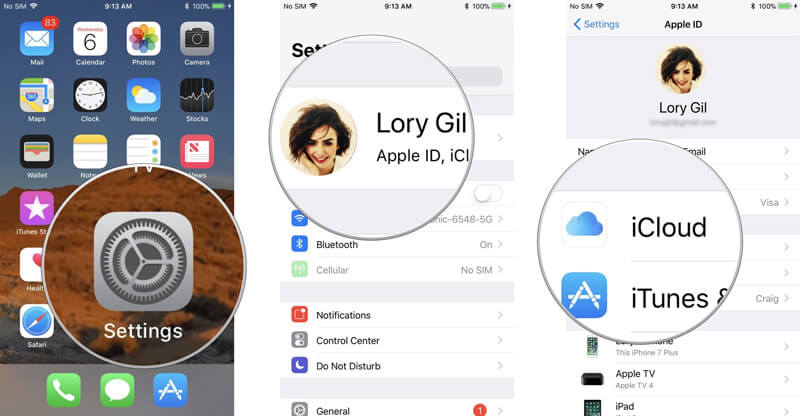
Vaihe 3 Käännä iCloud Backup -kohdan vieressä oleva kytkin kohtaan On ja napauta sitten OK.
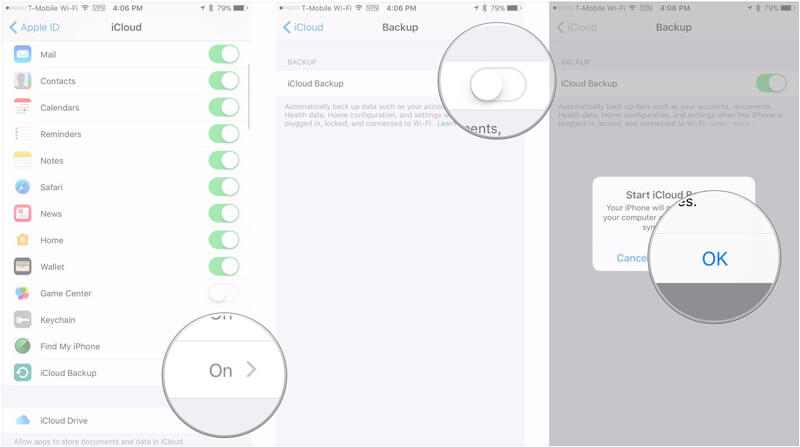
iCloud yrittää luoda uuden iCloud-varmuuskopion kaikista iPhone-tiedoistasi 24 tunnin välein. Varmista, että iPhone on kytketty Wi-Fi-verkkoon ja että akulla on riittävästi aikaa.