Pidät todennäköisesti joitain erittäin tärkeitä tietoja iPhonessa, iPadissa tai iPod touchissa, olivatpa ne sitten valokuvia lapsistasi tai tärkeimpien yritysyhteystietojesi sähköpostiosoitteet. Et todellakaan halua kadottaa yhteystietoja, mutta entä jos yhteystietosi tai muut tietosi, kuten valokuvat, ja muut katoavat, kun iOS-laite varastettiin tai vaurioittui vakavasti?
Jokaisen matkaviestimen käyttäjän tulee varmuuskopioida tietonsa säännöllisesti. IOS-käyttäjille sinulla on kaksi vaihtoehtoa: iCloudin käyttäminen tai iTunesin käyttäminen tietojen varmuuskopiointiin.
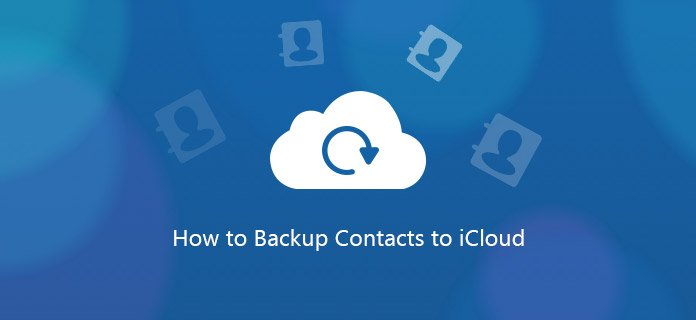
Tämä viesti selittää kuinka varmuuskopioida yhteystiedot iCloudilla.
iCloud on Applen oma pilvipohjainen tallennus- ja varmuuskopioratkaisu Applen ohjelmistoille. Se tulee laitteen mukana ja on ilmainen jopa 5 Gt.
Vaihe 1 Valitse Asetukset> iCloud> Tallennus> Varmuuskopiointi.
Vaihe 2 Kytke iCloud-varmuuskopioinnin kytkin kohtaan Varmuuskopiointi.
Vaihe 3 Palaa yhden näytön taaksepäin ja kytke päälle tai pois päältä tiedot, jotka haluat varmuuskopioida valinnoista.
Huomaa, että kaikki sovelluksesi eivät näy tässä, vain esiasennetut Apple-sovellukset. Nyt voit asettaa iPhone-tekstiviestien varmuuskopiointi, videoita, ääntä jne. Tässä vaiheessa voit katsoa, että olet lopettanut varmuuskopioinnin, jos et halua varmuuskopioida mitään muuta puhelimessasi. Jos olet valmis, siirry vaiheeseen 9. Jos haluat varmuuskopioida enemmän muita kuin Applen sovelluksiasi, jatka loput vaiheista.
Vaihe 4 Vieritä alaspäin kohtaan Tallennus ja varmuuskopiointi ja napauta sitä.
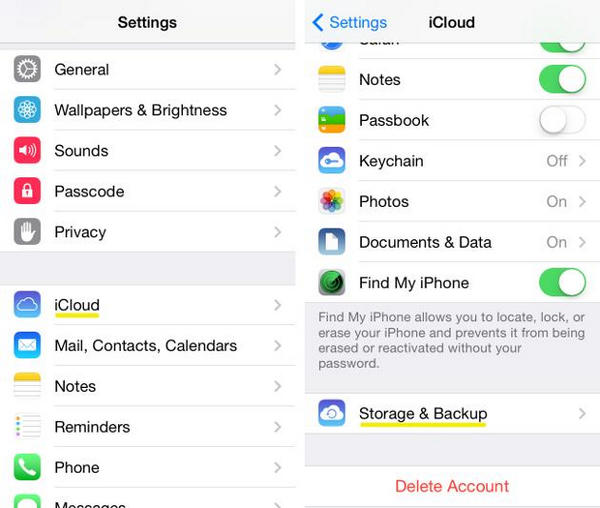
Vaihe 5 Valitse kolmas näytetty vaihtoehto, Hallitse tallennustilaa.
Tällä sivulla näet luettelon vain Apple-sovelluksista ja tiedoista, jotka on varmuuskopioitu. Pääset muihin sovelluksiinsi ...
Vaihe 6 katso ylhäältä otsikon "Varmuuskopiot" alla ja valitse laite, jota haluat hallita. Napautuksen jälkeen laitteellasi seuraavan sivun lataaminen voi kestää hetken tai kaksi. Ole kärsivällinen.
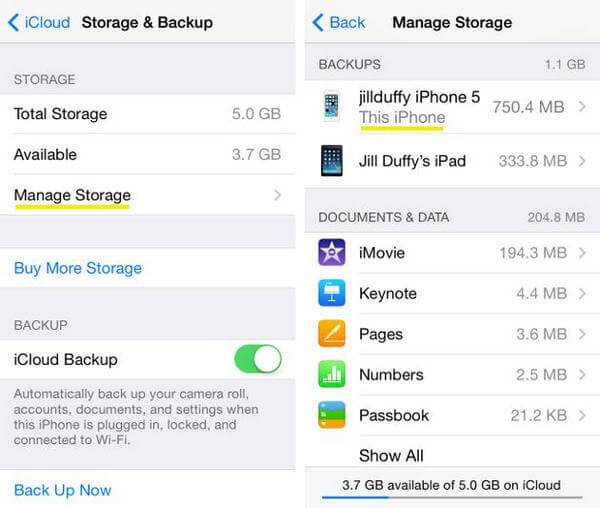
Vaihe 7 Sinun pitäisi nyt olla sivulla nimeltä Info. Varmuuskopiointiasetukset -otsikon alla näet luettelon viidestä parhaasta tallennusta käyttävästä sovelluksesta sekä yhdestä painikkeesta, jonka lukee "Näytä kaikki sovellukset". Paina Näytä kaikki sovellukset ja voit nyt valita, mitkä kohteet haluat varmuuskopioida.
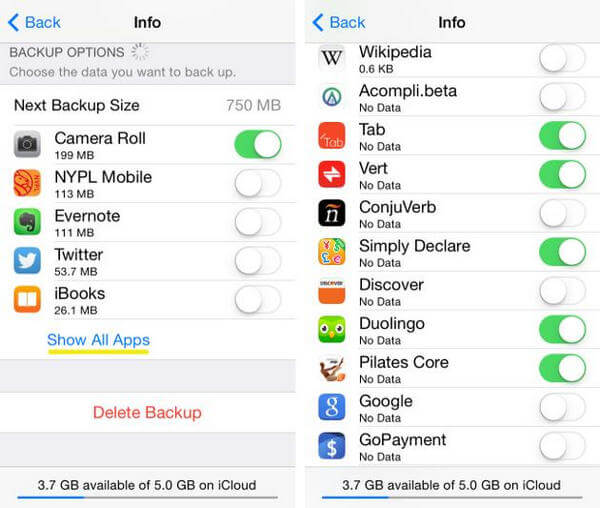
Sinun tulisi varmuuskopioida sovellukset, jotka sisältävät tärkeitä tietoja tai tiedostoja, sekä sovellukset, joiden mukauttamiseen on kulunut paljon aikaa. Itse en varmuuskopioiisi useimpia pilvipalvelua käyttäviä sovelluksia, koska palveluntarjoaja isännöi jo kaikkia sinulle tärkeitä sovellustietoja – ei paikallisesti puhelimessasi.
Vaihe 8 Kun päätät, mitä sovelluksia et halua varmuuskopioida, vaihda ne pois päältä. Punainen painike, jossa lukee "Sammuta ja poista", tulee näkyviin. Jos napsautat sitä, sinulla on edelleen sovellus ja sen tiedot paikallisesti iPhonessa. Ainoa "poisto" on iCloudin varmuuskopion tiedot.
Näytön alareunassa näet, kuinka paljon tilaa sinulla on. Apple antaa sinulle 5 Gt iCloud-tallennustilaa ilmaiseksi. Tietenkin, jos haluat varmuuskopioida enemmän, voit maksaa Applelle ylimääräisestä tallennustilasta alkaen 20 dollaria vuodessa ylimääräisen 10 Gt: n verran.
Vaihe 9 Liitä iPhone tai iPad Wi-Fi-signaaliin, kytke se virtalähteeseen (kuten pistorasiaan) ja jätä näyttö lukittuna (toisin sanoen älä käytä laitetta). IPhone tai iPad varmuuskopioidaan automaattisesti kerran päivässä, kun se täyttää nämä kolme ehtoa. Voit myös suorittaa varmuuskopion iCloudiin manuaalisesti liittämällä iPhonen tai iPadin Wi-Fi-signaaliin ja valitsemalla Varmuuskopioi nyt kohdassa Asetukset> iCloud> Tallennus> Varmuuskopiointi.
Tässä on vinkkejä sinulle palauta yhteystiedot iCloudista.
Vaihe 1 Käynnistäessäsi uutta (tai vasta pyyhittyä) iOS-laitetta, asennusapuri kysyy automaattisesti, haluatko palauttaa iCloud-varmuuskopiosta. Valitse tämä vaihtoehto palauttaaksesi vanhojen iPhonen tai iPadin tiedot, sovellukset ja asetukset.
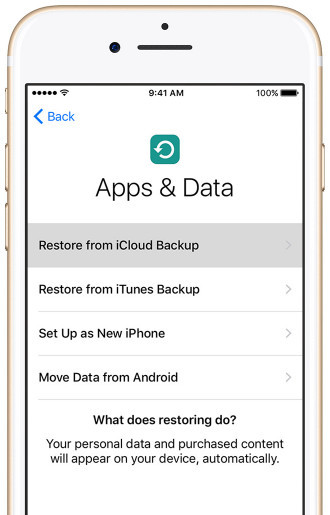
Vaihe 2 Kirjoita iCloud-käyttäjänimesi ja salasanasi.
Vaihe 3 Näet kolme viimeisintä varmuuskopiota, joista valita. Useimmissa tapauksissa haluat uusimman.
Vaihe 4 Tästä eteenpäin iPhone tai iPad tekee melko paljon loput. Kirjoita salasanat pyydettäessä, älä sekoita puhelimeesi, kun edistymispalkki on edelleen tekemisissä. iCloud palauttaa sovelluksesi versioon, joka sinulla oli viimeisimmän version sijasta, ellei aiemmin tallennettua versiota ole enää saatavilla, jolloin se on oletusarvoinen uusimmalle.
Vanhojen iOS-laitteiden tapauksessa otamme tässä esimerkkejä yhteystiedoista.
Vaihe 1Mene "Asetukset"> "iCloud" löytääksesi "Yhteystiedot".
Vaihe 2Liu'uta "Yhteystiedot" POIS-tilasta PÄÄLLE> palauttaaksesi yhteystiedot iCloudista iPhoneen.
Jos "Yhteystiedot" on päällä, sinun on liu'uta se asentoon POIS> "Poista iPhonesta", jos haluat poistaa aiemmin synkronoidut iCloud-yhteystiedot> Liu'uta asentoon PÄÄLLE> "Yhdistä", jotta palautetut kontaktit yhdistetään iPhonesi nykyisiin yhteystietoihin. .
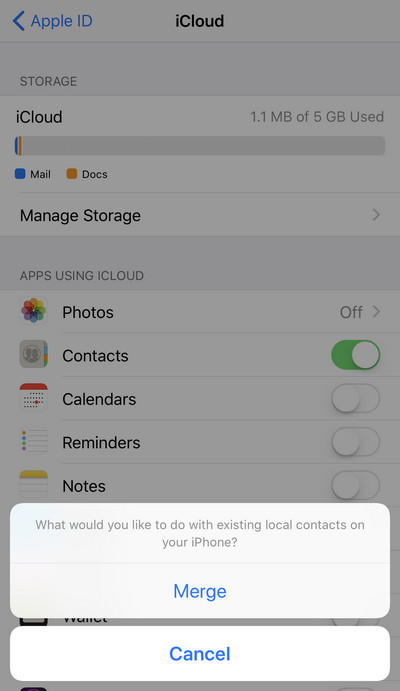
Suosittelen, että voit säästää aikaa oppia vähän lisää tietokoneen varmuuskopioinnista Aiseesoft iOS-tietojen varmuuskopiointi ja palautus. Tämän ohjelmiston avulla voit varmuuskopioida enemmän kuin yhteystietoja, ja tietotyyppejä, kuten valokuvia, videoita, tekstiviestejä jne., Tuetaan myös.