Google Chromessa on salasananhallinta, jolla voit tallentaa, luoda ja täyttää salasanasi automaattisesti. Se tekee hienoa työtä käyttäjänimien ja niihin liittyvien pääsykoodien pitämisessä. Monilla käyttäjillä on kuitenkin ongelma, että Chrome ei täytä salasanoja automaattisesti. Onko sinulla sama tilanne, jossa Google Chrome ei muista ja täytä salasanojasi automaattisesti, kun haluat kirjautua sisään tietyille verkkosivustoille?
Tämä viesti opastaa sinut tuntemaan Chrome Password Managerin. Voit oppia ottamaan käyttöön ja poistamaan sen käytöstä Chromen automaattisen täytön salasanat. Lisäksi se antaa vinkkejä vianetsintään, koska Chrome ei enää täytä salasanoja automaattisesti.
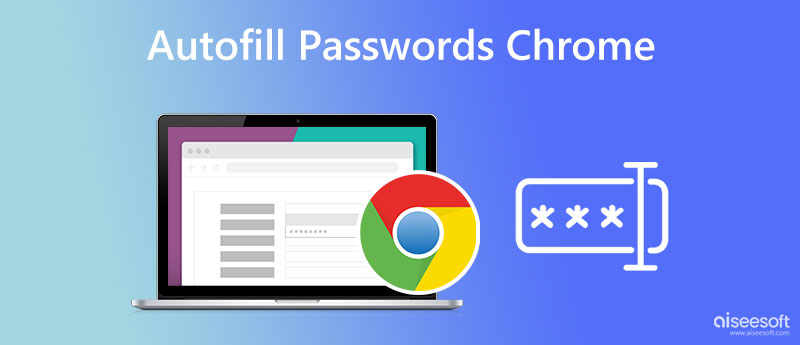
Google Chromessa on salasananhallintaominaisuus, joka muistaa tilisi ja salasanasi. Nämä salasanat tallennetaan Google-tilillesi. Voit tarkistaa, muuttaa tai poistaa ne salasanan hallinnassa.
Käytätpä sitten Google Chrome -selainta Windows 7/8/10/11 PC- tai Mac-tietokoneessa, Automaattinen sisäänkirjautuminen ja Tarjoa salasanojen tallentamista ominaisuudet ovat oletuksena käytössä. Sinua pyydetään tallentamaan käyttäjänimesi ja salasanasi, kun kirjaudut sisään verkkosivustolle Chromessa. Voit napsauttaa Säästä tallentaaksesi salasanatiedot Google-tilillesi.
Jos haluat poistaa tämän ominaisuuden käytöstä, napsauta 3-pistettä Lisää: -kuvake oikeassa yläkulmassa, valitse Asetukset, Mene Automaattinen täyttöja käännä sitten Tarjoa salasanojen tallentamista pois päältä Salasanan hallinta -sivulla. Voit poistaa käytöstä Automaattinen sisäänkirjautuminen estääksesi Chromen salasanan automaattisen täytön tämän vaiheen aikana.
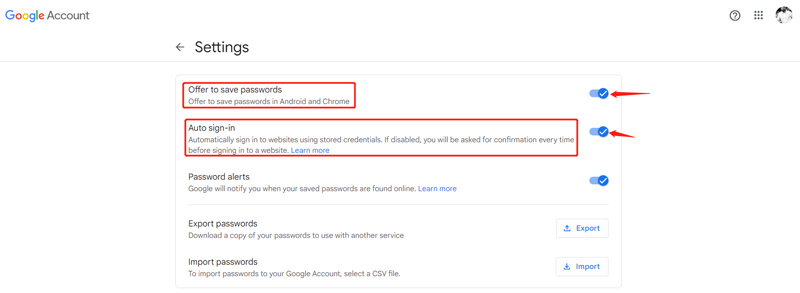
Voit tarkastella tallennettuja salasanojasi Google Chromessa käynnistämällä selaimen, napsauttamalla Lisää-kuvaketta oikeassa yläkulmassa ja valitsemalla sitten Asetukset sen pudotusvalikosta. Mene Automaattinen täyttö Ja valitse salasanat vaihtoehto. Nyt voit vierittää alas tarkistaaksesi tallennetut salasanasi. Voit näyttää salasanan napsauttamalla silmäkuvaketta. Jos haluat vaihtaa tai poistaa Chrome-salasanan, napsauta sen vieressä olevaa kolmen pisteen kuvaketta.
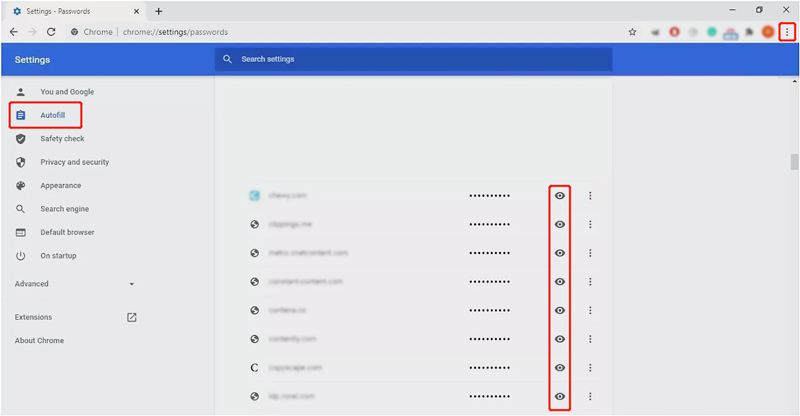
Password Manager tukee kaikkia Google Chrome -laitteita, mukaan lukien Android-puhelimet, iPhonet ja iPadit. Tallennetut Chrome-salasanasi voidaan synkronoida matkapuhelimeesi, joka on allekirjoitettu samalla Google-tilillä. Tämän automaattisen täyttösalasanojen toiminnon käyttäminen kannettavassa Android- tai iOS-laitteessa on melko helppoa.
Yleensä Tallenna salasanat ja Automaattinen sisäänkirjautuminen ovat käytössä puhelimessasi. Kun rekisteröidyt ja luot uuden tilin, sinua pyydetään muistamaan salasana napauttamalla Tallenna.
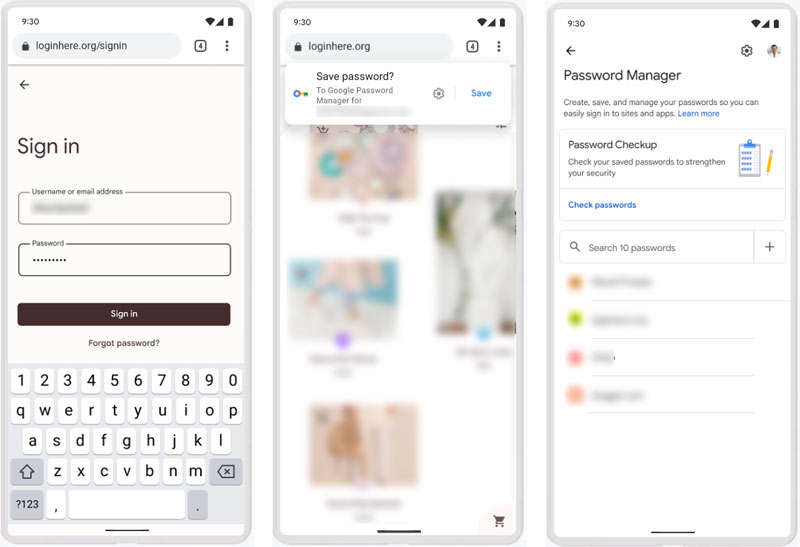
Kun Chrome ei enää täytä salasanoja automaattisesti, voit avata Chrome-sovelluksen Android- tai iPhone-laitteellasi, napauttaa Lisää-kuvaketta ja siirtyä Asetukset. Kun siirryt Chromen asetusten pääkäyttöliittymään, voit valita salasanat vaihtoehto ja ota automaattinen täyttö salasana käyttöön Chromessa.
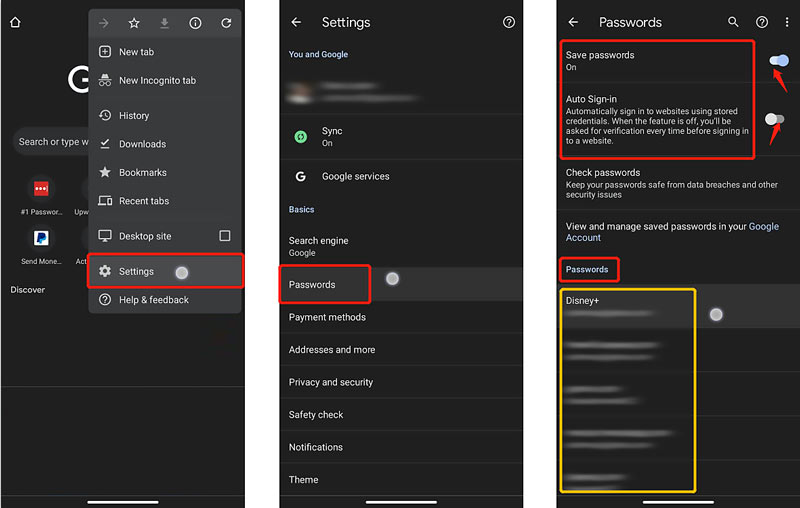
Voit napauttaa Tarkista salasanat tarkastellaksesi tallennettuja Chrome-salasanasi, kun pääset Salasanat-käyttöliittymään. Voit myös vierittää alaspäin löytääksesi haluamasi verkkosivuston tai sovelluksen ja tarkistaa sen salasanan. Kun etsit tietyn sivuston, voit siirtyä napauttamalla sitä Muokkaa salasanaa. Napauta silmäkuvaketta paljastaaksesi käyttäjätunnuksesi ja salasanasi. Sinulla on lupa muuttaa ja muokata Chromen salasanaa suoraan.
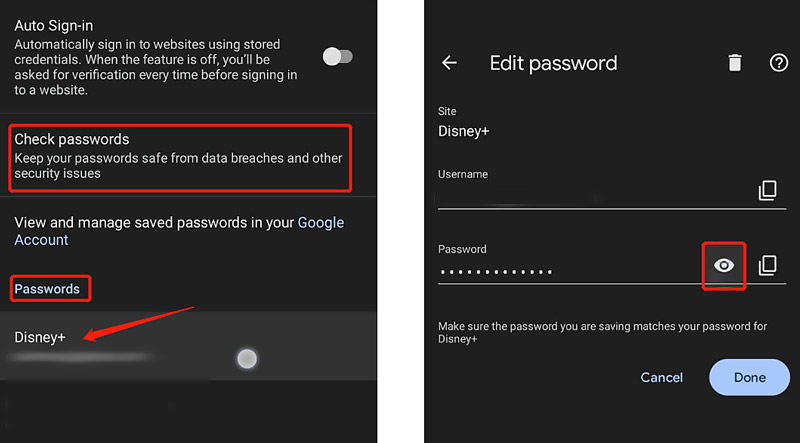
iPhonen salasananhallinta on erityisesti suunniteltu muistamaan ja hallitsemaan kaikkia luotuja tilejä ja salasanoja iOS-laitteissa. Tallennettujen Chrome-salasanojen hallinnan lisäksi sen avulla voit muokata muiden sovellusten salasanat, mukaan lukien Google-salasanat, iCloud avaimenperä salasanat, Wi-Fi-tilit, sähköpostitilit, käyttöajan salasanat, luottokorttitiedot ja paljon muuta.


Lataukset
100 % turvallinen. Ei mainoksia.
100 % turvallinen. Ei mainoksia.
Kuinka estää tiettyjä sovelluksia tallentamasta salasanojasi Androidilla?
Kun sinua pyydetään tallentamaan salasanasi tilin luomisen aikana, valitse Ei koskaan. Voit myös siirtyä Asetukset-sovellukseen, napauttaa Google ja sitten Hallinnoi Google-tiliäsi. Valitse Suojaus, Salasanahallinta ja napauta Asetukset-kuvaketta. Sitten voit estää tiettyjä sovelluksia Hylätyt sivustot ja sovellukset -kohdassa.
Onko turvallista käyttää Googlen salasananhallintaa Chromessa?
Joo. Salasananhallintatyökalu on esiasennettu Android-järjestelmään ja on 100 % turvallinen. Voit käyttää sitä tilisi ja salasanasi muistamiseen Chromessa.
Kuinka poistaa kaikki tallennetut Chrome-salasanat?
Avaa Google Chrome, napauta kolmen pisteen valikkoa ja siirry kohtaan Asetukset. Valitse Historia-vaihtoehto ja napauta Tyhjennä selaustiedot. Valitse Lisäasetukset-välilehdellä Tallennetut salasanat ja napauta sitten Tyhjennä tiedot -painiketta vahvistaaksesi sen.
Yhteenveto
Olemme puhuneet pääasiassa täytä salasanat automaattisesti Chromessa tässä postauksessa. Voit oppia ottamaan käyttöön/pois päältä, tarkastelemaan ja muokkaamaan tallennettuja salasanoja Chromessa. Lisää kysymyksiä voit jättää meille viestin.

iPhone Password Manager on loistava työkalu kaikkien iPhoneen tallennettujen salasanojen ja tilien löytämiseen. Se voi myös viedä ja varmuuskopioida salasanasi.
100 % turvallinen. Ei mainoksia.
100 % turvallinen. Ei mainoksia.